>>Xem thêm: Laptop bắt được wifi nhưng không vào được mạng win 7 win 10 phải làm sao
1. Khái niệm về mạng Lan
LAN được viết tắt cho cụm từ Local Area Network ( hay còn gọi là mạng máy tính cục bộ ) nó là một hệ thống mạng giúp cho người dùng có thể kết nối hai hay là nhiều máy tính với nhau ở trong phạm vi nhỏ và thường được sử dụng trong những cơ quan, trường học, công ty…
Nói một cách dễ hiểu đó là : Mạng LAN là khi hai hay nhiều máy tính cùng cắm vào một modem hoặc chia bộ và có thể là đang cùng chung với một mạng wifi
Hoặc là đơn giản là các bạn chỉ cần một đoạn dây mạng có bấm sẵn hạt mạng hai đầu, sau đó kết nối trực tiếp hai máy tính với nhau để có thể copy dữ liệu với tốc độ cao
Ưu điểm của mạng Lan
Chia sẻ tài nguyên giữa những máy tính cực kỳ nhanh chóng, nếu như các bạn vẫn thường xuyên sử dụng Usb để có thể di chuyển và cho rằng nó là tiện nhất thì cũng không phải. Việc di chuyển một file có dữ liệu lớn thì không phải lúc nào cũng phải dùng đến USB được bởi nó sẽ có thể mất rất nhiều thời gian và tốc độ lại không được ổn định, mà sử dụng ổ cứng để bạn di chuyển dữ liệu thì không phải ai cũng có điều kiện để mua bởi nó khá max. Chính vì thế giải pháp tốt nhất lúc này đó là người dùng tạo ra một mạng LAN để có thể copy dữ liệu nhanh chóng hoặc là các bạn có thể sử dụng dữ liệu ở trên máy tính của người khác luôn nếu không muốn copy
2. Chia sẻ dữ liệu qua mạng lan hệ điều hành windows 7
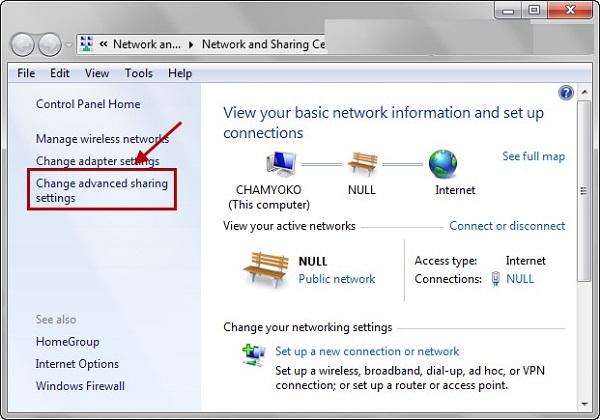
Bước 1: Các bạn nhấn chọn vào biểu tượng icon mạng ở dưới thanh taskbar và chọn mục Open Network and Sharing Center.
Cửa sổ Network and Sharing Center hiển thị bạn chọn Change advanced sharing settings.
Bước 2: Xuất hiện cửa sổ Advanced sharing settings, nếu như các bạn muốn share thư mục mà không muốn đặt mật khẩu thì các bạn kéo thanh cuộn tìm tới phần Password protected sharing và chọn mục Turn off password protected sharing.
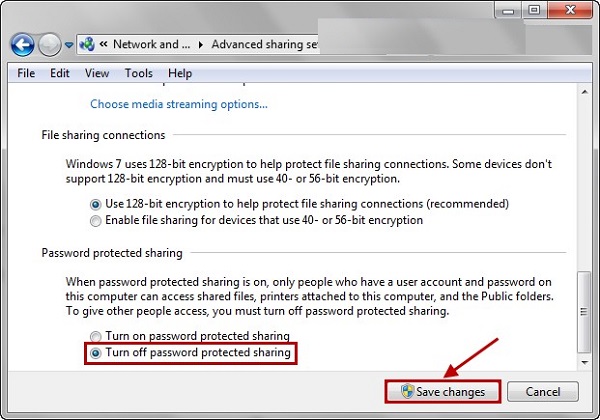
Sau đó nhấn vào Save changes để có thể lưu lại cài đặt.
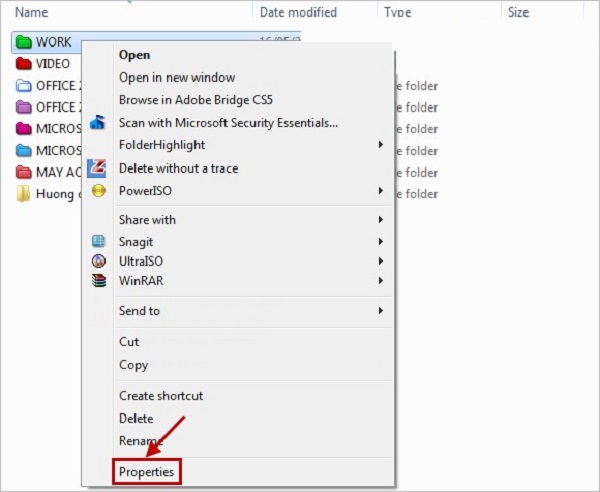
Bước 3: Tiếp theo bạn chọn và nhấn chuột phải vào thư mục cần được share và chọn Properties.
Bước 4: Trong hộp thoại Properties các bạn chọn vào thẻ Sharing và chọn Share…
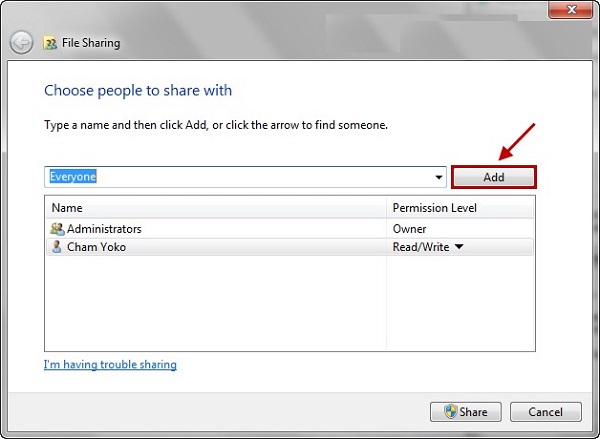
Bước 5: Tại cửa sổ File Sharing thì các bạn nhấn chuột vào biểu tượng mũi tên bên cạnh chữ Add và chọn Everyone. Sau đó thì nhấn Add để thêm vào danh sách bên dưới.
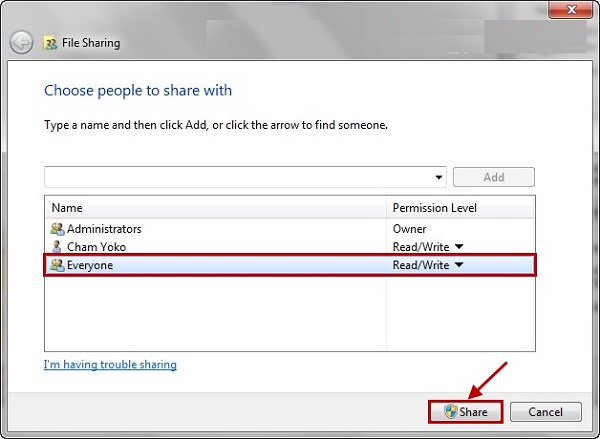
Bước 6: Tại Everyone các bạn chọn vào Read/Write trong phần Permission Level và nhấn Share.
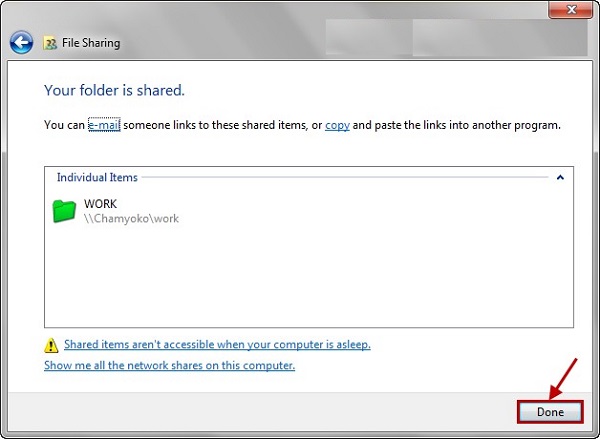
Sau khi xong các bạn nhấn vào nút Done.
Như vậy các bạn đã hoàn thành được xong việc share thư mục trong hệ điều hành Windows 7. Máy tính khác muốn lấy dữ liệu ở máy tính các bạn vừa share thì thực hiện như sau:
Tại máy tính muốn nhận dữ liệu các bạn nhấn vào tổ hợp Windows + R (chọn Start -> sau đó tìm kiếm và chọn Run) để mở hộp thoại Run.
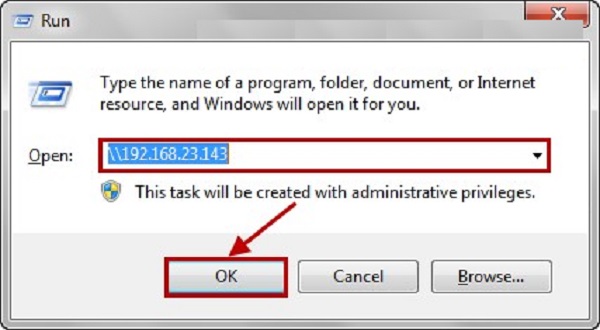
Trong hộp thoại Run thì các bạn nhập \[địa chỉ ip máy share] và vào nhấn OK (hoặc phím Enter). Ví dụ: 192.168.23.143
Sau đó copy dữ liệu về máy tính được nhận dữ liệu.
Các bạn tham khảo thêm: Cách kết nối mạng lan giữa 2 máy tính win 7 - win 10
3. Chia sẻ dữ liệu qua mạng lan hệ điều hành windows 10
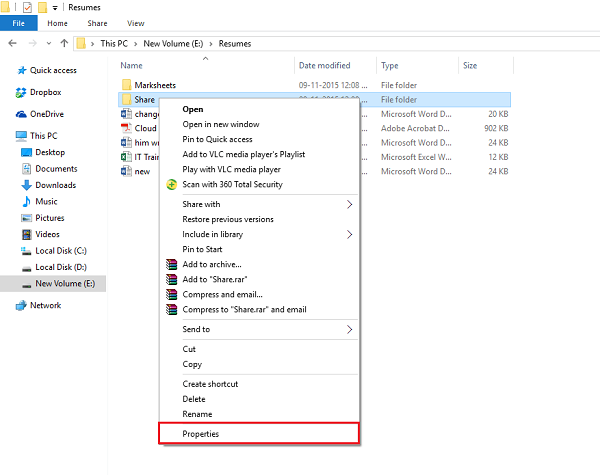
Bước 1 : Kích chuột phải vào thư mục mà các bạn muốn chia sẻ rồi sau đó click chọn Properties.
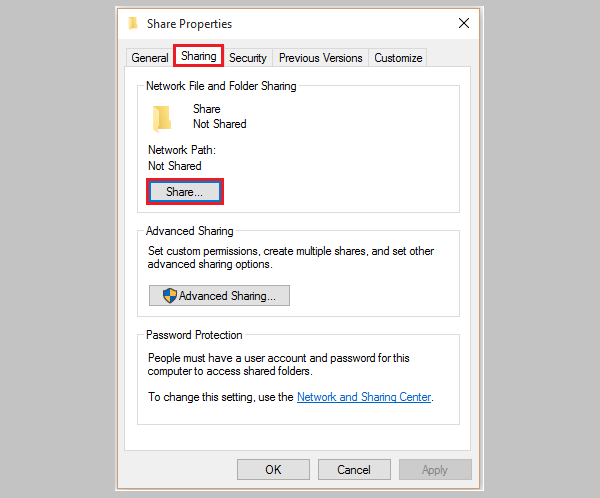
Bước 2: Trên cửa sổ Sharing Properties thì các bạn click chọn thẻ Sharing.
Dưới mục Network file and Folder Sharing, các bạn click chọn Share.
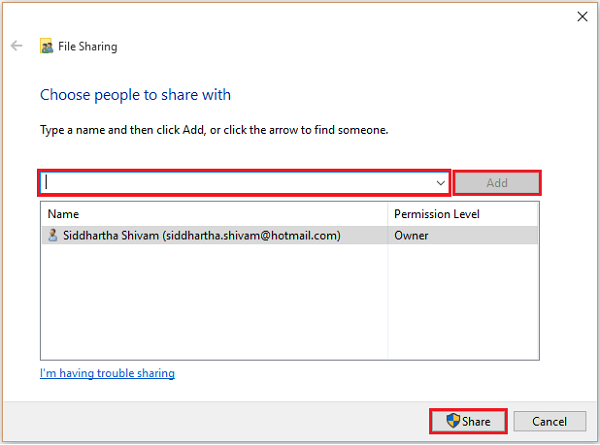
Bước 3: Nhập tên người mà các bạn muốn chia sẻ thư mục. Tiếp theo sau khi đã thêm xong tên vào bảng danh sách thì các bạn click chọn Share.
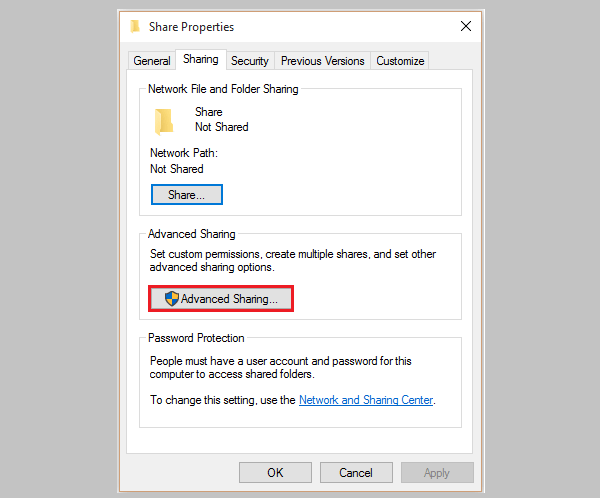
Bước 4: Nếu muốn kiểm soát được quyền truy cập đọc và viết (read and write) của thư mục ở trong quá trình chia sẻ, các bạn click chọn vào Advanced Sharing trên cửa sổ Share Properties.
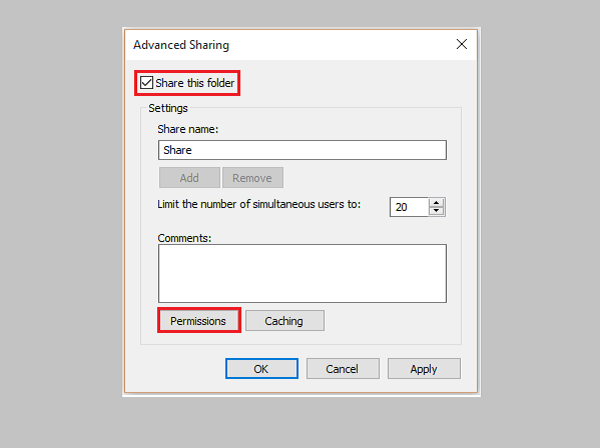
Bước 5: Đánh tích tùy chọn Share this folder và click chọn mục Permissions.
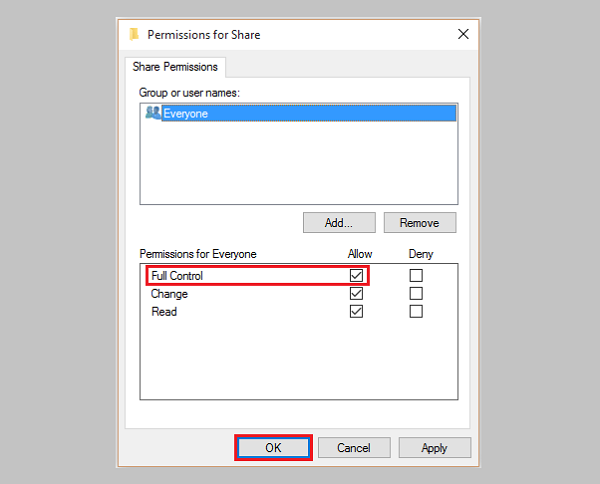
Bước 6: Tiếp theo đánh tích chọn Full Control thì sau đó click chọn OK.
Lưu ý:
Tiến hành chỉnh sửa quyền cho phép ở trong thẻ Security để cung cấp toàn quyền kiểm soát được thư mục trong quá trình chia sẻ.
Nếu thiết lập Security không thay đổi thì có ít nhất số lượng một người truy cập ở trong Sharing và Security sẽ được cân nhắc ngay trong quá trình chia sẻ.
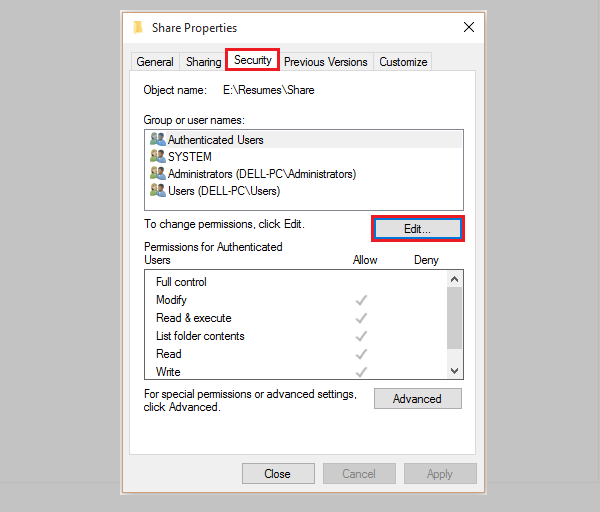
Bước 7: Click chọn thẻ Security. Để thay đổi quyền cho phép thì các bạn click chọn Edit.
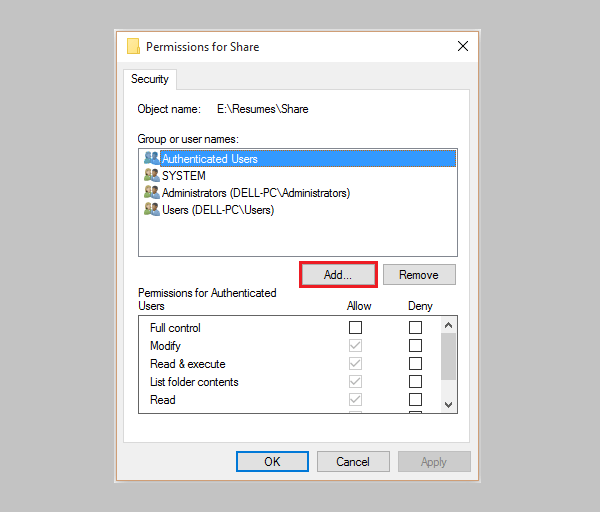
Bước 8: Tiếp đến các bạn click chọn Add.
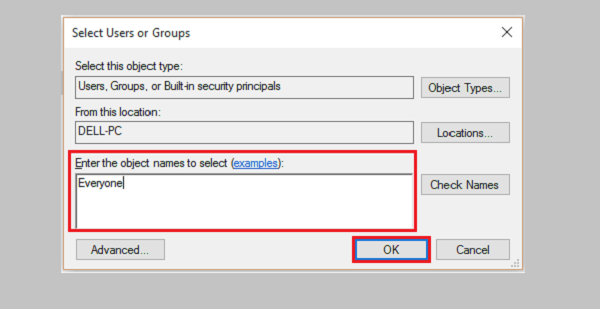
Bước 9: Nhập Everyone vào trong khung Enter the object names to select rồi sau đó click chọn OK.
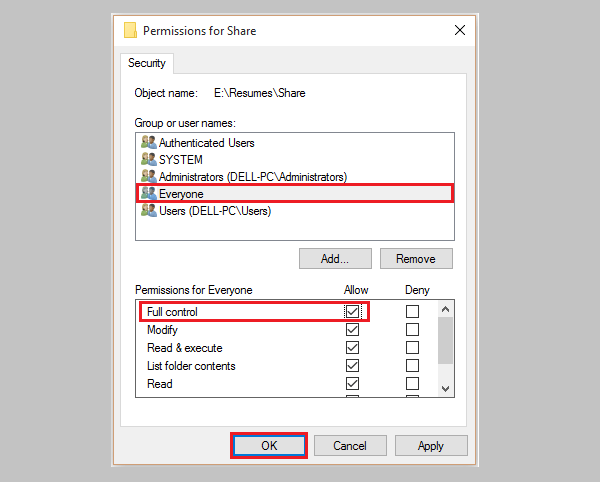
Bước 10: Trong mục Username thì các bạn chọn Everyone, sau đó đánh tích chọn Full Control.
Cuối cùng click chọn vào OK để có thể hoàn tất toàn bộ quá trình.
Tham khảo cách sửa lỗi windows cannot access trong mạng lan khi máy tính gặp phải tình trạng này
Mình đã hướng dẫn các bạn cách chia sẻ dữ liệu qua mạng Lan của hệ điều hành windows 7 và windows 10 một cách đơn giản và chi tiết. Chúc các bản thành công.
Hệ thống Laptop cũ Đà Nẵng Techcare
Website: https://techcare.net.vn











