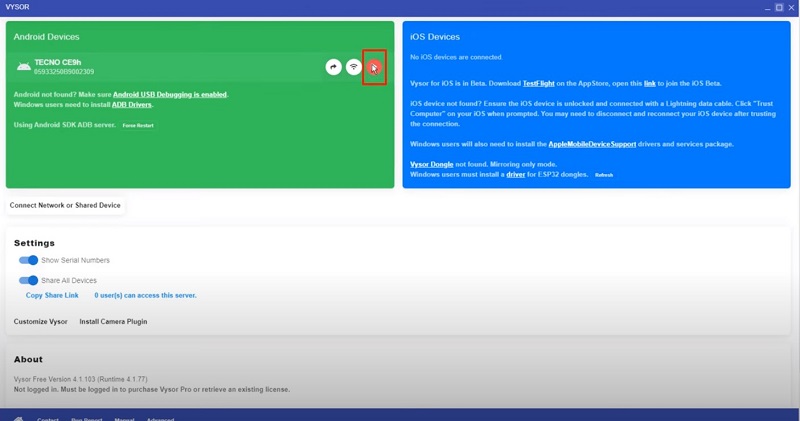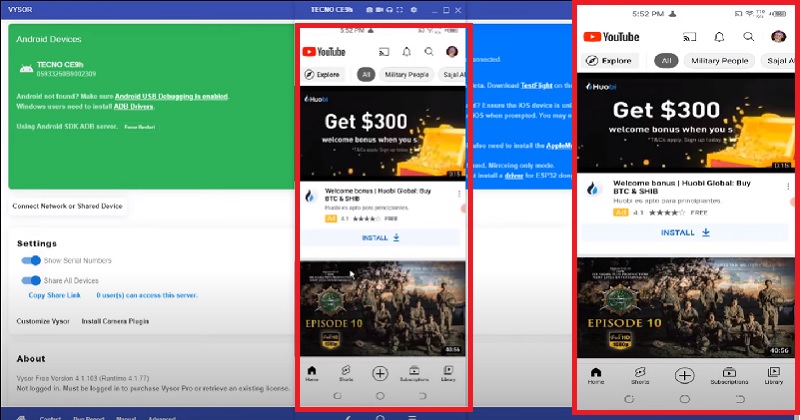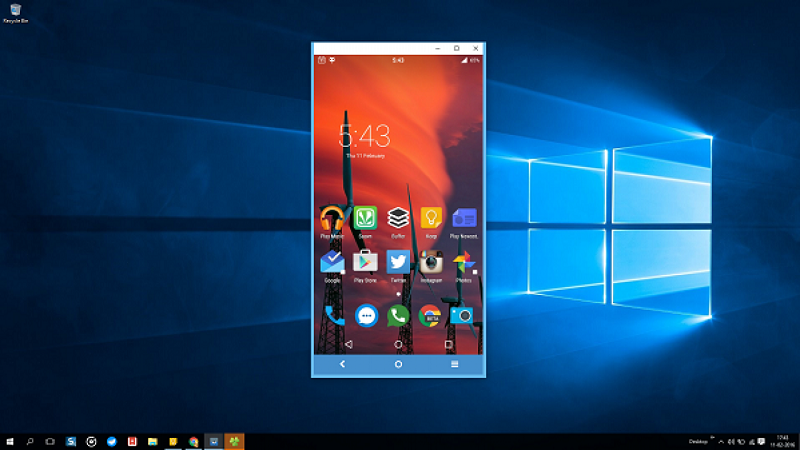
Sơ lược về cách share màn hình điện thoại lên laptop đơn giản
Hiện nay có rất nhiều phần mềm giúp bạn có thể thực hiện cách share màn hình điện thoại lên laptop đơn giản nhưng hôm nay Techcare sẽ chia sẻ cho bạn phần Vysor mềm dễ sử dụng thao tác nhanh và tốn ít thời gian để làm nhất cho mọi người cùng biết nhé.Ứng dụng share màn hình điện thoại lên laptop Vysor
Thông tin phần mềm:
Phần mềm này hoạt động dưới để giúp người sử dụng có thể share màn hình điện thoại lên laptop đơn giản nhất. Hơn nữa ứng dụng này còn cung cấp khả năng cho người dùng sử dụng laptop (Windows) điều khiển điện thoại (Android). Điểm đặc biệt là phần mềm này sử dụng chính trình duyệt Chrome trên Windows để thực hiện việc share màn hình điện thoại lên laptop một vài chức năng nữa đi kèm với phần mềm này như điều khiển thiết bị di động bằng cách sử dụng những bộ phần của laptop là bàn phím và chuột.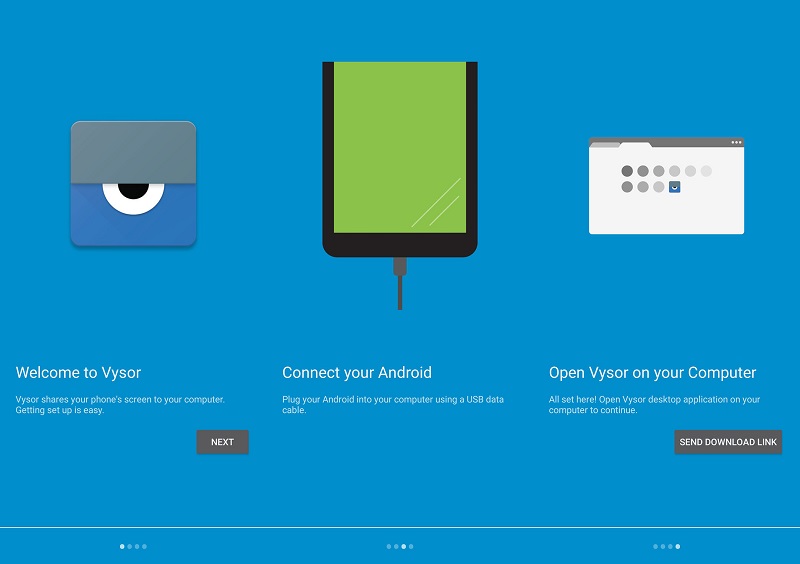
Cách share màn hình điện thoại lên laptop bằng phần mềm Vysor
Bước 1 : Chuẩn bị- Đầu tiên để có thể thực hiện việc share màn hình từ điện thoại lên laptop bằng Vysor thì bạn cần cài đặt ứng dụng Vysor trên cả điện thoại và laptop của bạn.
- Đừng quên chuẩn bị thêm 1 cáp Usb nhé để có thể liên kết điện thoại và laptop lại với nhau.
- Tải phần mềm Vysor share màn hình điện thoại lên laptop bằng Vysor. Khi tải xuống bạn chỉ cần nhấn vào File Exe là phần mềm sẽ được chạy ngay lập tức không cần cài đặt rườm rà.
Tải ngay phần mềm Vysor tai: https://drive.google.com/file/d/1DpRTjWPCC2sw313VZ3r2mdY-rU0S-DPT/view?usp=sharing
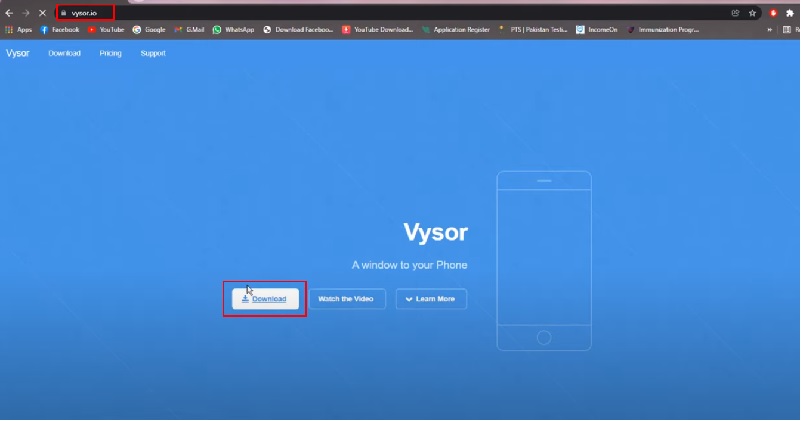
- Link tải ứng dụng share màn hình điện thoại lên laptop Vysor của điện thoại tại đây. Khi nhấp vào đường link bằng điện thoại sẽ dẫn đến cửa hàng Chplay bạn chỉ cần cài đặt ứng dụng được dẫn đến về máy là được.
- Sau khi cài đặt 2 ứng dụng này thành công trên điện thoại và máy tính của bạn thì. Ở trên điện thoại các bạn vào tiến hành bật để độ nhà phát triển (Developer Options).
- Để bật chế độ nhà phát triển trên điện thoại các bạn vào Cài đặt (Setting) >> Giới thiệu về điện thoại (About Phones) >>Nhấp nhiều lần vào Build Number (Một số dòng máy Tab này nằm trong phần Version (Phiên bản) trong cài đặt About phone). Bạn cứ tiếp tục nhấp đến khi màn hình thông báo bạn đã là nhà phát triển thì việc này đã thực hiện thành công.
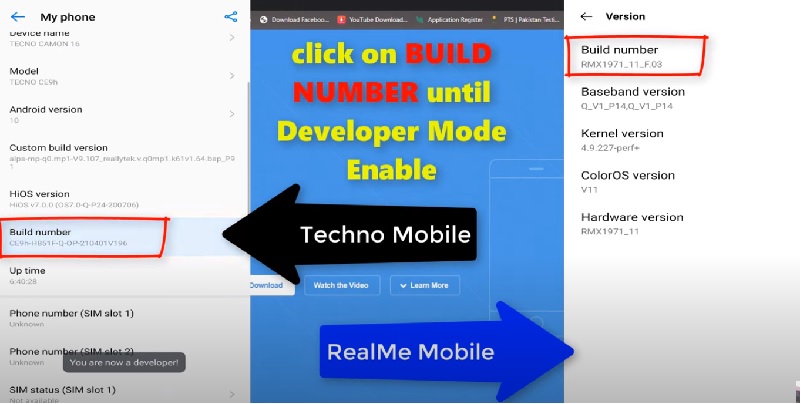
- Sau khi bật chúng ta tiến hành vào cài đặt nhà phát triển nhấn chọn bật Tab USB debugging (Chế độ gỡ lỗi bằng USB).
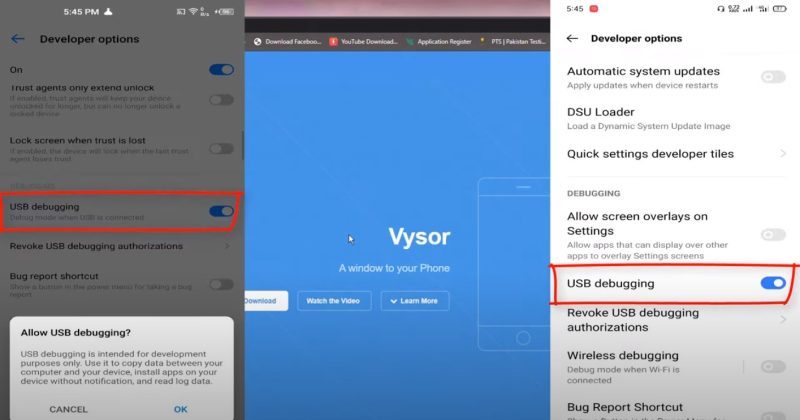
- Khi đã thực hiện xong 2 bước bước 1 và bước 2 chúng ta tiến hành kết nối 2 thiết bị laptop và điện thoại lại với nhau bằng dây Usb để chuẩn bị cho cách share màn hình điện thoại lên laptop.

- Vậy vào ứng dụng Vysor đã tạo tải về trên laptop
- Chúng ta để ý thấy trên ứng dụng có hai phần màu xanh lá cây và xanh dương.
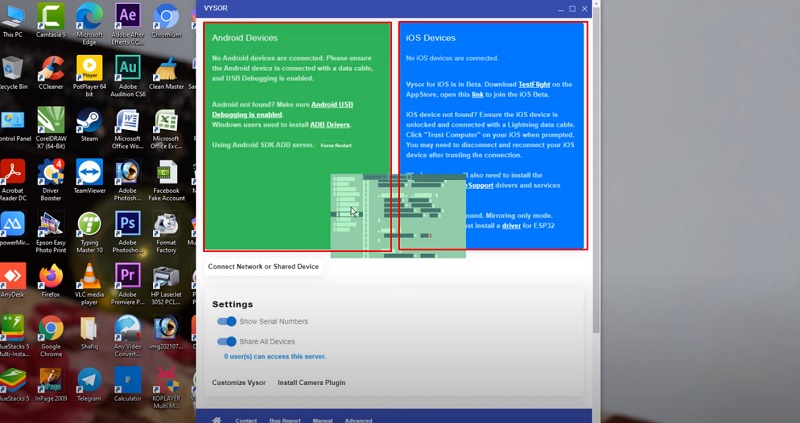
- Một bên hiển thị thông tin về thiết bị Android đang kết nối, một bên sẽ hiển thị thông tin thiết bị sử dụng IOS đã kết nối.
- Nếu thấy thông tin của thiết bị điện thoại được kết nối hiện lên chứng tỏ việc kết nối của bạn đã thành công.