Sơ lược về phần mềm thiết kế đồ hoạ Photoshop?
Photoshop là phần mềm hàng đầu trong những phần mềm chỉnh sửa hình ảnh, được tạo ra và phát hành bởi tập đoàn công nghệ Adobe. Được tích hợp nhiều tính năng phần mềm này người dùng có thể tạo ra những hình ảnh đẹp lung linh và sống động như thật.
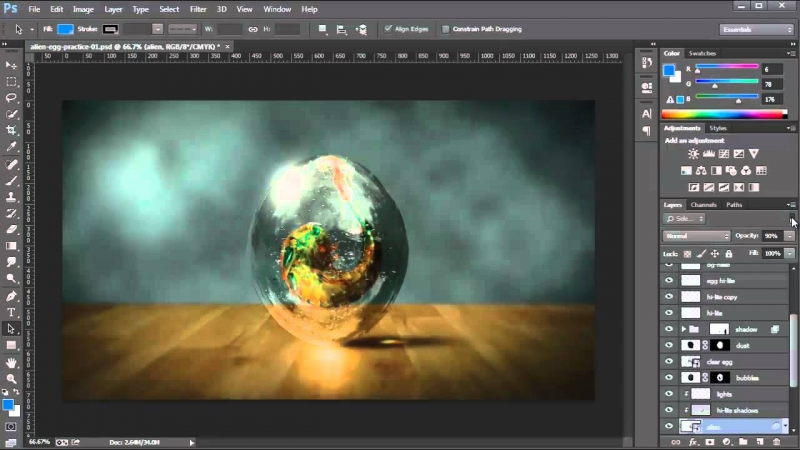
Phải mất nhiều thời gian để có thể sử dụng phần mềm này một cách thuần thục. Điều cơ bản nhất trong photoshop chính là cách xoay ảnh trong photoshop để hình ảnh đến đúng vị trí và hợp với khung hình nhất.
Các tính năng cơ bản trên phần mềm Photoshop
Ngoài những tính năng cơ bản tạo layer, đổi màu ảnh, cắt ảnh, xoay ảnh trong đó tính năng xoay ảnh là tính năng được sử dụng nhiều nhất trong quá trình chỉnh sửa hình ảnh.
Các cách xoay ảnh trong photoshop cực dễ
Xoay hình trong photoshop bằng cách sử dụng công cụ Image Rotation
Cách này rất đơn giản để thực hiện, với cách này bạn có thể xoay hình ảnh theo chiều dọc và ngang. Để thực hiện cách này bạn thực hiện theo những bước bên dưới.
Bước 1: Mở phần mềm photoshop, đi đến hình ảnh cần xoay.
Bước 2: Chọn hình ảnh cần xoay, nhìn lên phần Header menu >> Menu Image >> Image Rotation.
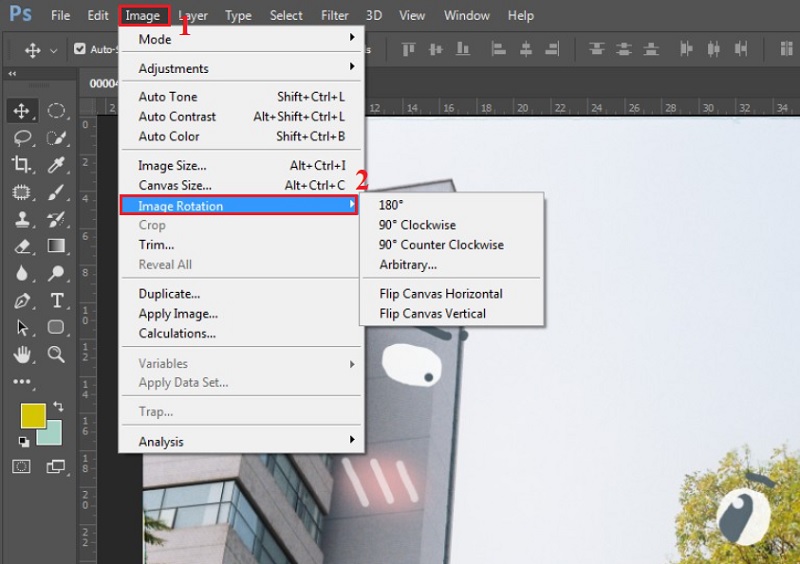
Bước 3: Lúc này thì phần mềm sẽ hiện lên các tuỳ chọn xoay ảnh cho bạn sử dụng.
- 180°: Xoay ảnh 180 độ.
- 90° CW: Xoay ảnh 90 độ theo kim đồng hồ (Phải sang trái).
- 90° CCW: Xoay ảnh 90 độ ngược chiều kim đồng hồ (Trái sang phải).
- Arbitrary tùy chỉnh này sẽ cho bạn tùy chỉnh thông số xoay ảnh bao nhiêu độ.
- Flip Canvas Horizontal: Xoay ảnh theo chiều ngang.
- Flip Canvas Vertical: Xoay ảnh theo chiều dọc.
Cách xoay ảnh trong Photoshop sử dụng công cụ Transform
Đây là tính năng chọn vùng để xoay ảnh Với tính năng này, bạn có thể chọn được vùng ảnh nhất định để xoay. Nếu bạn không muốn xoay theo vùng bạn xoay cả hình ảnh thì bạn chọn tất cả hình ảnh bằng phím Ctrl + A để chọn.
Đến bây giờ chúng ta tiến hành tùy chỉnh hình ảnh giống như công cụ Image Rotation đã đề cập phía trên.
Cách xoay hình trong photoshop bằng công cụ Free Transform
Đây là tính năng giúp bạn xoay hình theo ý thích. Tính năng này giúp bạn xoay 1 vùng trên bức ảnh hoặc một phần của layer có sẵn.
Để thực hiện bạn vào Menu Edit >> Free Transform (Phím tắt Ctrl + T).
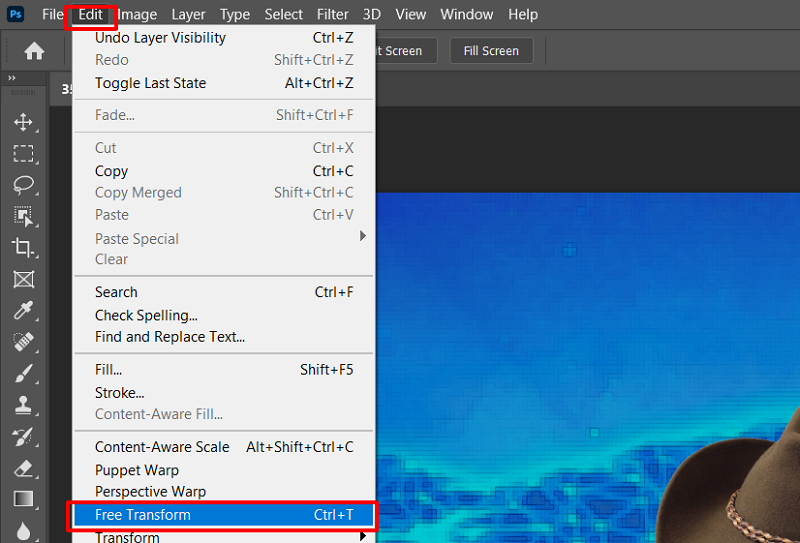
Công cụ này giúp bạn điều chỉnh ảnh thông qua việc dùng con trỏ điều chỉnh vào 8 điểm trên ảnh.
Để xoay ảnh bạn di chuyển trỏ chuột ngoài bức hình sao biểu tượng mũi tên cong 2 chiều xuất hiện và xoay ảnh theo hướng bất kỳ mà bạn muốn.
Sau khi chọn góc xoay xong nhấn phím Enter lưu lại thiết lập.
Cách xoay ảnh bất kỳ trong photoshop dùng công cụ Rectangular Marquee Tool
Bước 1: Dùng công cụ để chọn vùng hình ảnh muốn xoay. Để đơn giản bạn sử dụng Rectangular Marquee Tool chọn vùng chữ nhật.
Bước 2: Menu >> Edit >> Free Transform xoay như cách khi bạn cách xoay hình trong photoshop (Ctrl + T).
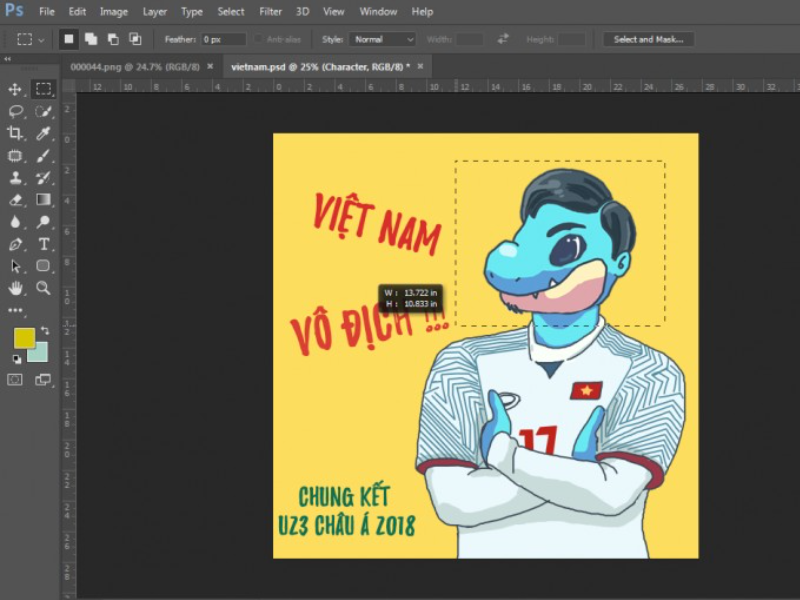
Bước 3: Sau khi xoay xong bạn nhấn Enter kết thúc thao tác xoay ảnh này.
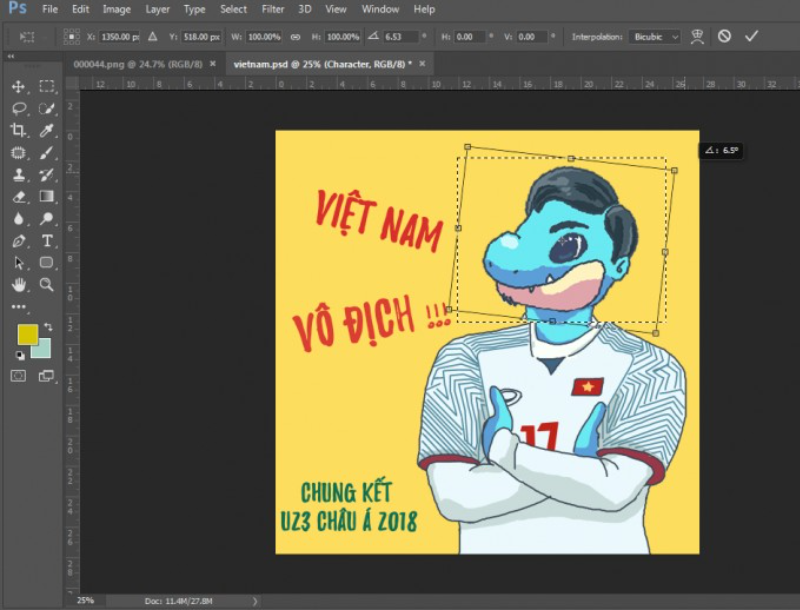
Cách lật ảnh trong photoshop trong illustrator
Tương tự như Photoshop, illustrator là một phần mềm được nhiều người lựa chọn để thiết kế đồ họa. Xoay hình ảnh là kiến thức cơ bản cần có khi sử dụng illustrator. Để xoay đối tượng, bạn làm như sau:
Bước 1: Từ thanh công cụ, chọn công cụ Selection Tool (V) -> Click chọn đối tượng muốn xoay.
Bước 2: Di chuyển chuột đến bất kỳ góc nào của khung bao quanh đối tượng. Lúc này, trỏ chuột của bạn sẽ xuất hiện mũi tên cong 2 chiều. Tất cả những gì bạn phải làm là xoay vật tự do xung quanh trọng tâm của nó.
Cách tạo hình ảnh đối chiếu bằng phần mềm Photoshops
Tạo phản chiếu là một kỹ năng quan trọng cần có khi sử dụng Photoshop. Hình ảnh được cắt ghép cần được sử dụng nhiều công cụ và tính năng khác nhau.
Bước 1: Để tiến hành, đầu tiên bạn cần mở bức ảnh muốn tạo phản chiếu trong Photoshop.

Bước 2: Bạn tạo bản sao chép hình ảnh bằng cách vào phần Menu, nhấn vào Image và chọn Duplicate. Lúc này hộp thoại Duplicate Image xuất hiện, bạn tiến hành đặt tên cho file Mirror rồi nhấn vào OK. Trên phần Option sẽ hiển thị Mirror copy. Tại thời điểm này, bạn có thể đóng tệp gốc bằng cách nhấp vào X.

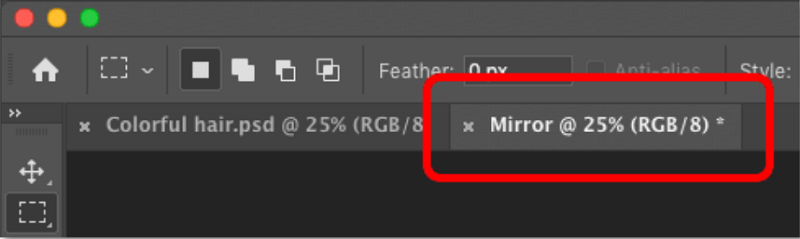
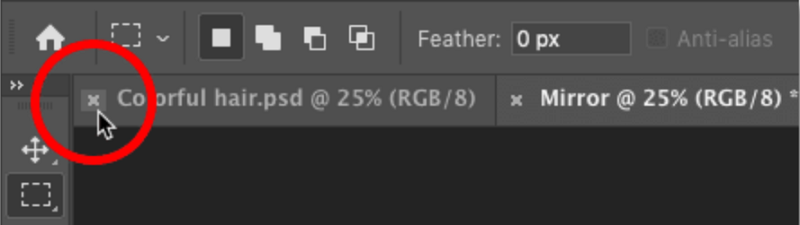
Bước 3: Chọn Ratio (Tỷ lệ) từ thanh Option (Tùy chọn) và đặt Aspect Ratio (Tỷ lệ khung hình) của Crop Tool (Công cụ cắt) sang Ratio (Tỷ lệ).
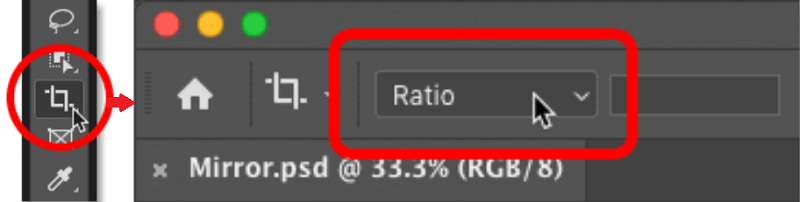
Bước 4: Tiếp theo, kéo một bên của đường viền hình ảnh cắt đến điểm lật.
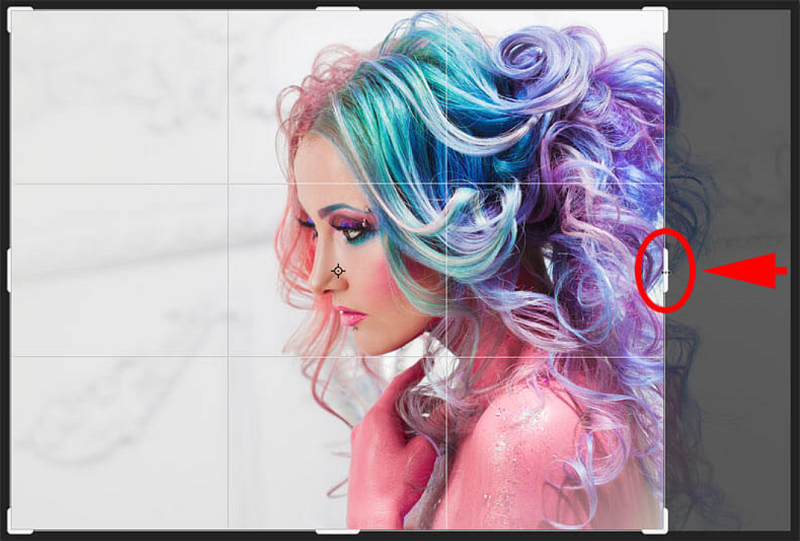
Bước 5: Cắt bỏ những chỗ trống mà bạn cảm thấy không cần thiết.
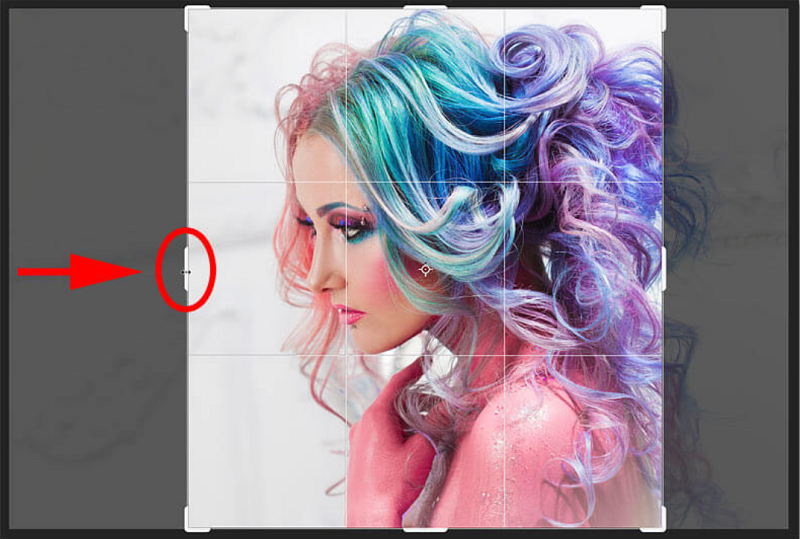
Bước 6: Để cắt ảnh, bạn vào thanh Options chọn Delete Cropped Pixels.
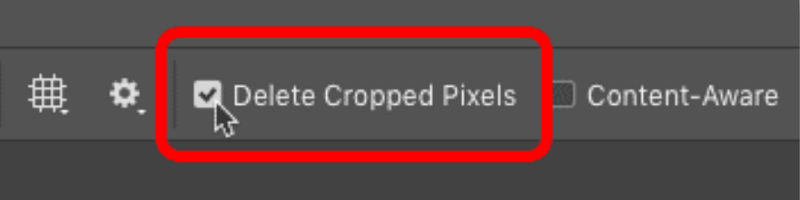
Bước 7: Tiến hành Crop (Cắt) ảnh.
Bước 8: Nhân đôi Layer (Lớp) nền bằng cách tạo một bản sao của Background.
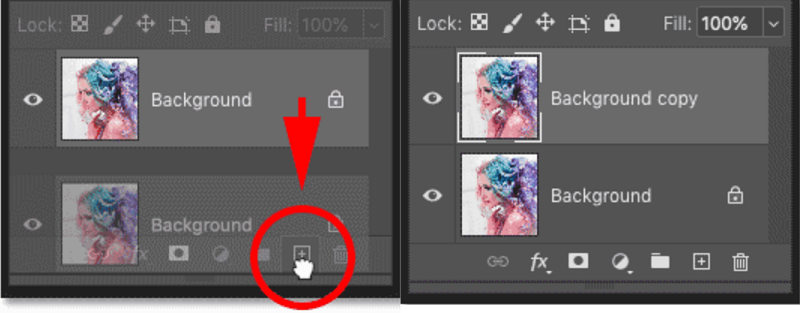
Bước 9: Sử dụng lệnh Free Transform trên layer Background copy.
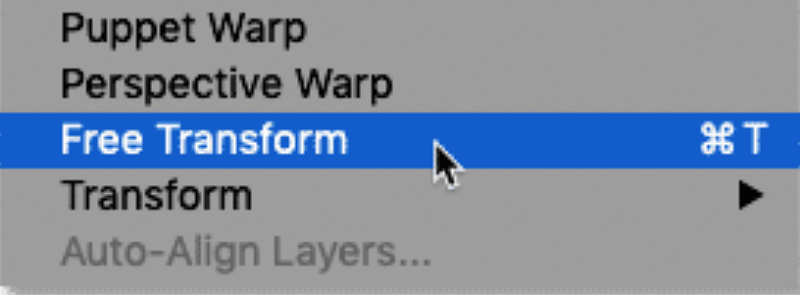
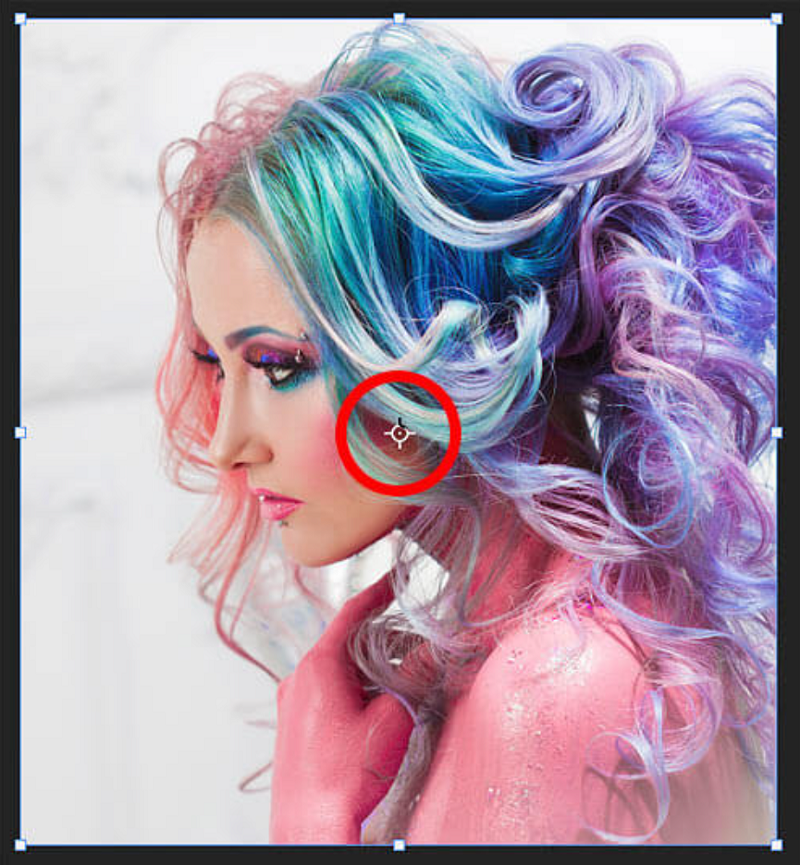
Bước 10: Kéo điểm tham chiếu sang một bên để tạo tâm chuyển tiếp giữa hai hình.
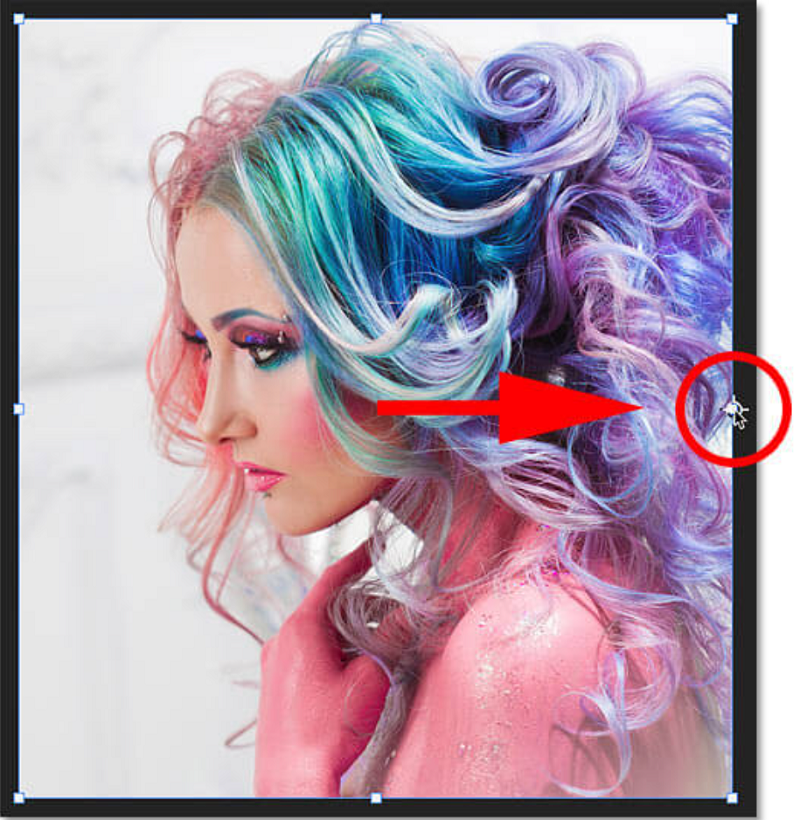
Bước 11: Tiếp theo chúng ta chọn lệnh Flip Horizontal.
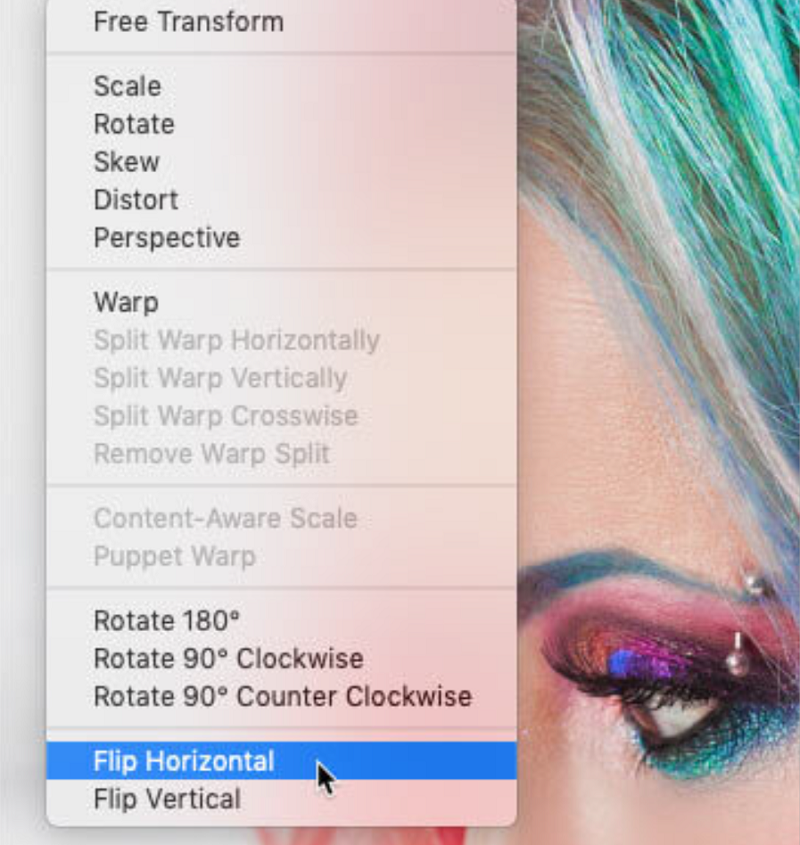
Bước 12: Hoàn thành quá trình chuyển đổi và đóng Free Transform bằng cách nhấp vào hộp kiểm trong Tùy chọn.
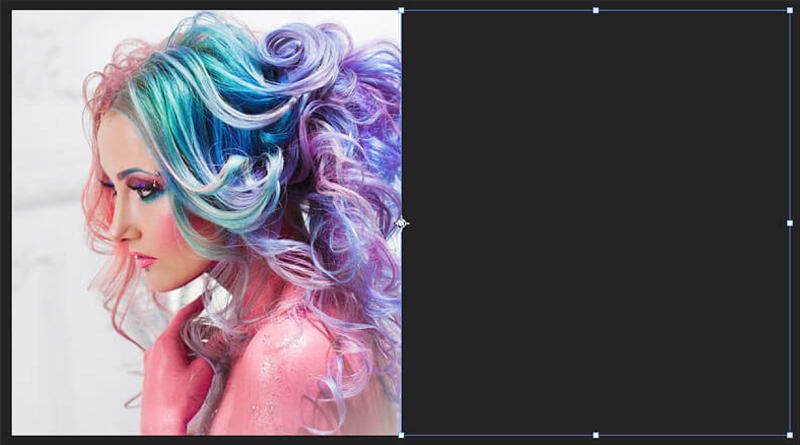
Bước 13: Chọn lệnh Reveal All.
Bước 14: Để hiển thị ảnh vừa với màn hình, bạn chọn vào Fit on Screen bằng cách nhấn tổ hợp phím Ctrl + 0 (Win) hoặc Cmd + 0 (Mac).
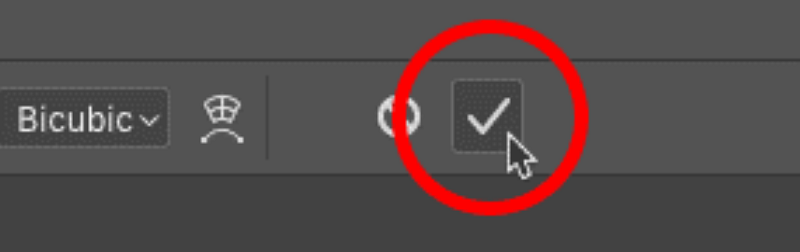

Như vậy Techview đã chia sẻ cho bạn cách xoay ảnh trong Photoshop bằng 3 cách khác nhau. Hi vọng rằng thông qua bài viết này các bạn biết cách xoay hình bằng cách sử dụng những tính năng trong photoshop và illustrator hơn. Nếu bạn có bất kỳ thắc mắc hoặc câu hỏi nào thì đừng ngại mà đặt câu hỏi nhé. Techview sẽ lắng nghe và trả lời mọi thắc mắc của các bạn.











