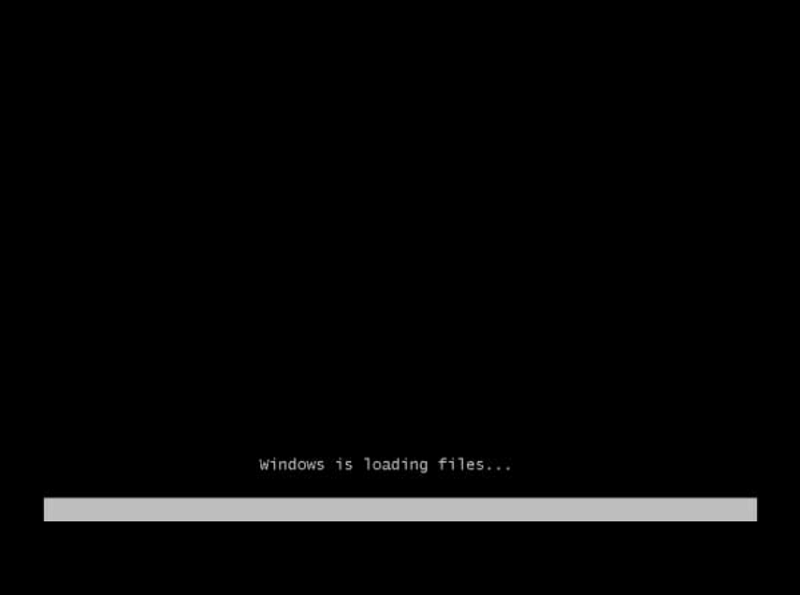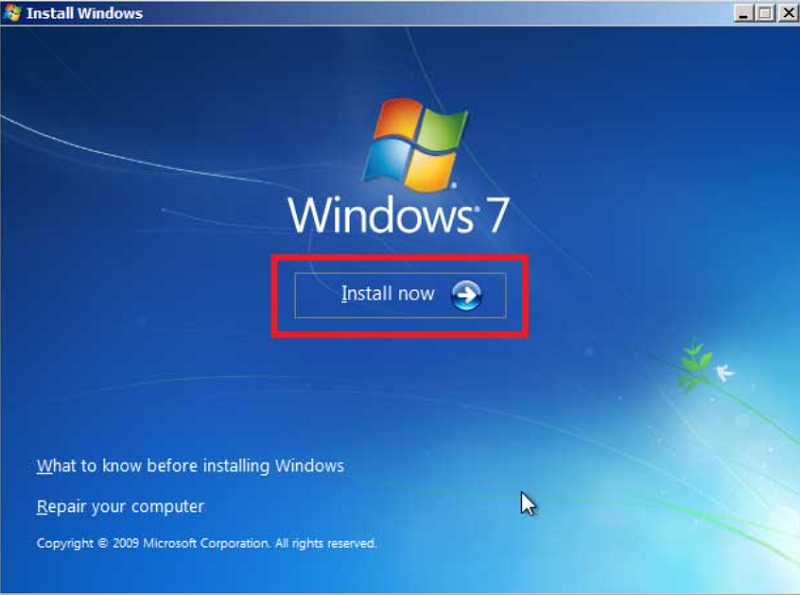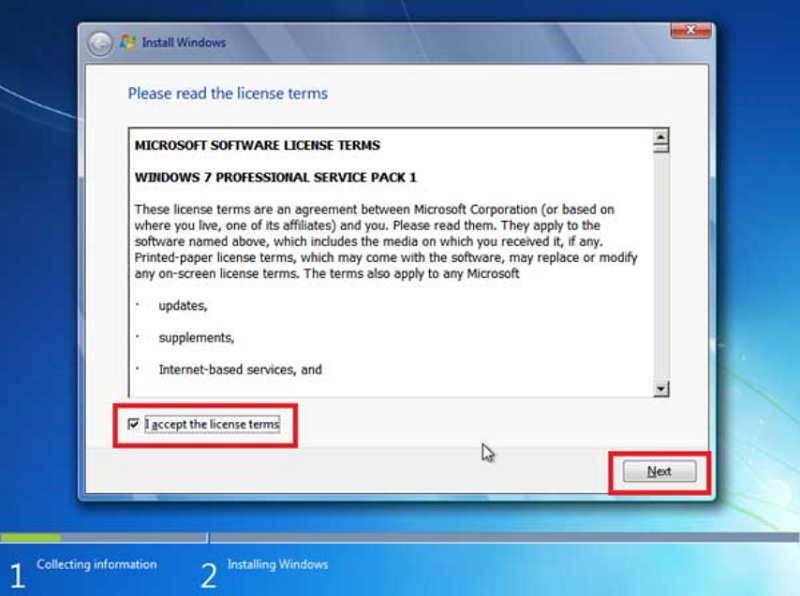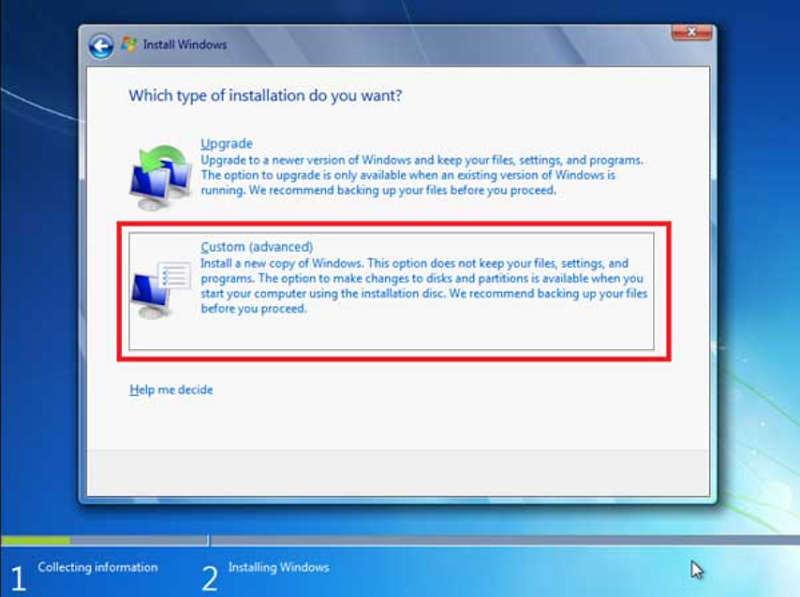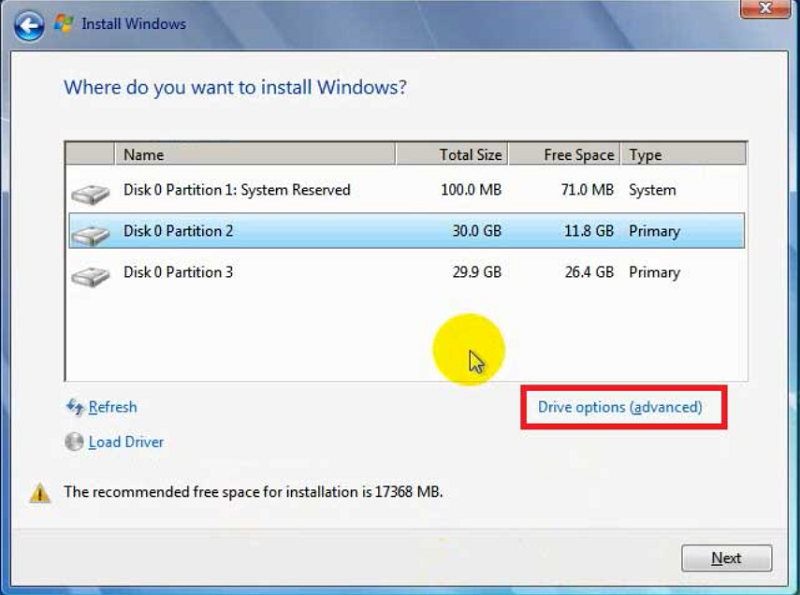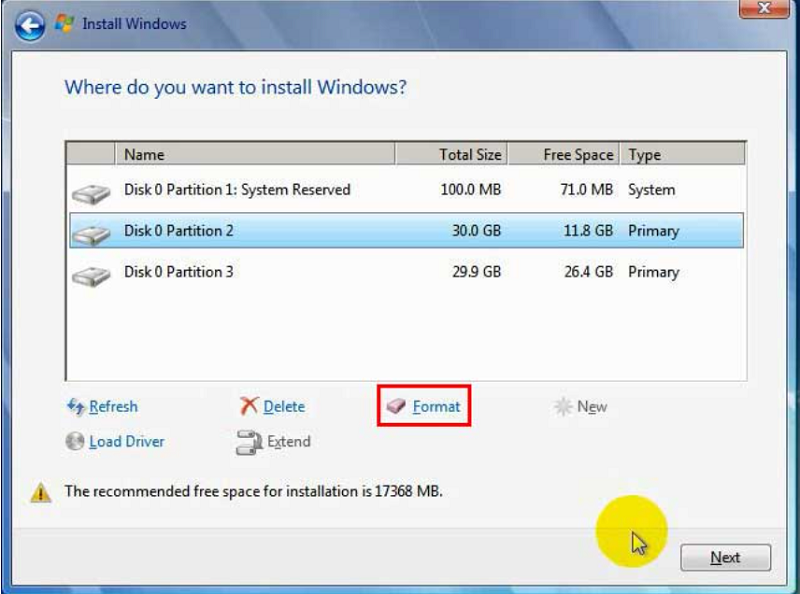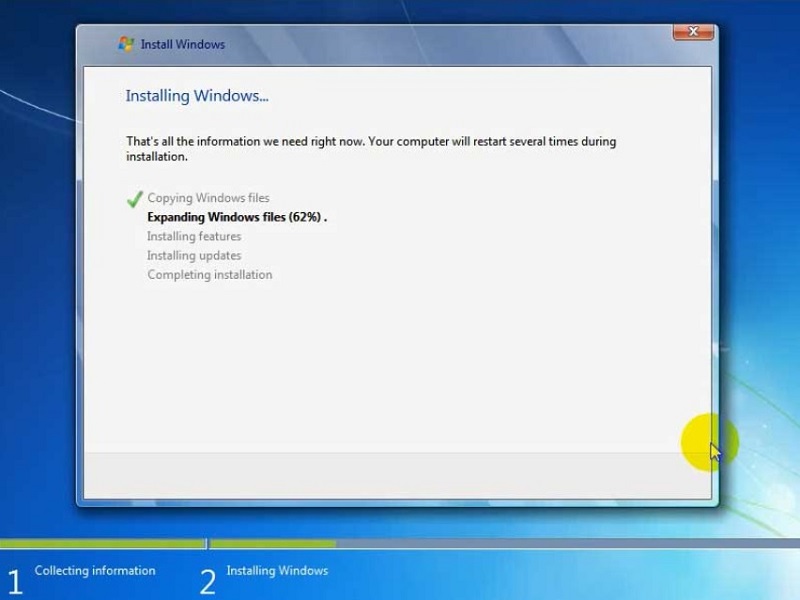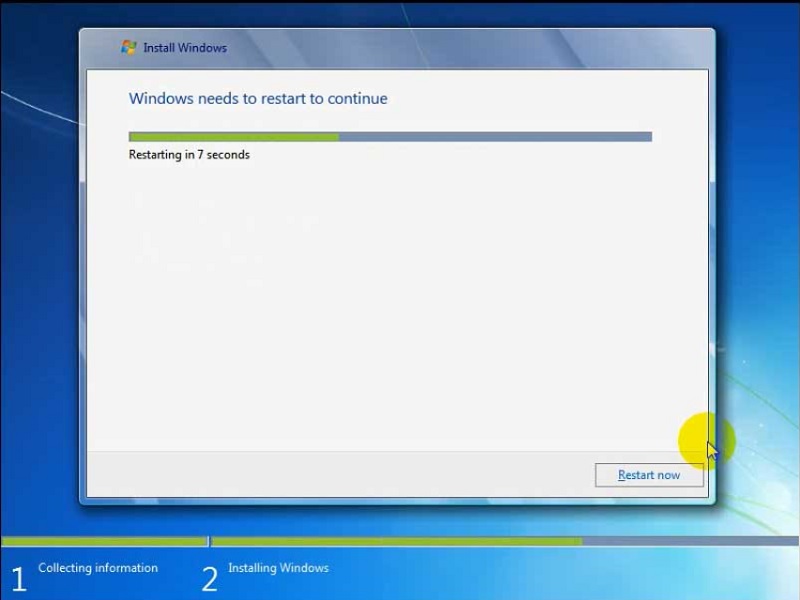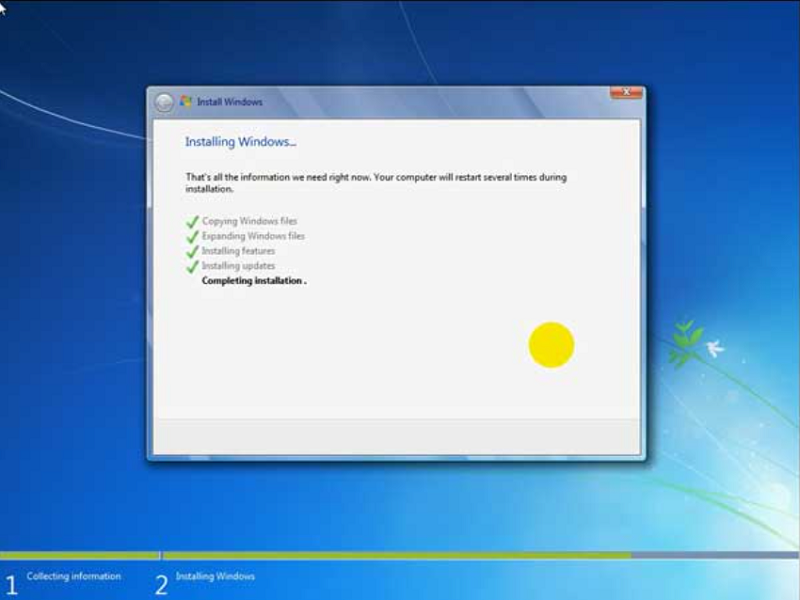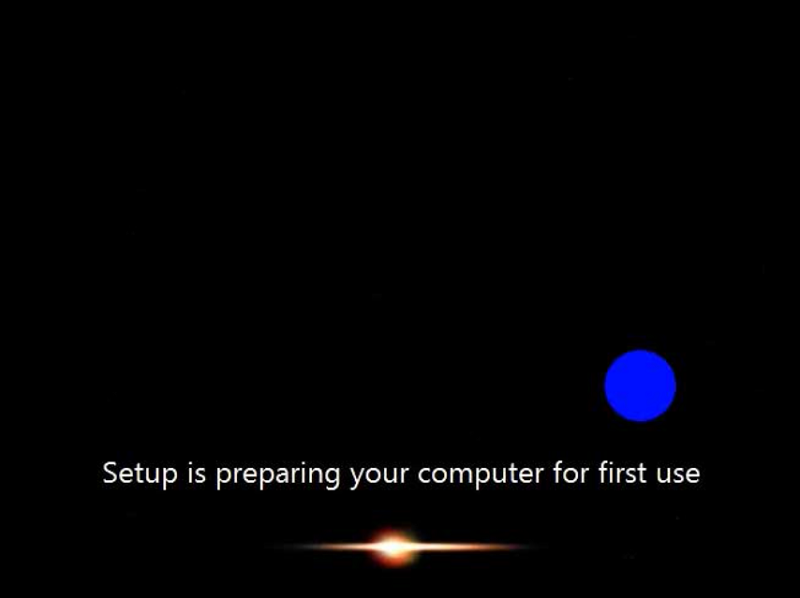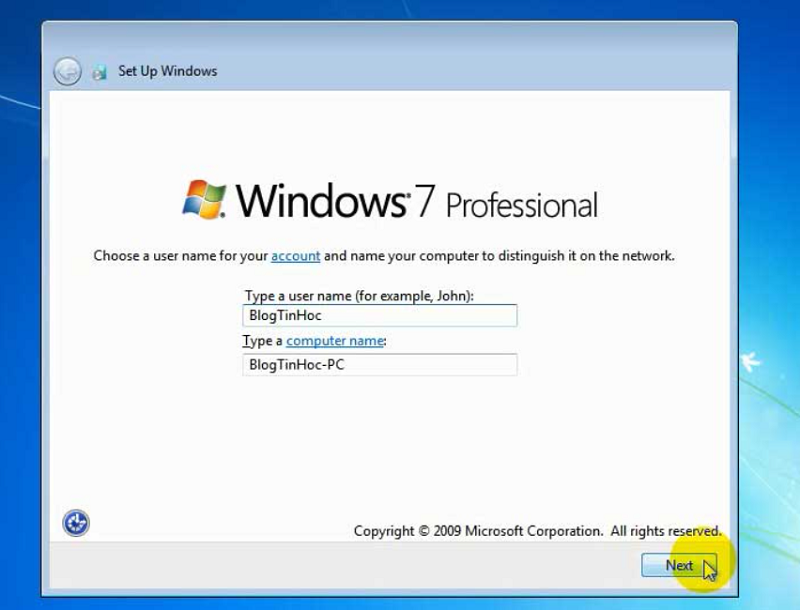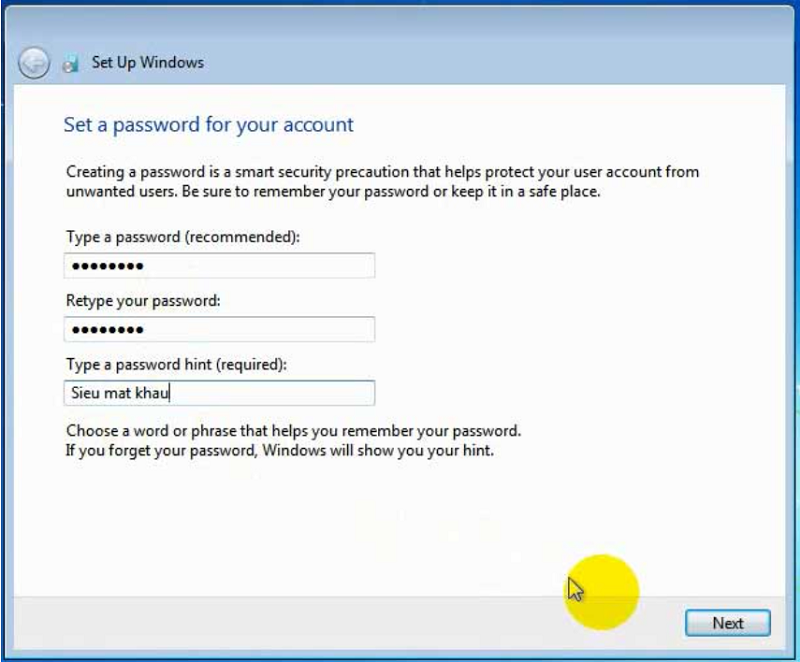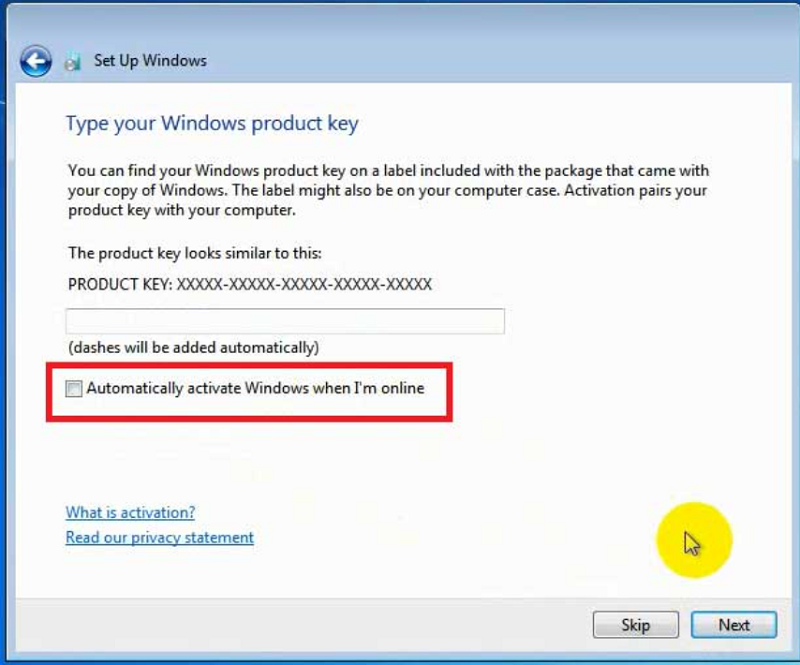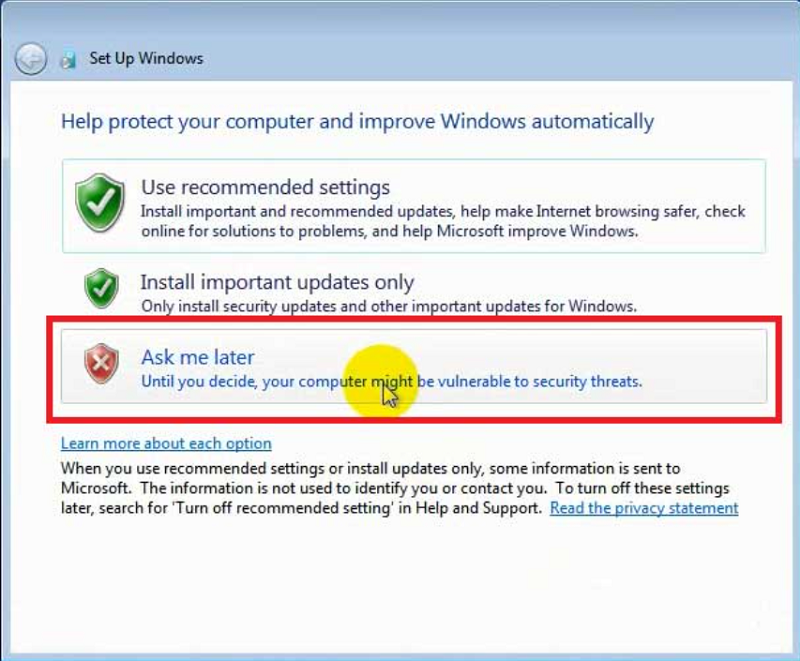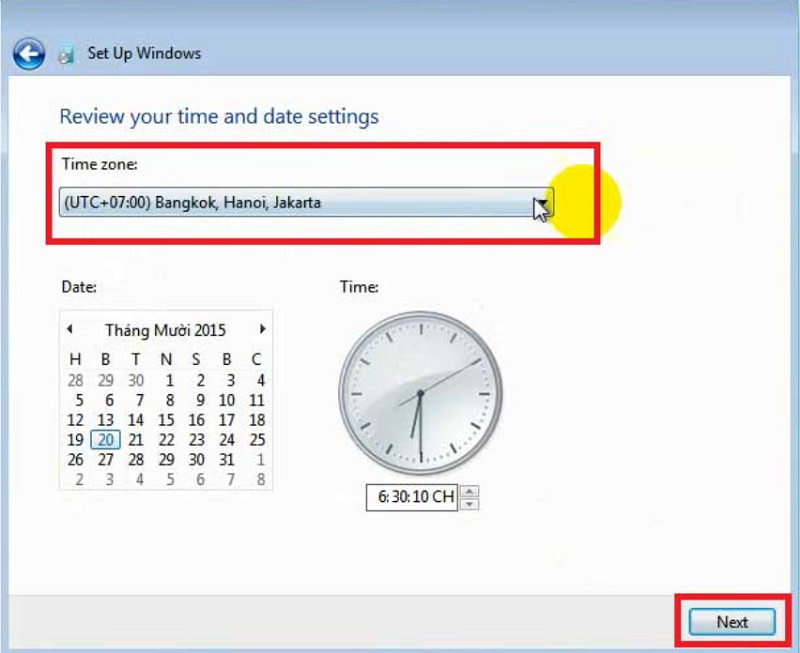Có nên nâng cấp win 32bit lên Win 64bit không?
Thực tế windows 32bit và windows 64bit chẳng khác biệt gì mấy, nhưng nếu laptop của bạn có cấu hình tầm trung. Bởi với windows 32bit số Ram giới hạn là 3.5GB Ram, trong khi đó windows 64bit lại hỗ trợ lớn hơn 3.5GB Ram. Nếu như cấu hình phần cứng laptop của bạn đang dùng có Ram lớn hơn 4GB thì Techcare khuyên các bạn nên cài lại windows 64bit. >>Tham khảo thêm: Tư vấn Laptop nâng cấp được những gìCách nâng cấp win 7 32bit lên 64bit chi tiết nhất
Để đảm bảo laptop của bạn có thể nâng cấp lên windows 64bit thành công thì trước hết các bạn cần kiểm tra cấu hình phần cứng của mình có phù hợp với phiên bản 64bit này. Cấu hình tối thiểu để nâng cấp win 7 32bit lên 64bit- Bộ vi xử lý (CPU): Tối thiểu là 1 GHz.
- RAM: Tối thiểu là 2 GB hay cao hơn.
- Bộ nhớ trống: Tối thiểu 20GB.
- Độ phân giải: Tối thiểu để dùng win 7 | 64bit là 800 x 600.
- Hỗ trợ: Tối thiểu DirectX 9 WDDM 1.0 hay cao hơn.
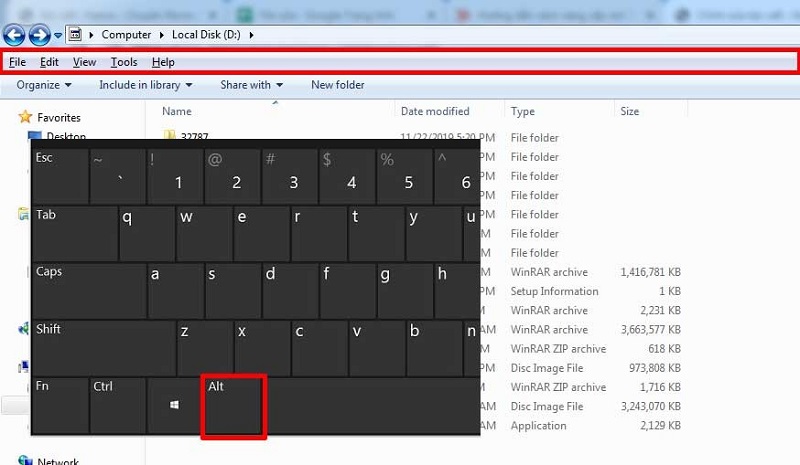
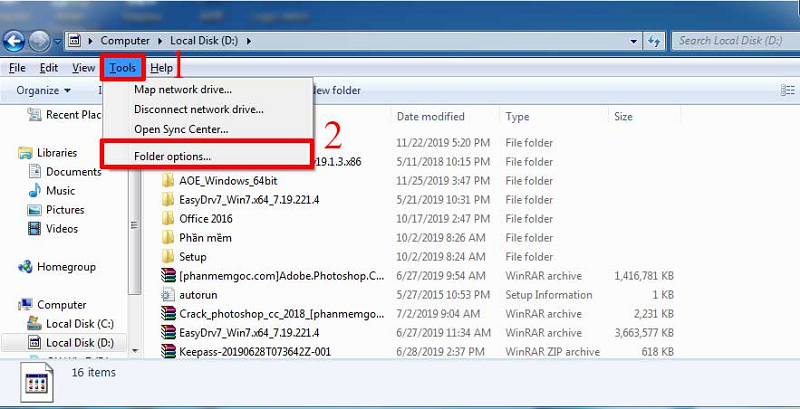
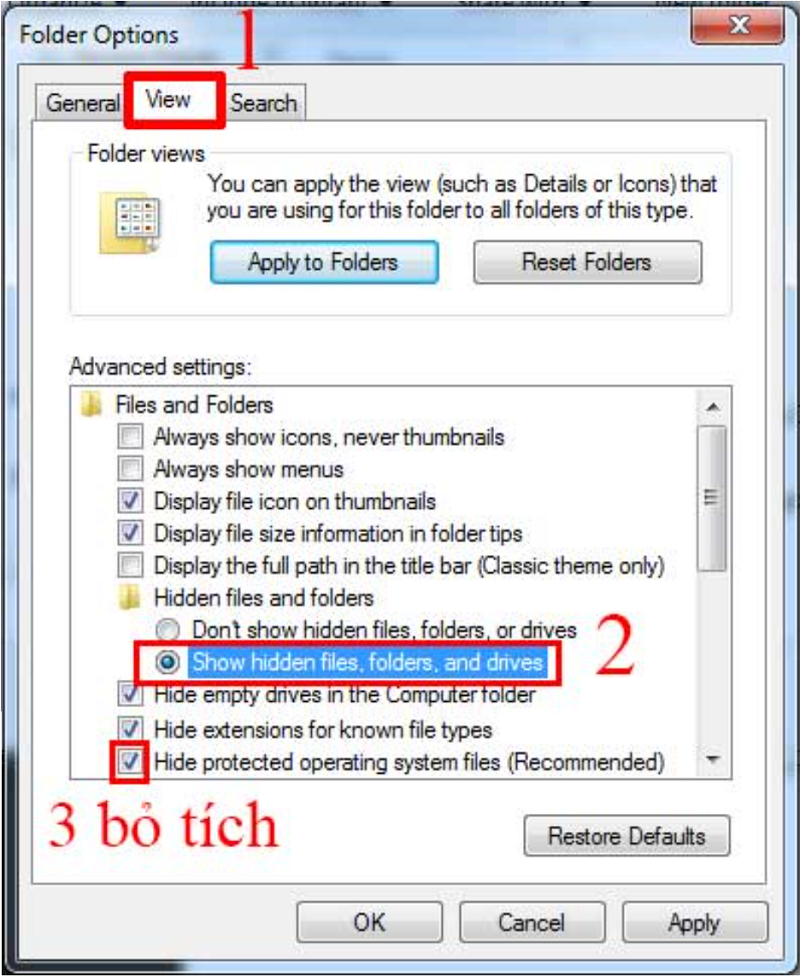

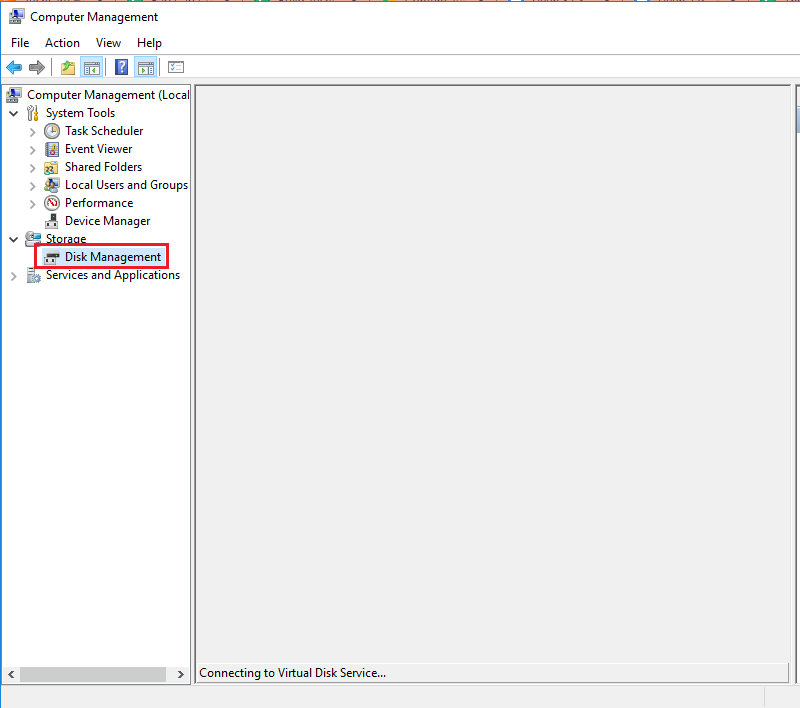

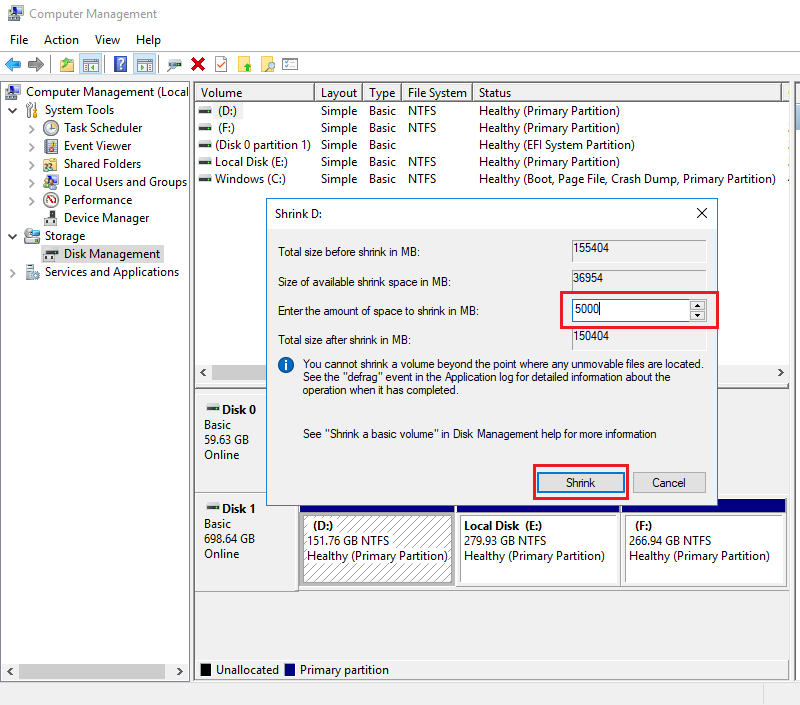
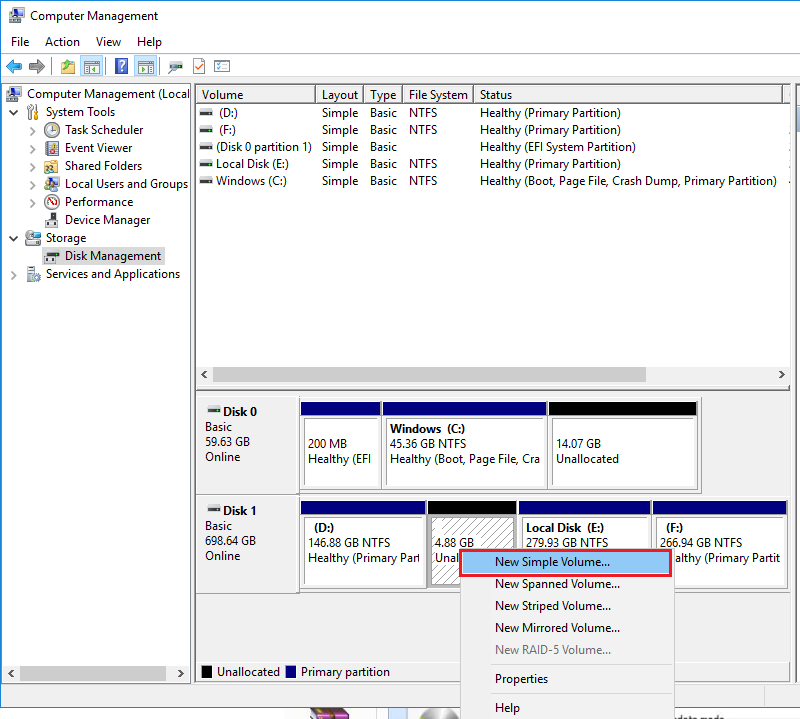
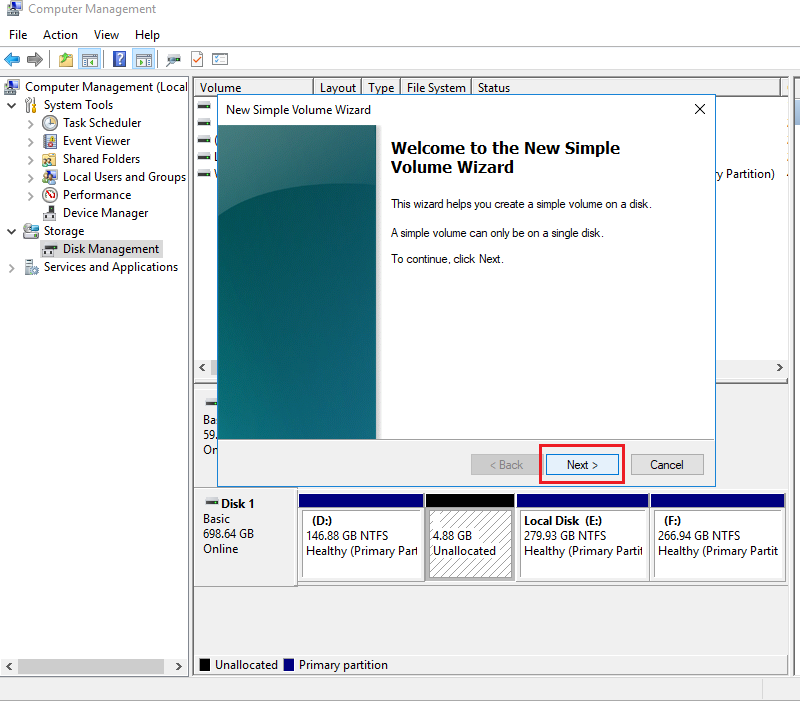
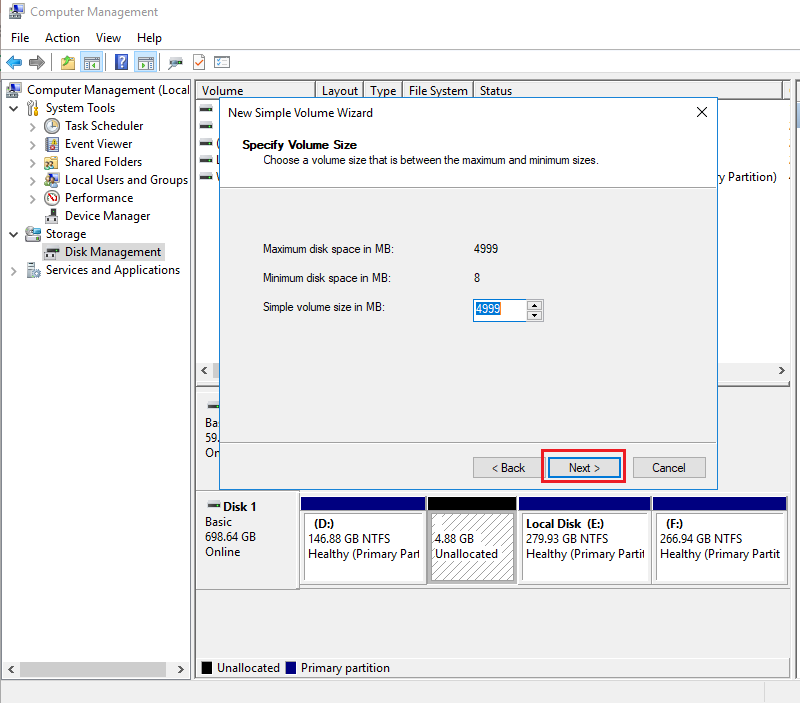
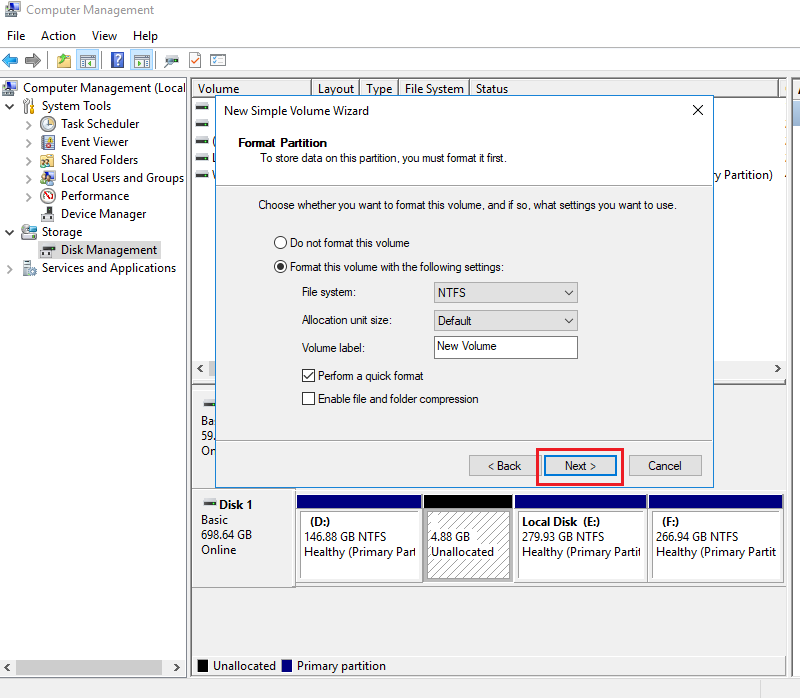
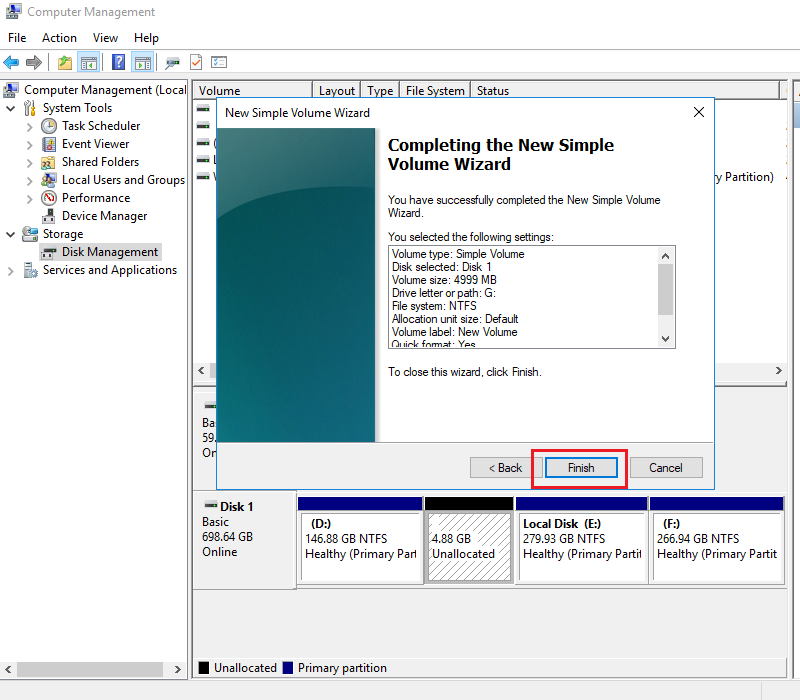
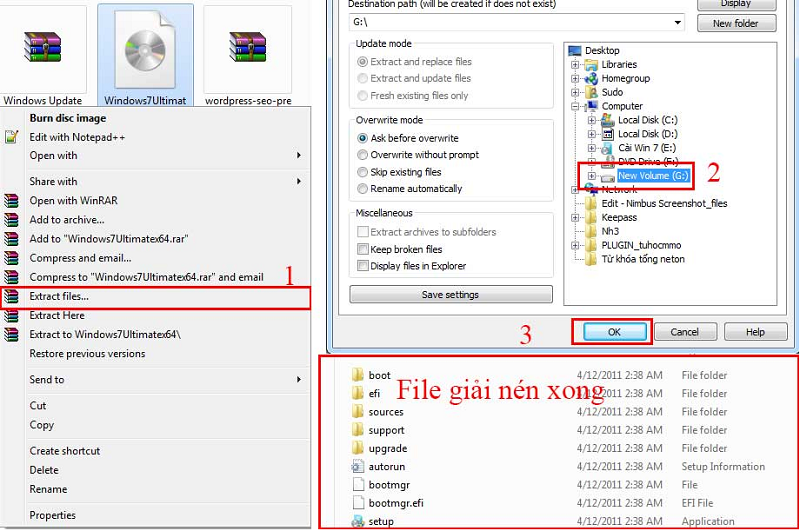

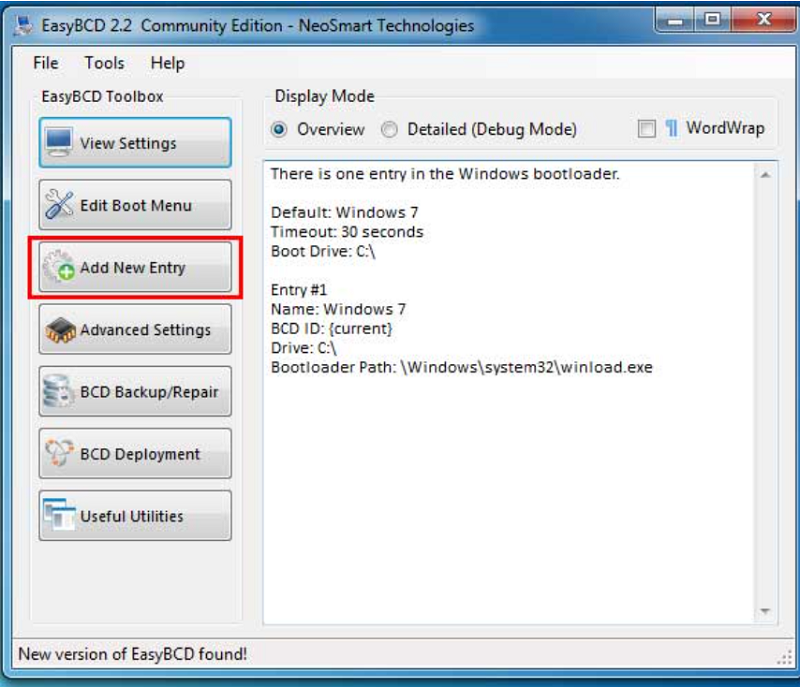
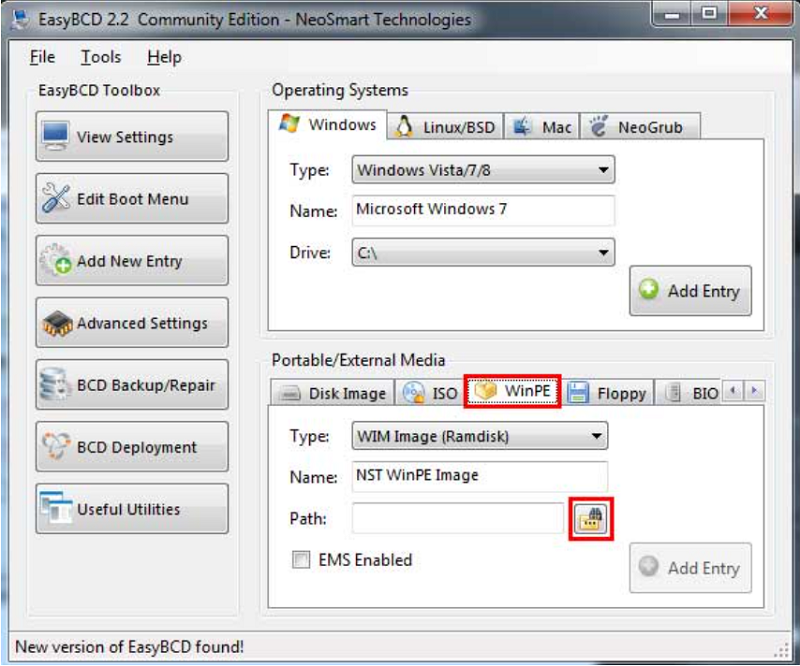
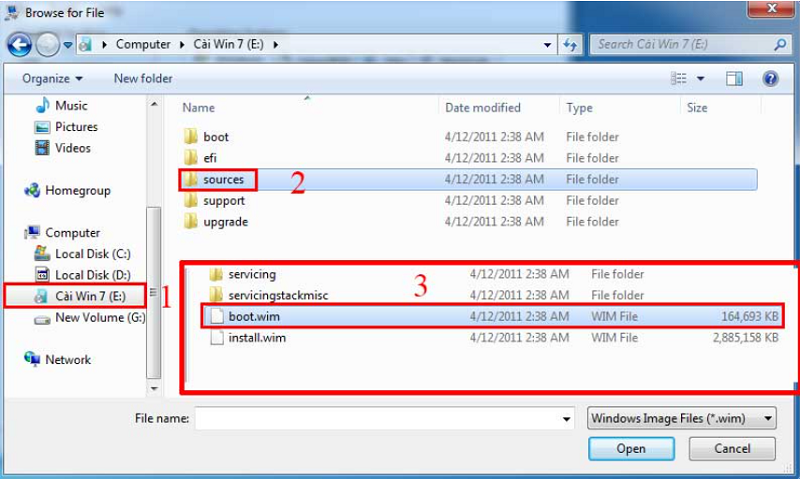
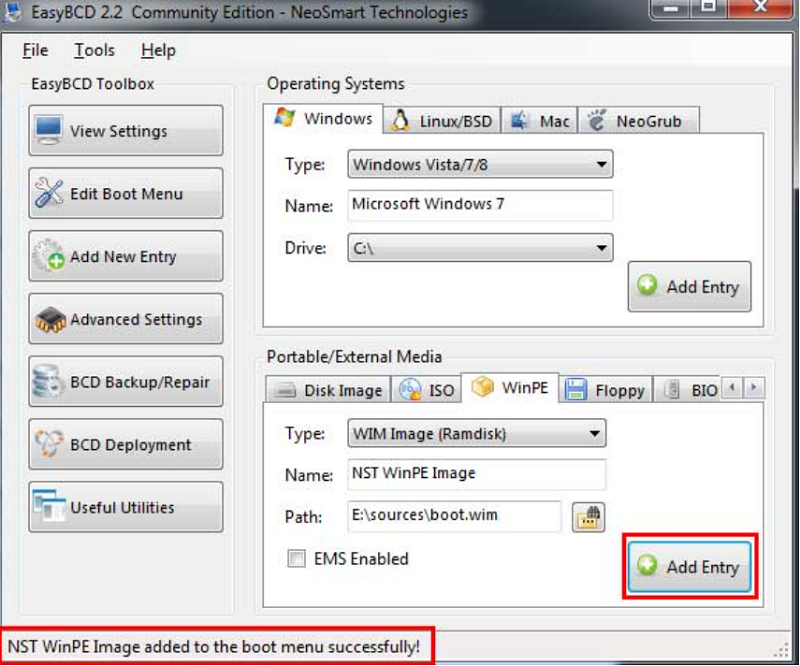
Các bước tiến hành cài Windows 7 64bit vào laptop
Để hoàn thành nang cap win 7 32 len 64 các bạn cần phải cài hệ điều hành windows 7 trên máy. Chỉ cần thực hiện theo các bước hướng dẫn dưới đây. Bước 1: Khởi động lại máy tính và chọn vào mục NST WinPE Image để hệ thống tự động chạy như hình.