Camtasia Studio là một công cụ phần mềm mạnh mẽ cho phép bạn tạo các video chất lượng chuyên nghiệp một cách nhanh chóng và dễ dàng. Cho dù bạn là giáo viên muốn giáo dục học sinh của mình, nhà tiếp thị muốn truyền cảm hứng cho khán giả hay người tạo nội dung muốn thu hút người xem, Camtasia đều có thể đáp ứng được nhu cầu của bạn.
Với nhiều tính năng và giao diện trực quan, Camtasia giúp việc tạo video trở nên dễ dàng. Trong hướng dẫn cuối cùng này, chúng ta sẽ khám phá mọi thứ bạn cần biết về Camtasia Studio, từ các tính năng chính của nó đến các yêu cầu hệ thống và các tùy chọn cấp phép.
https://drive.google.com/file/d/1IsqXwQiKGlSZhaViX26P4v7ADigsJAAW/view?usp=sharing
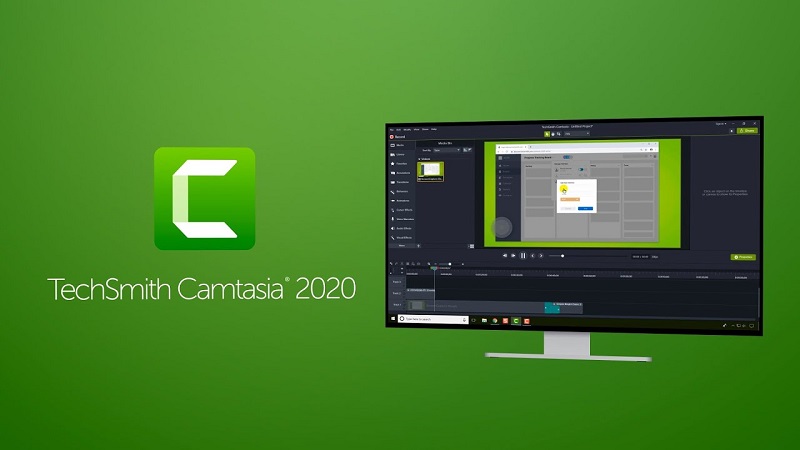
Giới thiệu về Camtasia Studio
Camtasia Studio là phần mềm chỉnh sửa video hàng đầu cho phép hàng triệu người dùng trên toàn thế giới tạo ra những video tuyệt vời. Cho dù bạn là người mới hay người tạo video có kinh nghiệm, Camtasia cung cấp giao diện thân thiện với người dùng và các công cụ mạnh mẽ để giúp bạn biến ý tưởng của mình thành hiện thực. Nó cung cấp nhiều tính năng giúp bạn dễ dàng ghi lại màn hình, chỉnh sửa video, thêm hiệu ứng và chuyển tiếp, v.v.
Các tính năng chính của Camtasia Studio
Camtasia Studio được tích hợp rất nhiều tính năng cho phép bạn tạo các video chất lượng chuyên nghiệp. Chúng ta hãy xem xét kỹ hơn một số tính năng chính của nó:
1. Ghi âm và chụp ảnh màn hình
Một trong những tính năng nổi bật của Camtasia Studio là khả năng chụp màn hình và quay video. Cho dù bạn muốn tạo hướng dẫn, minh họa quy trình hay giới thiệu phần mềm mới, tính năng ghi màn hình của Camtasia cho phép bạn ghi lại mọi thứ diễn ra trên màn hình máy tính của mình. Bạn cũng có thể ghi đồng thời webcam và micrô của mình, thêm dấu ấn cá nhân vào video của bạn.
2. Cải thiện video của bạn
Khi bạn đã chụp màn hình của mình hoặc nhập cảnh quay hiện có, Camtasia cung cấp một loạt công cụ để nâng cao video của bạn. Bạn có thể dễ dàng cắt, tách và hợp nhất các clip, loại bỏ các phần không mong muốn và điều chỉnh tốc độ phát lại. Với khả năng chỉnh sửa mạnh mẽ của Camtasia, bạn có toàn quyền kiểm soát nội dung và cấu trúc video của mình.
3. Thêm hiệu ứng và chuyển tiếp
Để làm cho video của bạn hấp dẫn và hấp dẫn hơn về mặt hình ảnh, Camtasia cung cấp nhiều hiệu ứng và hiệu ứng chuyển tiếp. Bạn có thể thêm lớp phủ văn bản, hình dạng, hoạt ảnh, v.v. để làm nổi bật các chi tiết quan trọng hoặc thu hút sự chú ý đến các yếu tố cụ thể. Chỉ với một vài cú nhấp chuột, bạn có thể biến video của mình thành sản phẩm chuyên nghiệp.
4. Tích hợp máy ảnh và micrô
Camtasia Studio cho phép bạn tích hợp liền mạch máy ảnh và micrô vào video của mình. Bạn có thể định vị video camera của mình ở bất kỳ đâu trên canvas và ghi lại giọng nói rõ ràng bằng micrô của bạn. Điều này đảm bảo rằng video của bạn có âm thanh chất lượng cao và mang dấu ấn cá nhân.
5. Định dạng tệp được hỗ trợ
Camtasia hỗ trợ các định dạng tệp khác nhau cho cả video và âm thanh. Bạn có thể nhập các tệp video ở các định dạng như TREC, MP4, MOV, v.v. Đối với âm thanh, Camtasia hỗ trợ MP3, M4A, WAV và các định dạng phổ biến khác. Ngoài ra, bạn có thể nhập hình ảnh ở các định dạng như GIF, JPG và PNG. Nhiều định dạng tệp được hỗ trợ này mang đến cho bạn sự linh hoạt để làm việc với các loại phương tiện khác nhau.
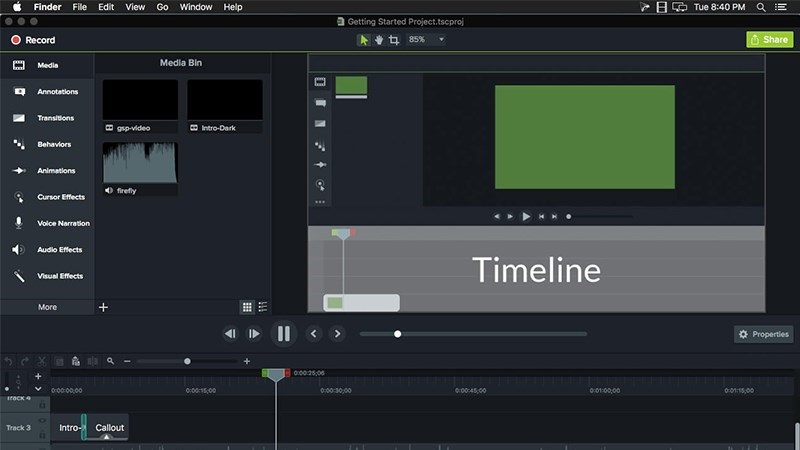
Ghi âm và chụp ảnh màn hình
Tính năng ghi màn hình của Camtasia Studio là một công cụ thay đổi cuộc chơi dành cho bất kỳ ai muốn tạo hướng dẫn, trình diễn hoặc bản trình bày. Nó cho phép bạn chụp đồng thời màn hình máy tính, webcam và micrô, mang lại cho bạn sự linh hoạt để tạo các video hấp dẫn. Hãy khám phá cách bạn có thể tận dụng tối đa khả năng ghi màn hình của Camtasia.
Cách ghi lại màn hình của bạn bằng Camtasia Studio
- Khởi chạy Camtasia Studio và nhấp vào nút "Ghi" trên thanh công cụ.
- Chọn vùng màn hình mong muốn hoặc chọn chụp toàn bộ màn hình.
- Tùy chỉnh cài đặt ghi âm của bạn, chẳng hạn như tùy chọn nguồn âm thanh và webcam.
- Nhấp vào nút "Ghi" để bắt đầu ghi lại màn hình và âm thanh của bạn.
- Thực hiện các hành động bạn muốn ghi lại và cung cấp bất kỳ bình luận cần thiết nào.
- Khi bạn đã hoàn tất, hãy nhấp vào nút "Dừng" để kết thúc quá trình ghi.
Mẹo ghi màn hình hiệu quả
- Lên kế hoạch trước cho nội dung của bạn để đảm bảo quá trình ghi diễn ra suôn sẻ.
- Sử dụng micrô chất lượng cao để thu âm thanh rõ ràng.
- Giảm thiểu phiền nhiễu và đóng mọi ứng dụng hoặc cửa sổ không cần thiết.
- Thực hành trình bày hoặc trình diễn của bạn để tránh những sai lầm trong quá trình ghi âm.
- Sử dụng phím tắt để kiểm soát quá trình ghi một cách hiệu quả.
Nâng cao video của bạn
Sau khi ghi lại màn hình của bạn hoặc nhập cảnh quay hiện có, Camtasia Studio cung cấp nhiều công cụ để nâng cao video của bạn. Hãy cùng khám phá một số cách bạn có thể cải thiện video của mình bằng các tính năng chỉnh sửa của Camtasia.
Cắt và tách clip
Camtasia cho phép bạn cắt và chia nhỏ các clip để loại bỏ các phần không mong muốn hoặc tập trung vào nội dung cụ thể. Bạn có thể dễ dàng chọn phần video muốn giữ lại và xóa phần còn lại. Tính năng này đặc biệt hữu ích khi bạn muốn cô đọng các đoạn ghi âm dài hoặc loại bỏ lỗi hoặc tạm dừng. To trim a clip in Camtasia:
- Chọn clip trong dòng thời gian.
- Định vị đầu phát tại điểm bắt đầu mong muốn.
- Bấm vào nút "Split at Playhead" để tách clip.
- Di chuyển đầu phát đến điểm cuối mong muốn.
- Tách lại clip bằng nút "Tách ở đầu phát".
- Chọn các phần không mong muốn và nhấn phím "Xóa" để xóa chúng.
Hợp nhất các clip
Nếu bạn có nhiều clip muốn kết hợp thành một video duy nhất, Camtasia cho phép bạn hợp nhất chúng một cách dễ dàng. Tính năng này hữu ích khi bạn muốn tạo một luồng liền mạch giữa các phần khác nhau hoặc kết hợp các góc hoặc phối cảnh khác nhau vào một video. Để hợp nhất các clip trong Camtasia:
- Chọn các clip bạn muốn hợp nhất trong dòng thời gian.
- Nhấp chuột phải vào các clip đã chọn và chọn "Nhóm" từ menu ngữ cảnh.
- Camtasia sẽ tự động hợp nhất các clip đã chọn thành một.
Điều chỉnh tốc độ phát lại
Camtasia cung cấp khả năng điều chỉnh tốc độ phát lại video của bạn. Tính năng này đặc biệt hữu ích khi bạn muốn tăng tốc hoặc làm chậm một số phần nhất định trong video của mình. Nó có thể được sử dụng để nhấn mạnh những điểm quan trọng, tạo hiệu ứng kịch tính hoặc phù hợp với tốc độ tường thuật của bạn. Để điều chỉnh tốc độ phát lại trong Camtasia:
- Chọn clip trong dòng thời gian.
- Chuyển đến bảng "Thuộc tính" ở phía bên tay phải.
- Xác định vị trí tùy chọn "Tốc độ" và điều chỉnh thanh trượt theo tốc độ mong muốn.
- Phát video để xem trước các thay đổi.
Bằng cách sử dụng các tính năng chỉnh sửa này, bạn có thể cải thiện dòng chảy, độ rõ nét và chất lượng tổng thể của video, đảm bảo rằng chúng truyền tải thông điệp của bạn đến khán giả một cách hiệu quả.
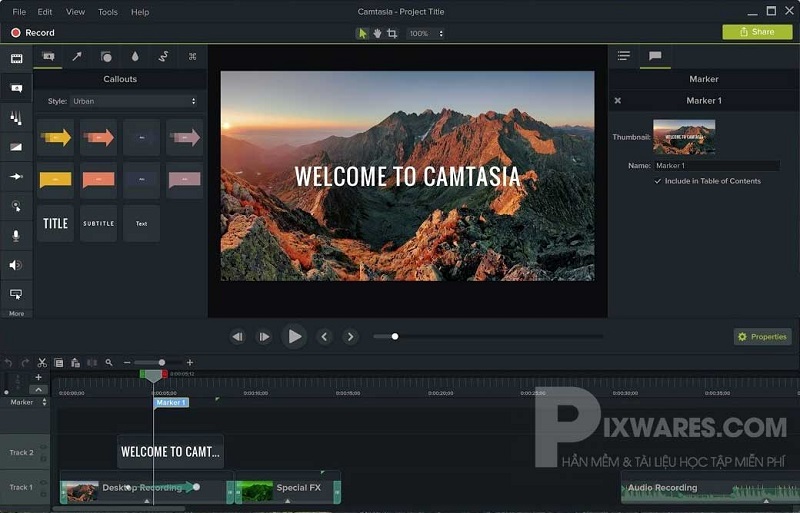
Thêm hiệu ứng và chuyển tiếp
Camtasia Studio cung cấp một loạt các hiệu ứng và hiệu ứng chuyển tiếp để thêm sự tinh tế về mặt hình ảnh cho video của bạn. Cho dù bạn muốn làm nổi bật các chi tiết quan trọng, tạo hoạt ảnh hấp dẫn hay cải thiện tính thẩm mỹ tổng thể cho video của mình, Camtasia đều đáp ứng được yêu cầu của bạn. Hãy cùng khám phá một số hiệu ứng và chuyển tiếp có sẵn trong Camtasia.
Lớp phủ văn bản
Thêm lớp phủ văn bản là một cách hiệu quả để cung cấp ngữ cảnh, nhấn mạnh các điểm chính hoặc hiển thị thông tin bổ sung trong video của bạn. Camtasia cho phép bạn thêm văn bản theo nhiều kiểu, phông chữ, kích cỡ và màu sắc khác nhau. Bạn có thể định vị văn bản ở bất kỳ đâu trên khung vẽ và tùy chỉnh giao diện của văn bản để phù hợp với thương hiệu hoặc chủ đề video của bạn. Để thêm lớp phủ văn bản trong Camtasia:
- Nhấp vào tab "Chú thích" trên thanh công cụ.
- Chọn tùy chọn "Văn bản" và nhấp vào canvas để thêm hộp văn bản.
- Nhập văn bản mong muốn và tùy chỉnh giao diện của nó bằng cách sử dụng các tùy chọn trong bảng thuộc tính.
- Định vị và thay đổi kích thước hộp văn bản nếu cần.
Hình dạng và Chú thích
Camtasia cung cấp nhiều hình dạng và chú thích khác nhau mà bạn có thể sử dụng để làm nổi bật các khu vực hoặc thành phần cụ thể trong video của mình. Cho dù bạn cần mũi tên, hình tròn, hình chữ nhật hay chú thích, Camtasia có nhiều tùy chọn để lựa chọn. Những hình dạng và chú thích này có thể được tùy chỉnh để phù hợp với phong cách và chủ đề của video. Để thêm hình dạng và chú thích trong Camtasia:
- Nhấp vào tab "Chú thích" trên thanh công cụ.
- Chọn hình dạng hoặc chú thích mong muốn từ các tùy chọn có sẵn.
- Nhấp và kéo trên canvas để vẽ hình dạng hoặc chú thích.
- Tùy chỉnh giao diện của nó bằng cách sử dụng các tùy chọn trong bảng thuộc tính.
Hoạt hình và hành vi
Các tính năng hoạt hình và hành vi của Camtasia cho phép bạn thêm chuyển động và tính tương tác vào video của mình. Bạn có thể làm cho văn bản, hình dạng hoặc chú thích di chuyển, mờ dần hoặc xuất hiện theo tín hiệu. Điều này thêm yếu tố động vào video của bạn và thu hút người xem. Để thêm hoạt ảnh và hành vi trong Camtasia:
- Chọn đối tượng bạn muốn tạo hiệu ứng động.
- Chuyển đến tab "Hoạt ảnh" trên thanh công cụ.
- Chọn hoạt hình hoặc hành vi mong muốn từ các tùy chọn có sẵn.
- Tùy chỉnh cài đặt của nó, chẳng hạn như thời lượng hoặc thời gian, trong bảng thuộc tính.
Chuyển tiếp
Chuyển tiếp là điều cần thiết để tạo chuyển tiếp video mượt mà và liền mạch giữa các clip hoặc cảnh khác nhau. Camtasia cung cấp nhiều hiệu ứng chuyển tiếp, chẳng hạn như giảm dần, trang trình bày và thu phóng, để nâng cao luồng hình ảnh cho video của bạn. Bạn có thể dễ dàng áp dụng hiệu ứng chuyển tiếp giữa các clip và tùy chỉnh thời lượng cũng như hình thức của chúng. Để thêm hiệu ứng chuyển tiếp trong Camtasia:
- Chọn quá trình chuyển đổi mong muốn từ tab "Chuyển tiếp" trên thanh công cụ.
- Nhấp và kéo chuyển đổi sang dòng thời gian giữa hai clip.
- Điều chỉnh thời lượng của quá trình chuyển đổi bằng tay cầm.
Bằng cách tận dụng các hiệu ứng và chuyển tiếp này, bạn có thể thêm sự quan tâm về mặt hình ảnh, cải thiện dòng chảy và tạo các video hấp dẫn thu hút khán giả của bạn.
Tích hợp máy ảnh và micrô
Camtasia Studio cho phép bạn tích hợp liền mạch máy ảnh và micrô vào video của mình. Điều này cho phép bạn thêm dấu ấn cá nhân, quay video mặt đối mặt với máy ảnh hoặc cung cấp thuyết minh cho bản ghi của bạn. Hãy khám phá cách bạn có thể tận dụng tích hợp máy ảnh và micrô trong Camtasia.
Quay video máy ảnh
Camtasia cho phép bạn quay video từ webcam của mình và đặt nó ở bất kỳ đâu trên canvas. Tính năng này hữu ích khi bạn muốn tạo video mặt đối mặt với máy ảnh, cung cấp minh họa trực quan hoặc cá nhân hóa nội dung của bạn. Để quay video camera trong Camtasia:
- Nhấp vào nút "Ghi" trên thanh công cụ.
- Chọn vùng màn hình mong muốn hoặc chọn chụp toàn bộ màn hình.
- Bật tùy chọn webcam và chọn máy ảnh của bạn từ trình đơn thả xuống.
- Tùy chỉnh các cài đặt ghi âm khác, chẳng hạn như nguồn âm thanh
Xem thêm:











