1. Nguyên nhân gây lỗi bluetooth win 10 không tìm thấy thiết bị
Nguyên nhân đầu tiên là do thiết bị bluetooth của laptop bị tắt hay không tìm thấy biểu tượng đó trên giao diện màn hình Desktop. Bluetooth không xuất hiện trong mục Trình quản lý thiết bị và cũng không có thiết bị không xác định được liệt kê. Laptop của các bạn có tính năng bluetooth không hoạt động, sau khi được cài đặt bản cập nhật dành cho hệ điều hành Windows 10. Hoặc bluetooth không hoạt động sau khi máy tính của các bạn được nâng cấp lên hệ điều hành Windows 10 từ Windows 8.1 hay Windows 7. Sau khi đã tìm hiểu được nguyên nhân gây lỗi bluetooth win 10 không tìm thấy thiết bị, các bạn hãy thực hiện cách khắc phục lỗi ngay sau đây.2. Khắc phục lỗi bluetooth win 10 không tìm thấy thiết bị nhanh chóng
Cách khắc phục bluetooth win 10 không tìm thấy thiết bị nhanh chóng trên máy tính cũng không quá khó. Do vậy dưới đây là Techcare Đà Nẵng sẽ hướng dẫn chi tiết hai cách khắc phục lỗi mà các bạn có thể áp dụng.Cách 1 : Cập nhật Driver cho Bluetooth
Đây là trường hợp xảy ra khi chiếc laptop của các bạn bị mất bộ cài Driver cho Bluetooth. Việc khắc phục lỗi này, các bạn chỉ cần up lại driver cho máy tính laptop của mình là được. Các phần mềm hiện nay rất đa dạng, nó giúp hỗ trợ cập nhật và cài đặt Driver cho laptop của mình như là Easy driverpack, DriverEasy… đang được người dùng sử dụng rộng rãi và tương đối dễ.Cách 2 : Sửa lỗi bằng Windows Troubleshooting
Đây là cách sử dụng công cụ hỗ trợ dể kiểm tra và khắc phục lỗi trên laptop bằng công cụ Windows Troubleshooting đang được đông đảo người dùng sử dụng. Nó vừa có thể kiểm tra được nguyên nhân lỗi Bluetooth và vừa hướng dẫn khắc phục một cách tối ưu nhất. Xem ngay cách cài đặt bật mở Bluetooth trên Laptop Dell chuẩn nhất Trình tự những bước sử dụng Windows Troubleshooting như sau: Bước 1 : Trước tiên, các bạn nhấn vào mục Start ngay góc trái màn hình máy tính hay phím tắt trên bàn phím. Sau đó chọn vào mục Control Panel. Chú ý đến phía góc trên View by rồi tiếp đến nhấn chọn Large icons.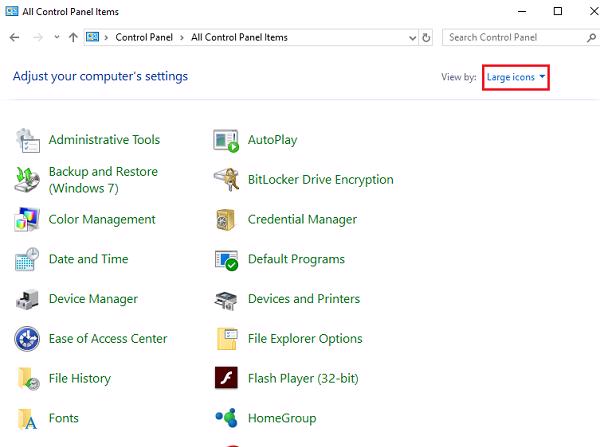
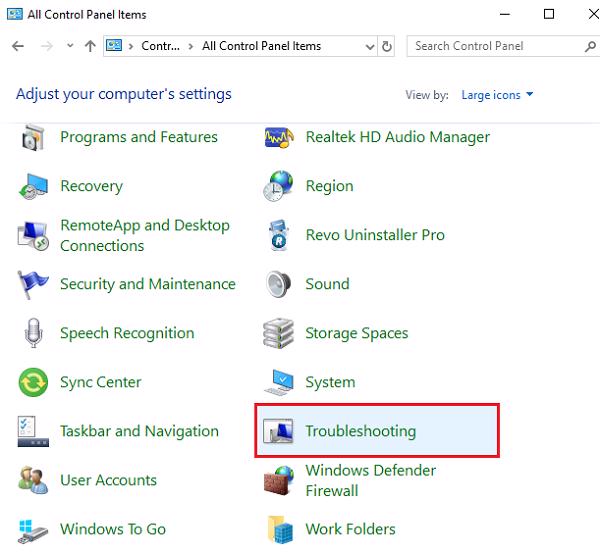
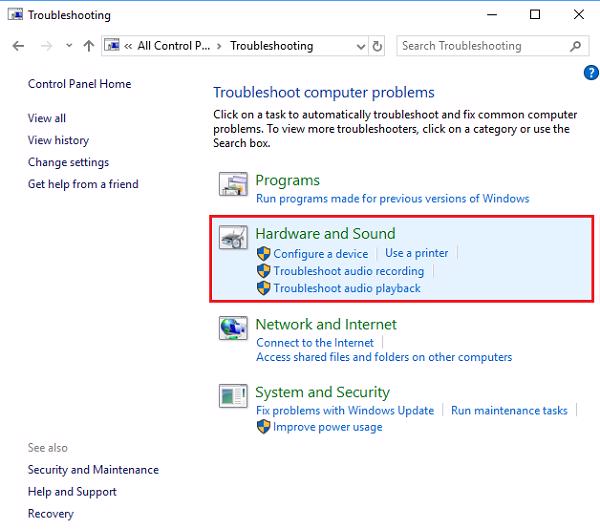
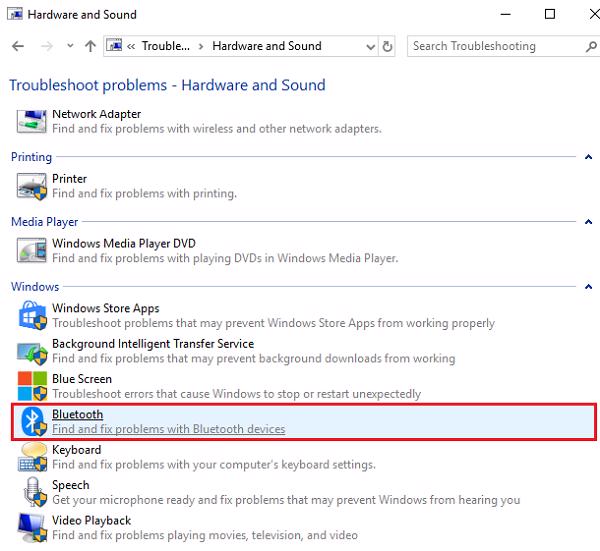
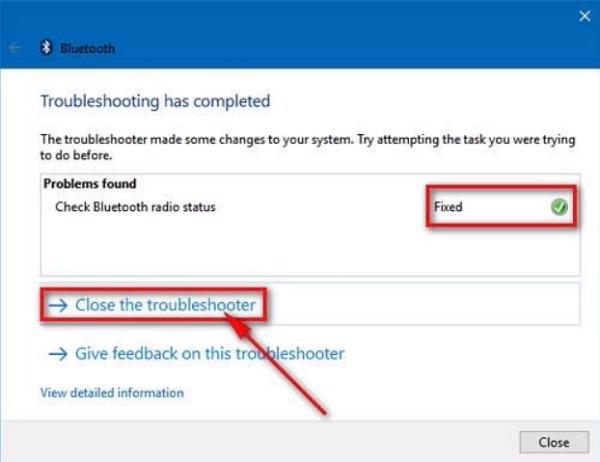
Hệ thống công nghệ số một Đà Nẵng
Website: https://techcare.net.vn











