Khi làm việc với Excel thì việc gặp các lỗi trong excel, thì không thể tránh khỏi. Trong lúc tính toán, nhập công thức sẽ có rất nhiều lỗi xảy ra, khiến bạn khá đau đầu và bạn không biết phải xử lý ra sao. Hãy yên tâm, Techcare sẽ tổng hợp những lỗi mà người dùng hay gặp nhất hiện nay và đưa ra biện pháp khắc phục dễ dàng nhất, cùng theo dõi bên dưới nhé!
Lỗi giá trị: #VALUE!
Lỗi giá trị #VALUE! người dùng Excel hay gặp nhất khi thực hiện phép tính, có thể là do một số nguyên nhân sau:
Bạn đã đăng nhập vào một công thức một chuỗi trong khi hàm chỉ yêu cầu một số hoặc một giá trị logic.
Khi bạn đang đăng nhập hoặc chỉnh sửa lại công thức mà nhấn Enter.
Bạn đã nhập quá nhiều tham số cho 1 hàm, trong khi hàm chỉ dùng 1 tham số. Ví dụ 1: Bạn muốn lấy một ký tự đầu tiên trong dãy số trong bảng, mà bạn dùng công thức: =LEFT(B1:B2) thì sẽ trả về #VALUE bởi đây là công thức sai. => Khắc phục, ghi đúng công thức =LEFT(B1,1), kết quả sẽ trả về “H”.
Hàm Left cho phép dùng 1 tham số thay vì chuỗi tham số (B1:B2)
Ví dụ 2: Khi bạn thực hiện một phép toán khác kiểu dữ liệu, đoạn trên là số, bên dưới là chữ, thì cũng sẽ bị lỗi #VALUE! Ở bài bên dưới khi bạn đang tính tổng =A2+A3+A4 sẽ bị lỗi, bởi A2, A3 là số học còn A4 là một chuỗi mẫu tự nên hoàn toàn không tính được.
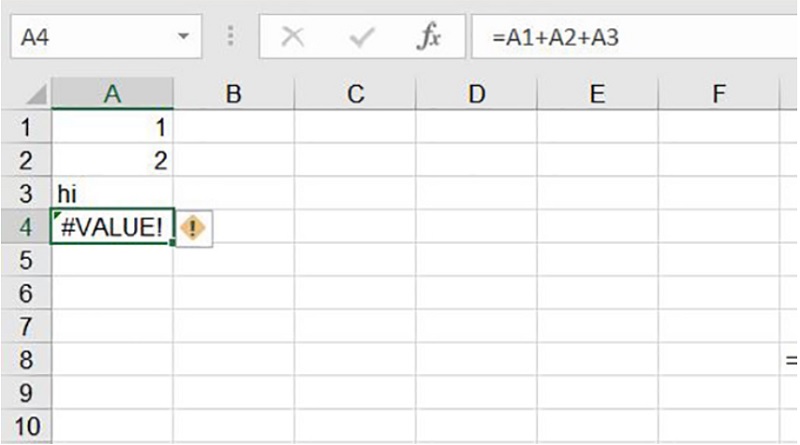
=> Cách khắc phục: Đơn giản bạn chỉ cần xóa A4 đi là được hoặc thay A4 thành ký tự dạng số học hoặc dùng hàm loại trừ văn bản.
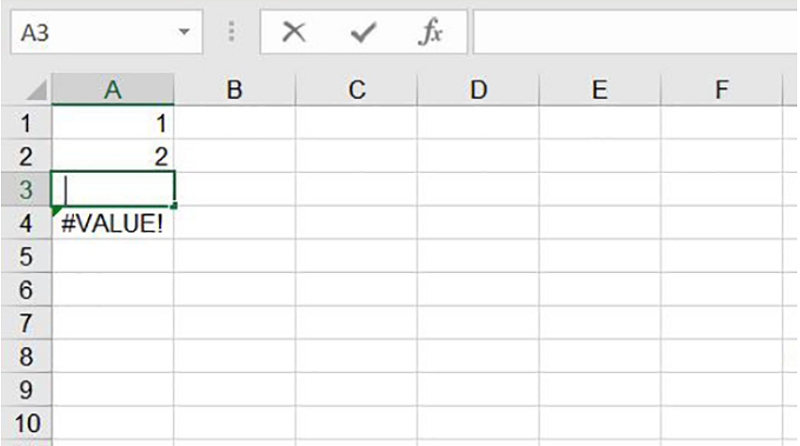
Lỗi sai tên công thức: #NAME?
Đây cũng là một trong các lỗi thường gặp trong excel mà bạn cũng cần lưu ý, nguyên nhân xảy ra lỗi này thường là:
Khi bạn sử dụng những hàm không có sẵn trong Excel
Ví dụ như là hàm tính ngày cuối cùng của tháng, ngày đáo hạn (EDATE hoặc EOMONTH), hàm tính ngày làm việc, ngày công của nhân viên (NETWORKDAYS, WORKDAYS) thì sẽ bị lỗi #NAME
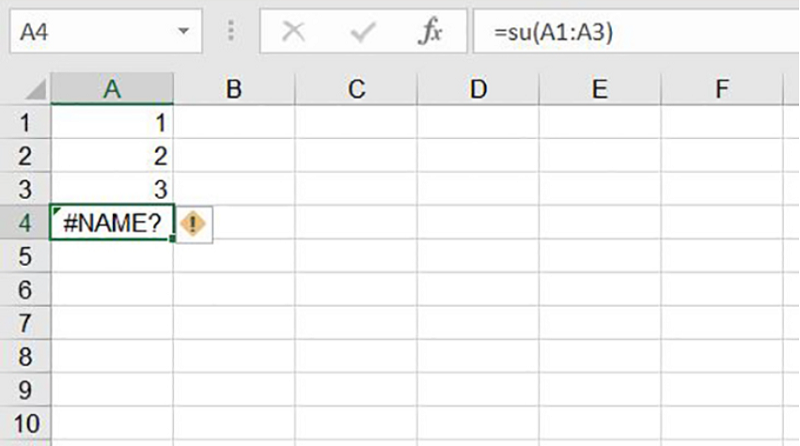
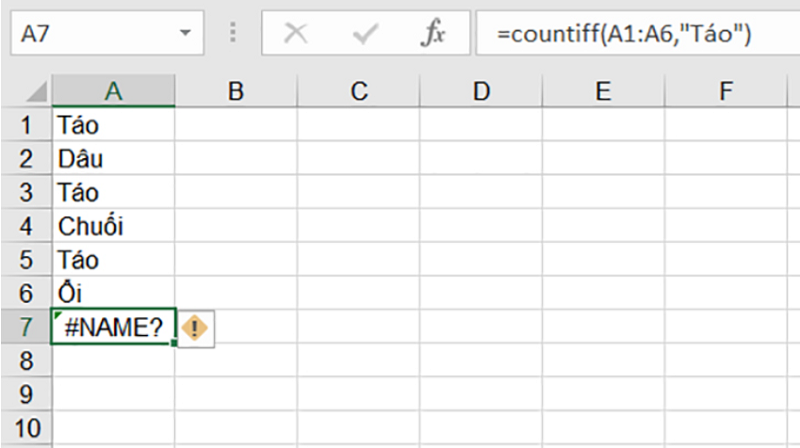
=> Khắc phục: Bạn chỉ cần nhấn nhìn lên trên thanh công cụ chọn File => Chọn Options => Nhấn chọn “Add-in”, tại đây sẽ xuất hiện 1 hộp thoại bạn hãy tick chọn “Analysis ToolPak-VBA”, “Euro Currency Tools”, “NTD’s Tools” sau đó nhấn OK là xong.
Trường hợp nhập sai tên hàm số
Với trường hợp này nguyên nhân có thể là bạn đang sử dụng bộ gõ tiếng Việt ở chế độ Telex vô tình đánh máy hàm VLOOKUP thành VLÔKUP, hàm IF thành Ì,...=> Khắc phục: Bạn cần chú ý hơn, gõ lại cho đúng công thức là được.
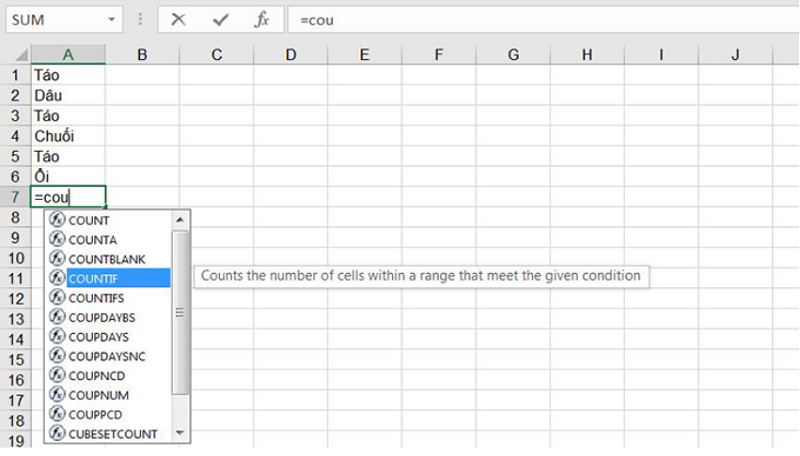
Các trường hợp khác
Bạn sử dụng những ký tự đặc biệt không thuộc diện hỗ trợ việc tính toán trong Excel.
Khi bạn nhập công thức tính toán cho một chuỗi công thức, mà không có dấu đóng mở ngoặc, dấu nháy đôi.
Khi bạn gõ thiếu dấu hai chấm (:) trong công thức.
Lỗi dữ liệu: #N/A
Lỗi này xảy ra khi giá trị trả về không tương thích từ các hàm tìm kiếm như VLOOKUP, MATCH, HLOOKUP. Hoặc dùng những hàm này để trả về một giá trị nào đó trong bảng, nhưng bảng đó lại chưa được sắp xếp.
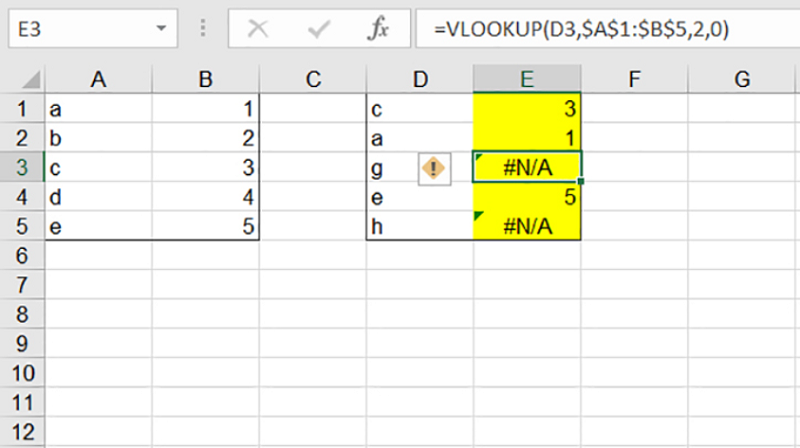
Ngoài ra, còn một vài lý do khác như là: Không đồng nhất dữ liệu khi bạn đang sử dụng địa chỉ mảng trong Excel hoặc bạn dùng 1 hàm tự tạo không được hợp lý.
=> Cách khắc phục: Bạn chỉ cần xem lại công thức và nhập cho đúng chuẩn hàm Excel là được.
Lỗi #DIV/0!
Lỗi này cũng là một trong các lỗi trong excel, nhưng cũng cũng đơn giản để khắc phục. Nguyên nhân chỉ có một đó là do bạn nhập vào số chia là 0 hoặc là để trống => Dẫn đến lỗi #DIV/0.
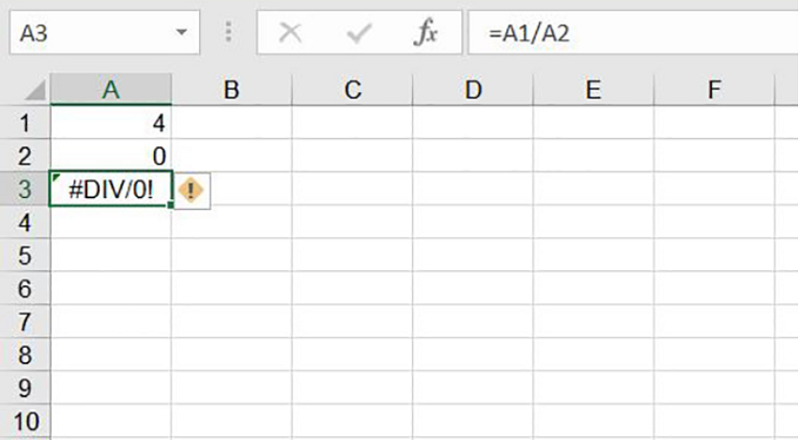
=> Cách khắc phục: Người dùng chỉ cần sửa lại giá trị của ô đó là một giá trị khác (khác 0), hoặc dùng hàm If để loại trừ.
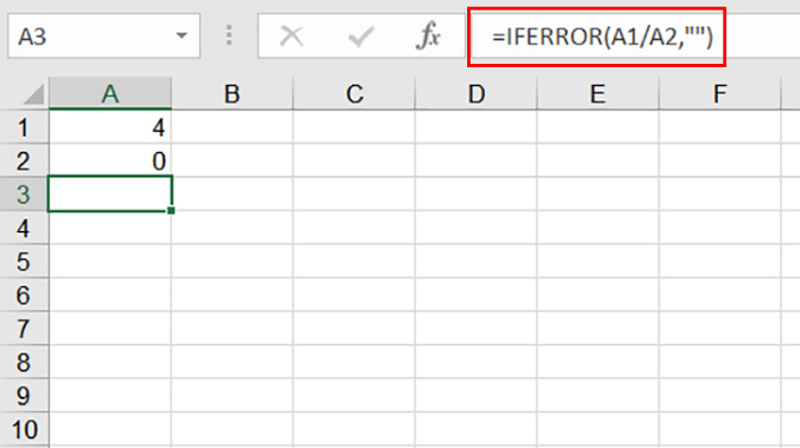
Lỗi dữ liệu rỗng: #NULL!
Đây là một kiểu dữ liệu rỗng, nó xuất hiện khi bạn dùng một dãy phép tính không phù hợp hoặc bạn dùng một mảng không có dấu phân cách.
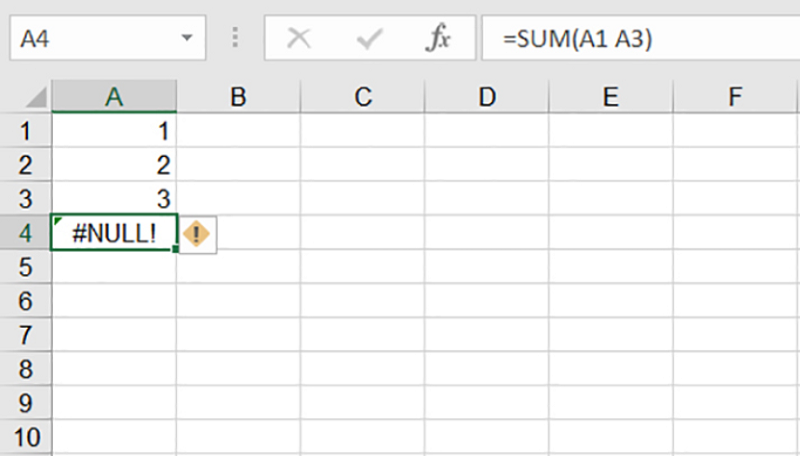
=> Cách khắc phục: Bạn cần tìm được điểm giao, điểm kết nối giữa các hàm.
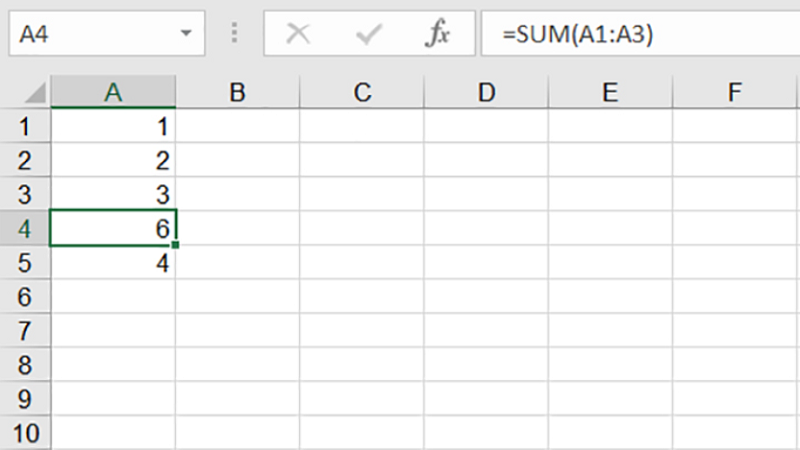
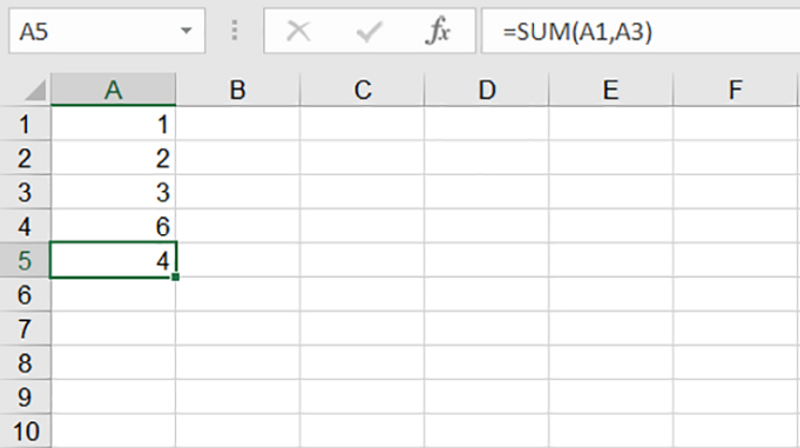
Lỗi độ rộng: #####
Lỗi độ rộng dẫn tới lỗi ##### có 2 trường hợp xảy ra:
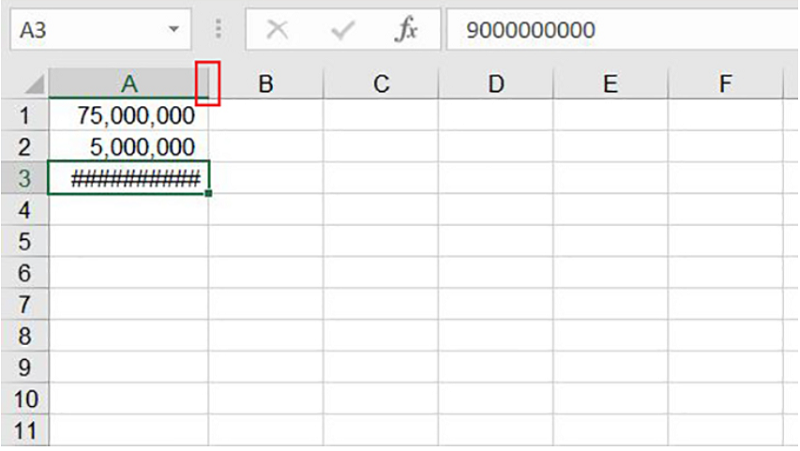
Một là, cột không đủ độ rộng để hiển thị giá trị => Cách khắc phục: Bạn chỉ cần nhấp vào bên phải của mỗi cột và tăng độ rộng cho cột.
Hai là, bạn nhập ngày tháng hoặc thời gian là số âm => Cách khắc phục: Bạn hãy thay đổi giá trị ngày tháng là số dương là xong.
Lỗi sai vùng tham chiếu: #REF!
Lỗi sai vùng tham chiếu do người dùng xóa ô đang được tạo ra từ công thức lên chính vùng tham chiếu của công thức đó. Hoặc lỗi này còn xuất hiện khi liên kết hoặc đang được tham chiếu đến một ứng dụng không thể chạy được.
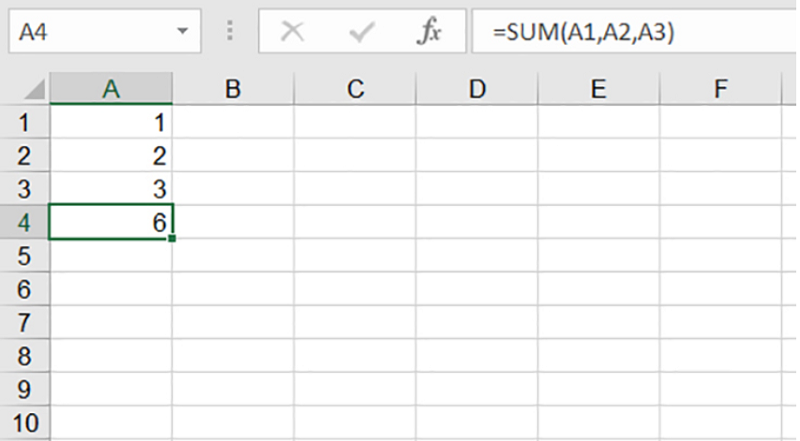
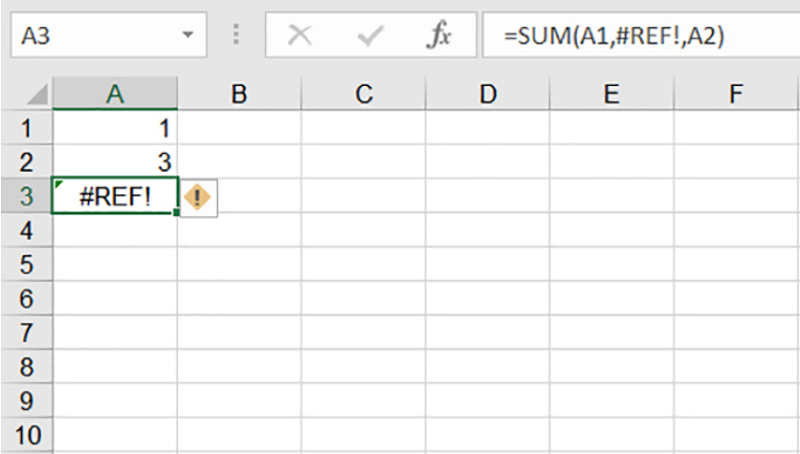
=> Cách khắc phục: Bạn cần sửa lại công thức, loại bỏ những ô đã xóa đi.
Lỗi dữ liệu kiểu số: #NUM!
Lỗi này xảy ra do một đối số không phù hợp trong công thức sử dụng đối số là một dữ liệu kiểu số. Có nghĩa là bạn không thể đưa công thức tính số âm trong khi nó chỉ cho tính số dương.
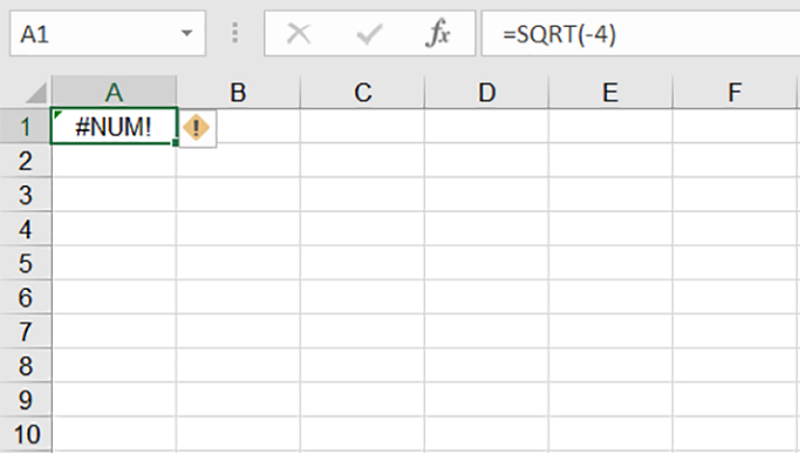
Một số bạn đã dùng hàm lặp lại nhiều lần dẫn đến hàm không thể nào tìm được kết quả trả về, nên báo lỗi #NUM.
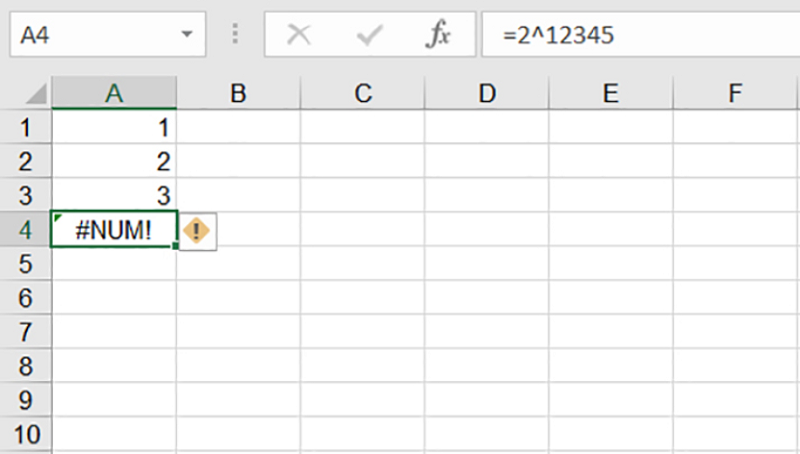
Một nguyên nhân nữa đó chính là bạn đã dùng một hàm trả về quá lớn hoặc quá nhỏ với khả năng tính toán của Excel. Chẳng hạn như bạn dùng phép tính =99^999, sẽ không tính toán được, cần phải giảm giá trị tính toán lại.
Như vậy, Techcare đã giúp bạn đọc khám phá các lỗi trong excel cũng như hướng dẫn bạn cách khắc phục. Hãy comment xuống bài viết khi bạn có cách khắc phục hay hơn, để mọi người cùng học hỏi kiến thức và nếu bạn thấy hữu ích hãy share về cho bạn bè cùng tìm hiểu nhé!











