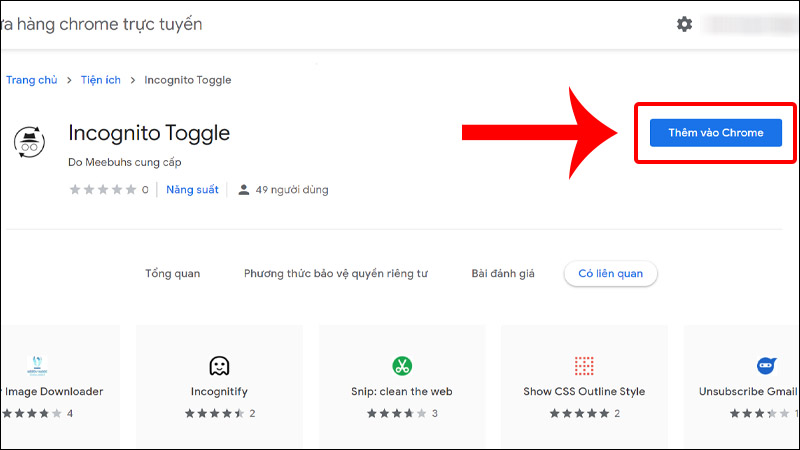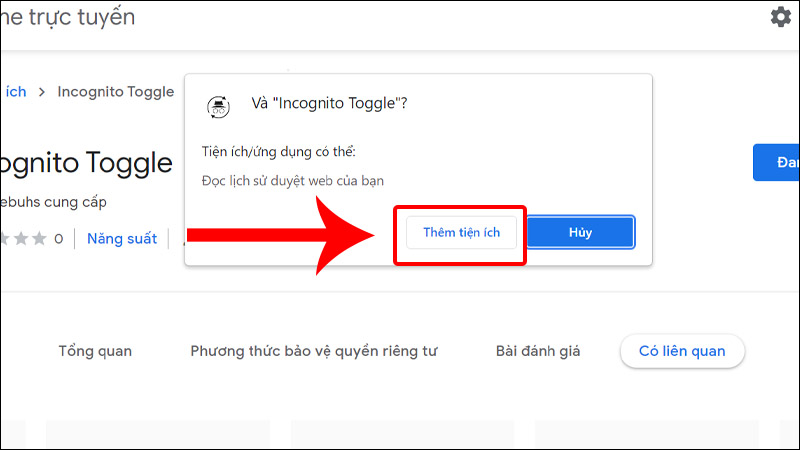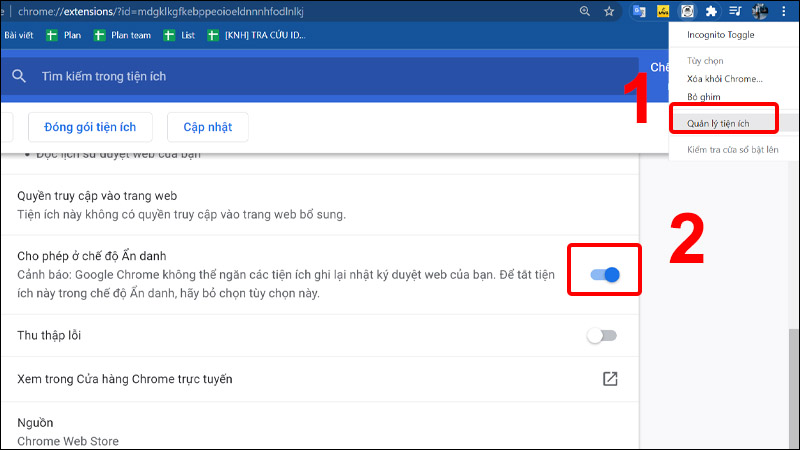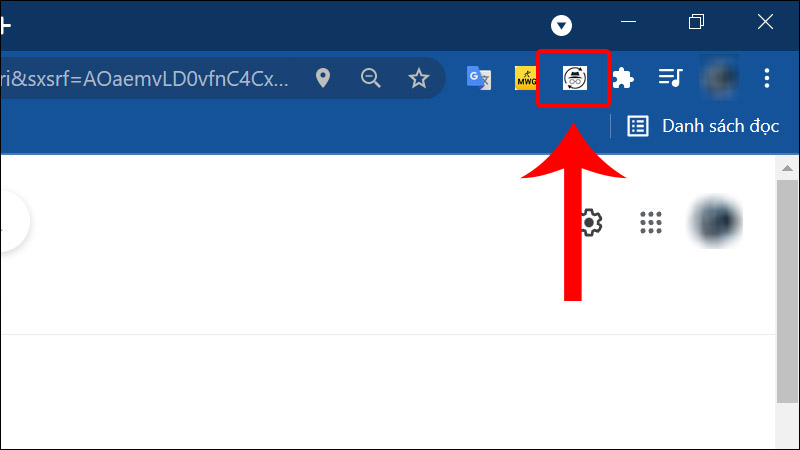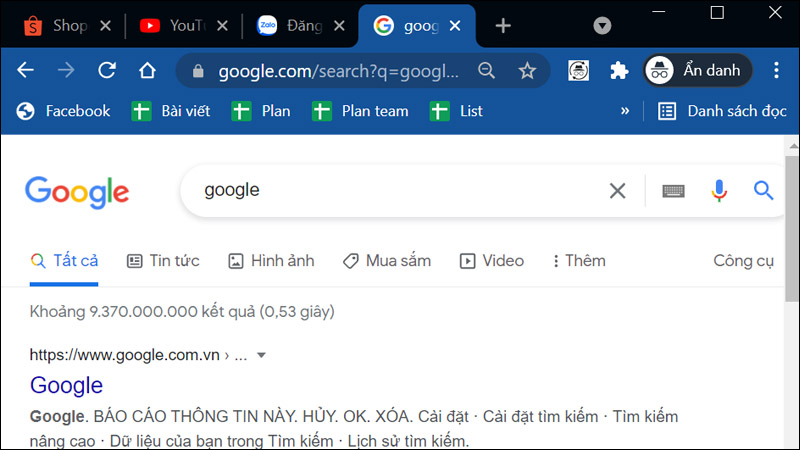Tìm hiểu về chế độ tab ẩn danh
Chế độ tab ẩn danh là gì?
Chế độ tab ẩn danh là một tính năng vô cùng hữu ích giúp người dùng duyệt web nhưng không lưu trữ dữ liệu duyệt web của mình trên trình duyệt web bạn đang sử dụng. Nhờ thế mà nó có thể được truy xuất ngay sau đó.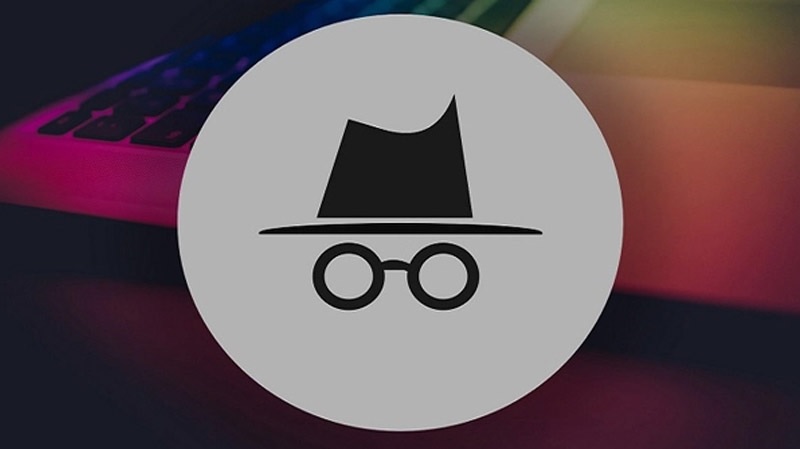
Lợi ích khi mở tab ẩn danh
Sử dụng chế độ tab ẩn danh sẽ mang lại cho người dùng nhiều lợi ích, như:
- Khả năng bảo mật thông tin cao. Bởi nó giúp ngăn chặn việc người thứ 3 biết được lịch sử web trên thiết bị của các bạn.
- Không sợ bị lưu lại bất cứ lịch sử, cookie hoặc cache nào khi duyệt web.
- Bên cạnh đó, khi đăng nhập tài khoản email, facebook và những tài khoản cá nhân bằng chế độ tab ẩn danh trên thiết bị lạ sẽ giúp bảo mật thông tin tài khoản cho các bạn.
- Đặc biệt, giúp các bạn yên tâm hơn khi chia sẻ máy tính hoặc điện thoại với người khác. Thậm chí còn có thể sử dụng máy tính nơi công cộng.
Cách bật tab ẩn danh trên các trình duyệt web máy tính
Hiện nay, trên máy tính có rất nhiều trình duyệt web được người dùng sử dụng. Vì vậy, Techcare sẽ hướng dẫn chi tiết ngay dưới đây cho các bạn.Cách bật tab ẩn danh trên trình duyệt Chrome, Cốc cốc
Cách bật tab ẩn danh trên Google Chrome, Cốc cốc cũng tương tự nhau. Bởi vì hai trình duyệt web này sử dụng chung mã nguồn. Các bạn tham khảo ngay: cài đặt google chrome làm trình duyệt mặc định win 7 10 Để vào tab ẩn danh Chrome/ Cốc cốc trên máy tính theo hai cách. Các bạn sử dụng tổ hợp phím tắt Ctrl + Shift + N để mở nhanh chế độ tab ẩn danh này. Hoặc ở tab trình duyệt web thường trên Google Chrome/ Cốc cốc, các bạn nhấn vào dấu 3 chấm và chọn vào mục Cửa sổ ẩn danh mới.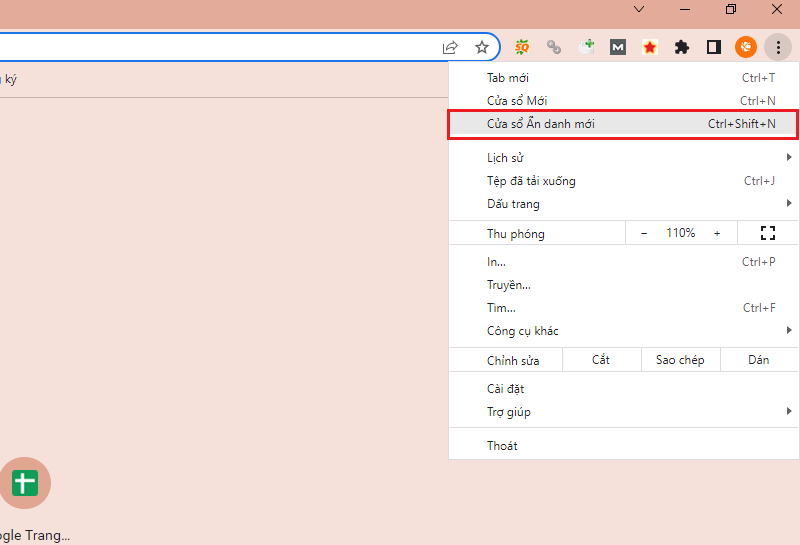
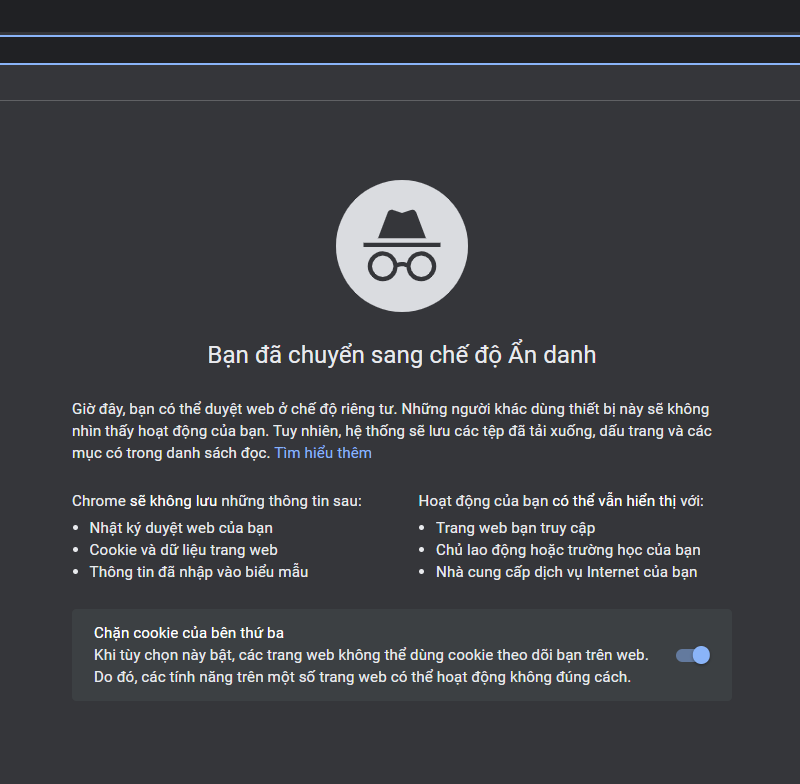
Cách bật tab ẩn danh trên trình duyệt Opera
Để mở tab ẩn danh trên trình duyệt Opera, các bạn hãy nhấn vào biểu tượng Opera ngay góc trên bên phải của trình duyệt rồi chọn vào New private windows.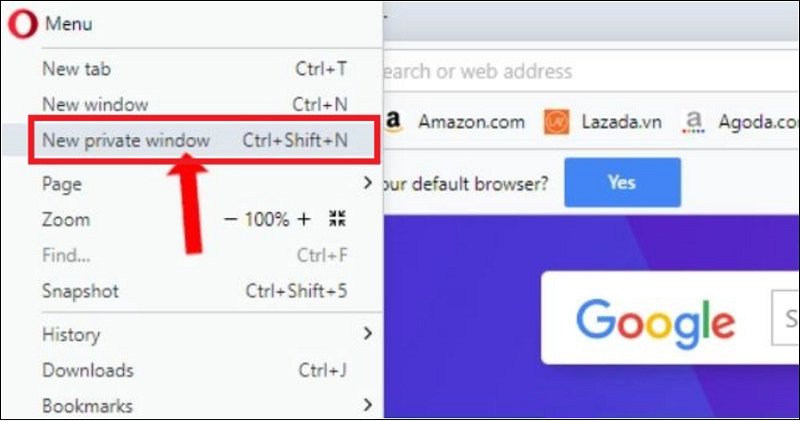
Cách bật tab ẩn danh trên trình duyệt Firefox
Ở giao diện trình duyệt web này, các bạn hãy nhấn vào biểu tượng 3 dấu gạch ngang ở góc trên bên phải, rồi sau đó chọn vào New Private Window. Ngay lập tức, màn hình sẽ xuất hiện tab ẩn danh cho các bạn.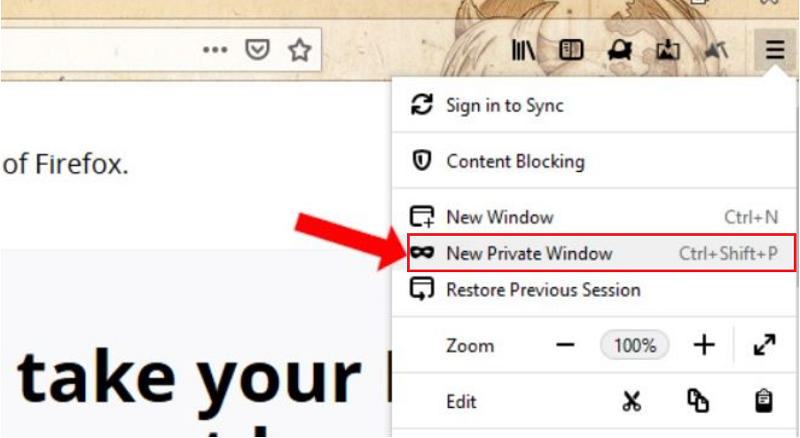
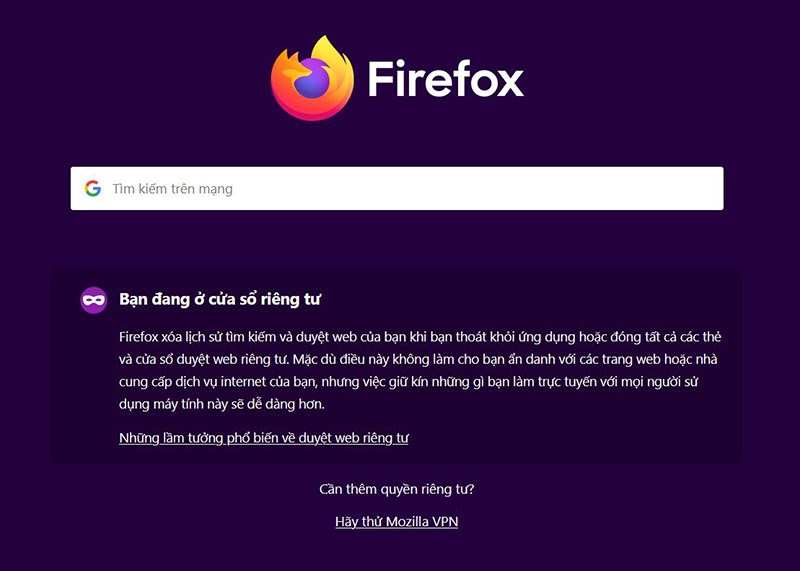
Cách bật tab ẩn danh trên trình duyệt Internet Explorer
Tại giao diện trình duyệt Internet Explorer, các bạn hãy nhấn vào biểu tượng icon hình bánh răng cưa, sau đó chọn vào mục Safety. Tiếp đến, các bạn nhấn chọn vào mục InPrivate Browsing.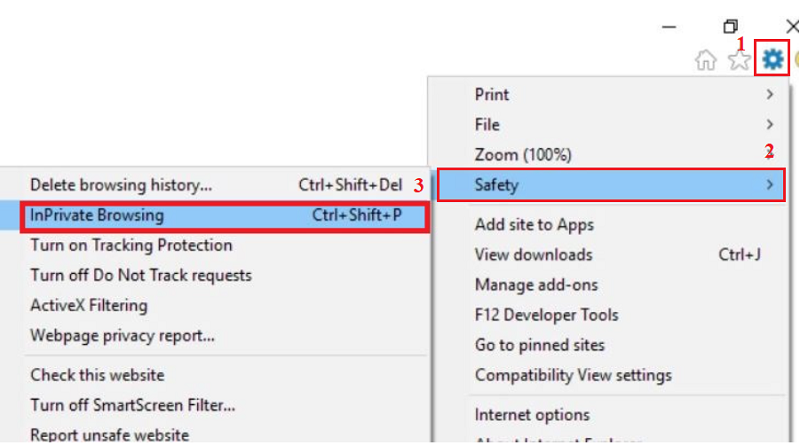
Cách bật tab ẩn danh trên trình duyệt Microsoft Edge
Với trình duyệt Microsoft Edge sẽ có đến 5 cách mở tab ẩn danh thông qua tổ hợp phím tắt hoặc mở ngay trên trình duyệt web Edge.Mở từ trình duyệt Edge
Đầu tiên, các bạn mở trình duyệt web Microsoft Edge trên máy tính của mình. Sau đó, nhấn chọn vào biểu tượng icon dấu 3 chấm ở góc trên bên phải của màn hình. Rồi chọn tiếp vào New InPrivate Window.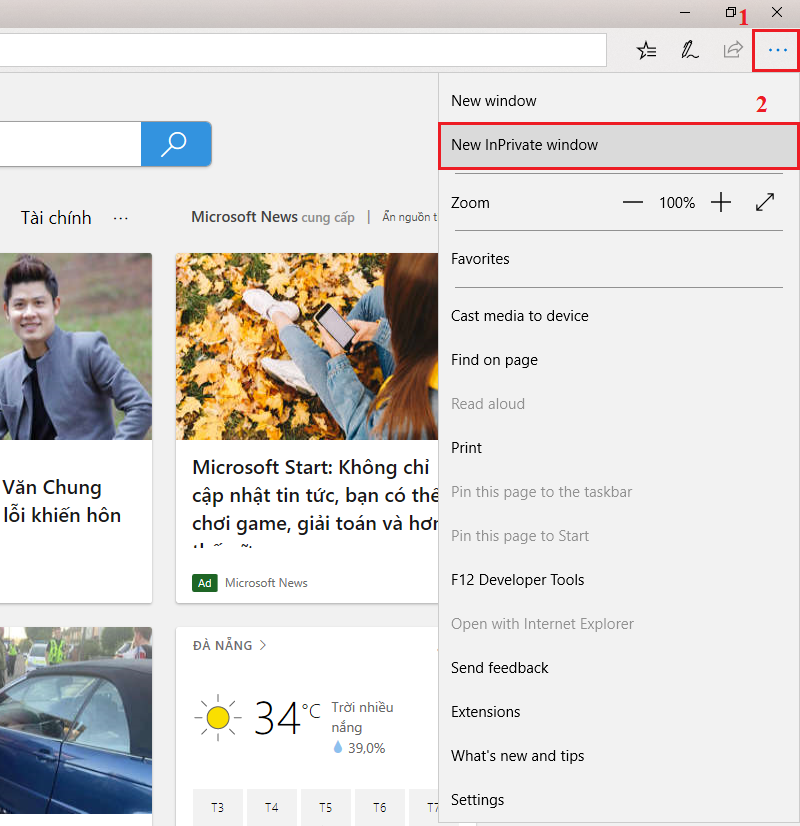
Sử dụng phím tắt nhanh
Để mở tab ẩn danh nhanh hơn, các bạn hãy sử dụng tổ hợp phím tắt bằng cách nhấn đồng thời Ctrl + Shift + P. Như thế, các bạn đã duyệt web ẩn khi đang sử dụng trình duyệt Microsoft Edge.Thông qua Jump list
Trên thanh Taskbar, các bạn nhấn chuột phải vào biểu tượng icon trình duyệt Microsoft Edge. Sau đó, chọn vào New InPrivate Windows từ jump list.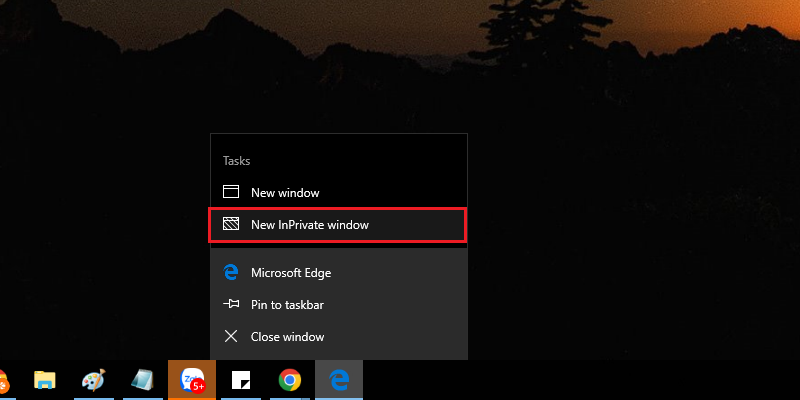
Thông qua ghim tile
Trước tiên, các bạn rê chuột đến thanh Menu Start. Ngay lúc này, một cửa sổ sẽ hiển thị trên màn hình, các bạn hãy truy cập vào tile Microsoft Edge.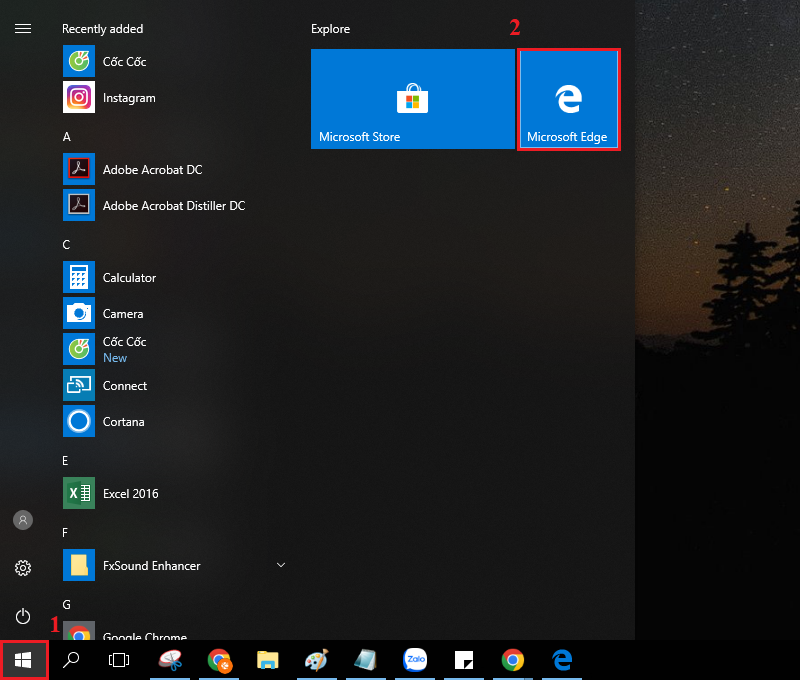
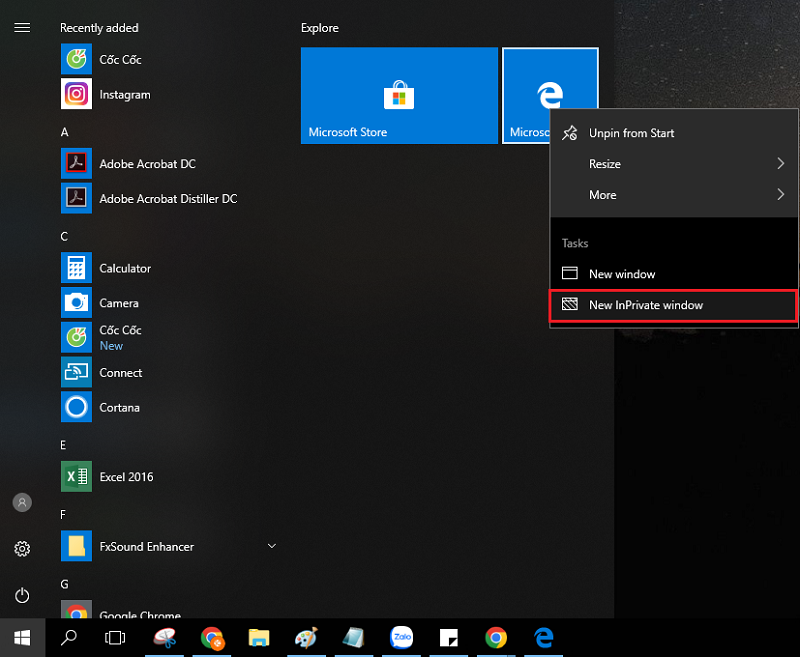
Thông qua Cortana search
Đầu tiên, di chuột đến Start và nhập từ khoá edge vào khung tìm kiếm Seacrh. Sau khi một danh sách kết quả tìm kiếm hiển thị trên màn hình, các bạn hãy nhấn chọn vào Microsoft Edge.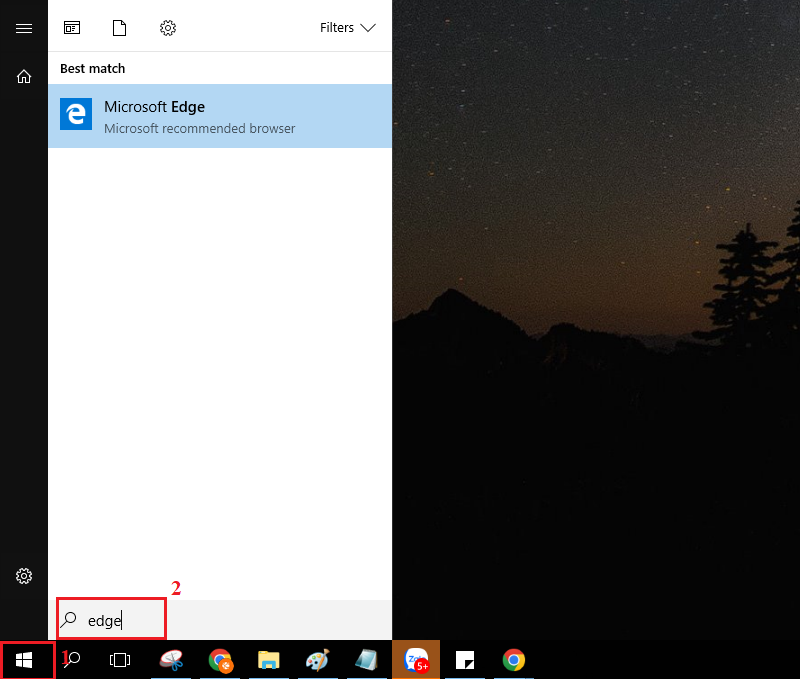
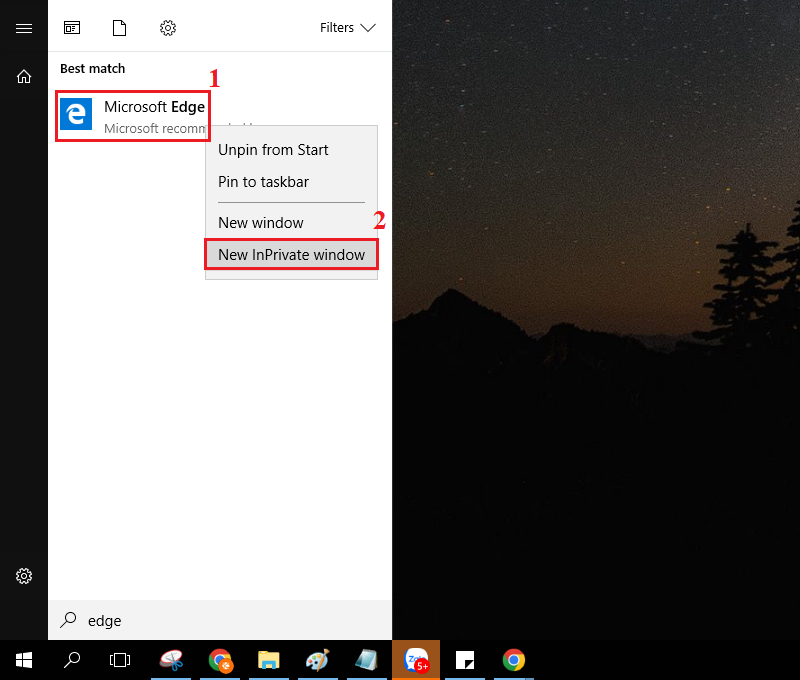
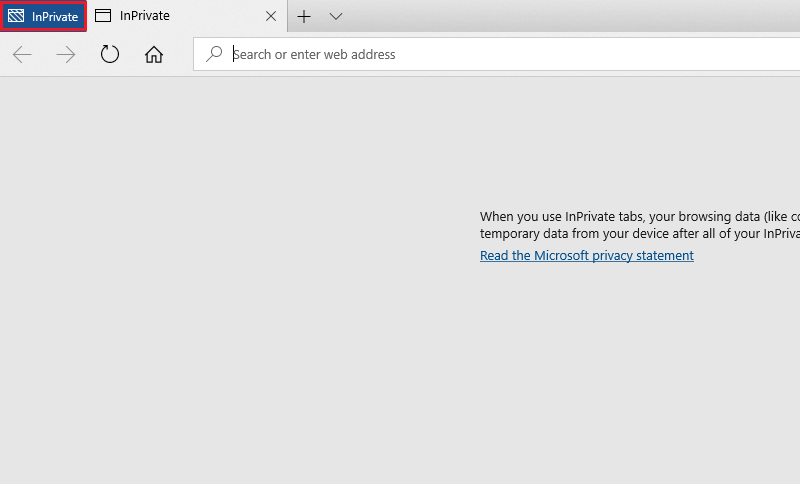
Cách bật tab ẩn danh trên trình duyệt Safari trên máy Mac
Để bật tab ẩn danh trên trình duyệt Safari, các bạn thực hiện một trong hai cách sau: Bước 1: Đầu tiên, mở Safari. Bước 2: Tiếp đến, các bạn nhấp vào File ở góc trên màn hình. Bước 3: Chọn vào New Incognito Windows. Ngay lúc này một cửa sổ mới xuất hiện trên màn hình trông giống với cửa sổ thông thường nhưng thanh URL lại có màu xám đen.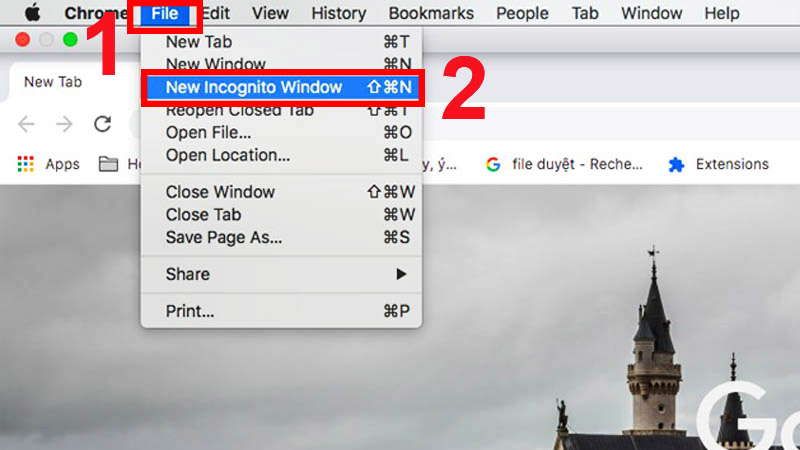
Cách bật chế độ ẩn danh hàng loạt
Nếu các bạn muốn mở tab ẩn danh hàng loạt để không mất nhiều thời gian của mình, hãy thực hiện theo hướng dẫn dưới đây của Techcare . Bước 1: Trước tiên, các bạn cài đặt tiện ích tại đây. Bước 2: Sau đó, nhấn vào Thêm vào Chrome.