Sau khi các bạn cài đặt hệ điều hành windows lên máy tính, thì windows sẽ sử dụng trình duyệt mặc định là Microsoft Edge. Nhưng bạn đã quen sử dụng Google Chrome và muốn đặt nó thành trình duyệt mặc định ở trên máy tính của mình. Bài viết dưới đây Techcare Đà Nẵng sẽ hướng dẫn cài đặt google chrome làm trình duyệt mặc định win 7 10 chi tiết nhất.
>>Xem ngay: Cách bật tab ẩn danh trên các trình duyệt web phổ biến hiện nay
1. Đặt chrome làm trình duyệt mặc định win 10
Cách 1 : Đặt chrome làm trình duyệt mặc định win 10
Để đặt Google Chrome làm trình duyệt hệ điều hành Windows mặc định, thì các bạn hãy thực hiện các bước sau :
Bước 1 : Trước tiên, mở Google Chrome của các bạn, nhấn chọn vào biểu tượng 3 chấm dọc đứng ở ngay góc trên cùng bên phải của màn hình.
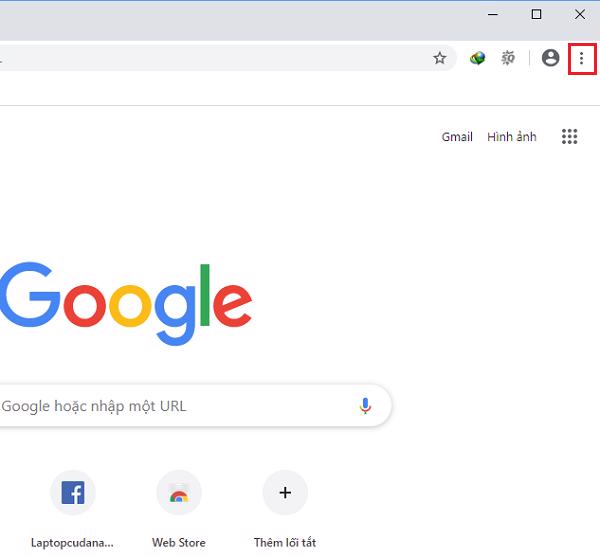
Bước 2 : Sau đó chọn vào Cài đặt ở menu thả xuống. Hoặc các bạn có thể vào nhanh hơn bằng cách là gõ thẳng lệnh chrome://settings vào thanh địa chỉ.
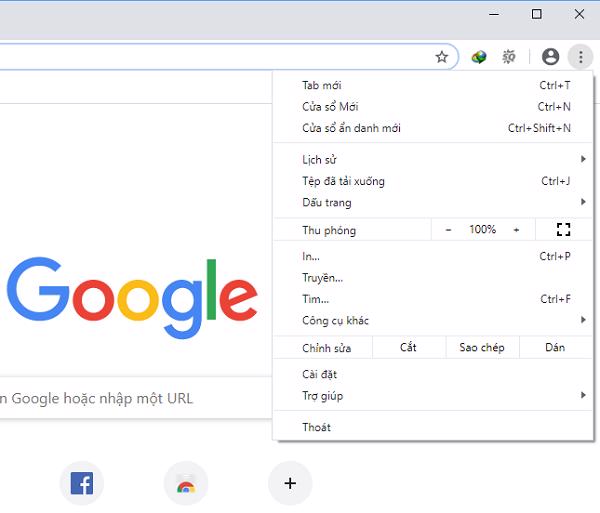
Bước 3 : Kéo xuống dưới tìm đến mục Trình duyệt mặc định và nhấn chọn vào Đặt làm mặc định.
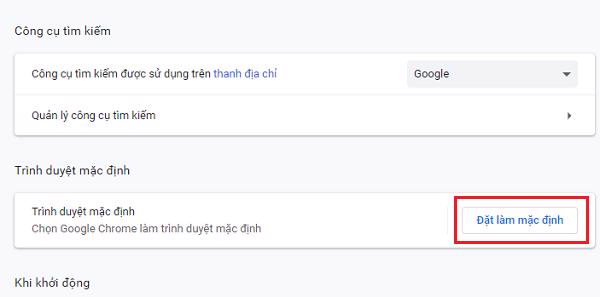
Bước 4 : Máy tính sẽ đưa các bạn tới cửa sổ Default Apps và hiển thị một danh sách những trình duyệt đã được cài đặt trên máy tính của các bạn. Bây giờ các bạn chỉ cần nhấn chọn vào Google Chrome làm mặc định khi duyệt web ở trong danh sách này thế là xong.
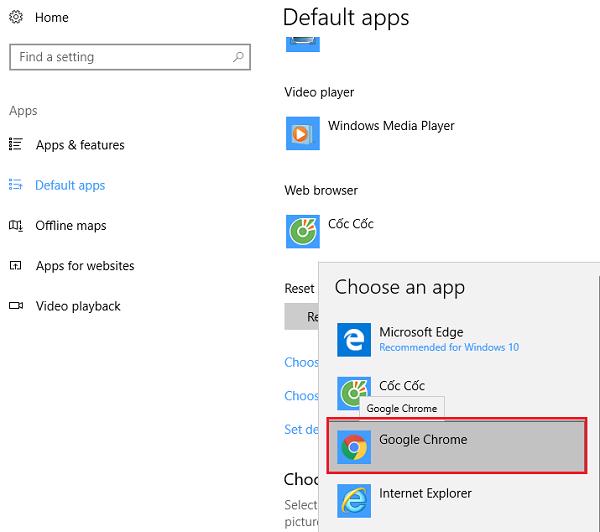
Cách 2 : Đặt chrome làm trình duyệt mặc định win 10 khi chưa cài đặt
Nếu các bạn chưa sử dụng Google Chrome, thì tải nó về tại https://google.com/chrome/. Nhấn vào nút DOWNLOAD CHROME để có thể tải nó về và cài đặt. Sau khi đã cài đặt Chrome trên máy tính, các bạn làm theo những bước sau đây để đặt nó làm trình duyệt web mặc định.
Tham khảo thêm: Cách thêm idm vào chrome đơn giản
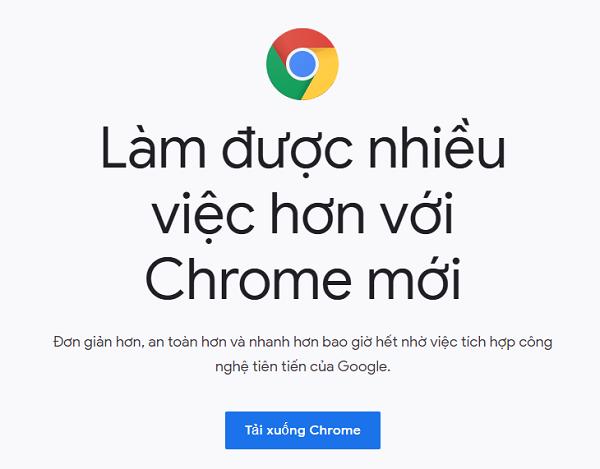
Bước 1 : Trước tiên nhấn mở Start menu, sau đó click vào Settings.
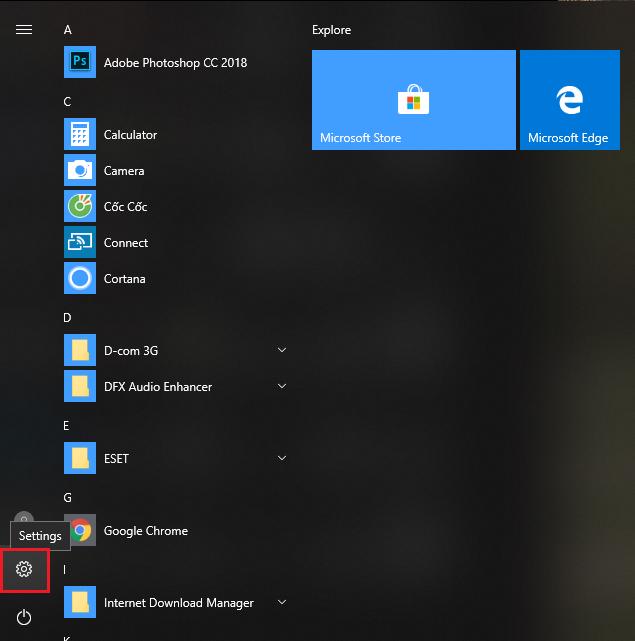
Bước 2 : Trên cửa sổ Settings, các bạn nhấn vào Apps.
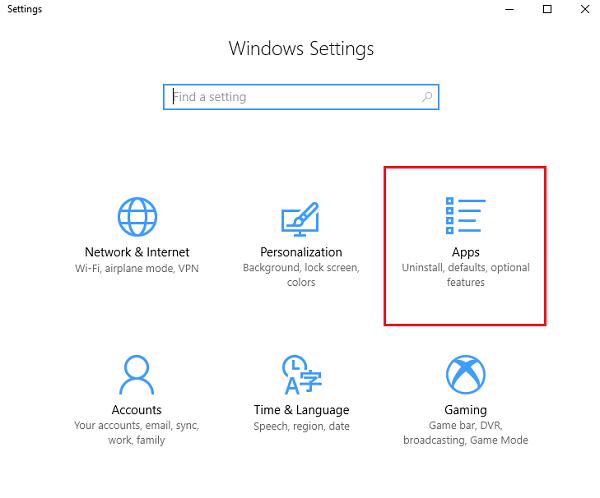
Bước 3 : Từ menu phía bên phải nhấn vào thẻ Default apps.
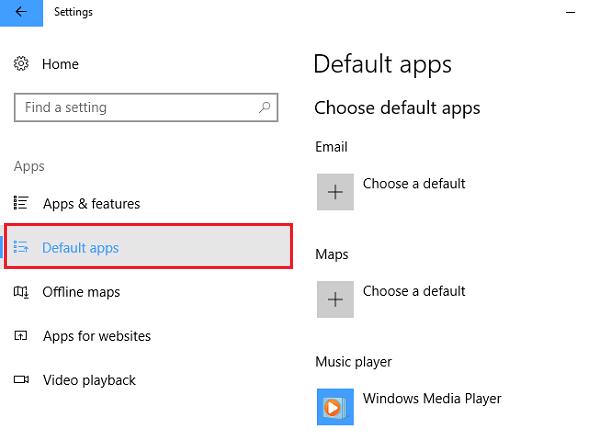
Bước 4 : Ở đây ta sẽ thấy những ứng dụng mặc định trên hệ điều hành Windows 10. Kéo màn hình xuống dưới và tìm đến Web browser.
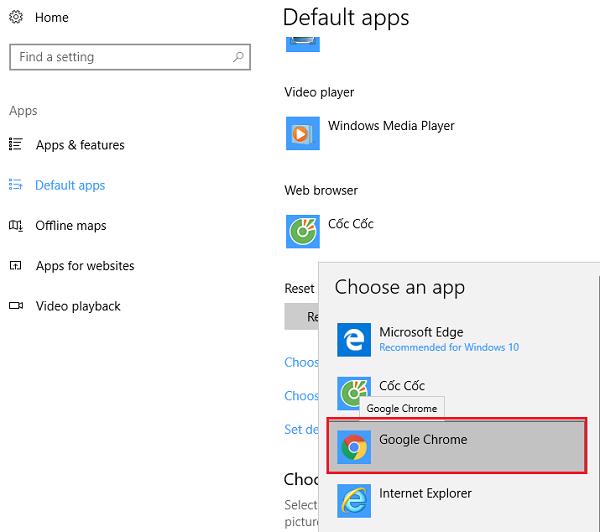
Bước 5 : Tiếp đến nhấn vào Microsoft Edge, danh sách những trình duyệt trên máy tính của các bạn sẽ hiện ra. Cuối cùng click chọn vào Google Chrome.
Vậy là ứng dụng Google Chrome đã trở thành trình duyệt mặc định ở trên máy tính hệ điều hành Windows 10 của bạn.
Trong một vài trường hợp, sự thay đổi này không được lưu lại. Trình duyệt mặc định vẫn luôn là Microsoft Edge. Trường hợp này ít khi xảy ra, nhưng nếu như các bạn gặp thì có thể đổi Google Chrome trở thành trình duyệt mặc định theo cách sau.
Cách 3 : Đặt chrome làm trình duyệt mặc định win 10 bằng Control Panel
Đây là cách đã phổ biến trên hệ điều hành Windows 7 và Windows 8. Bạn có thể sử dụng theo cách này nếu như muốn hay nếu cách bên trên không có hiệu quả.
Các bước thực hiện:
Bước 1 : Đầu tiên nhấn vào Start menu, rồi sau đó .
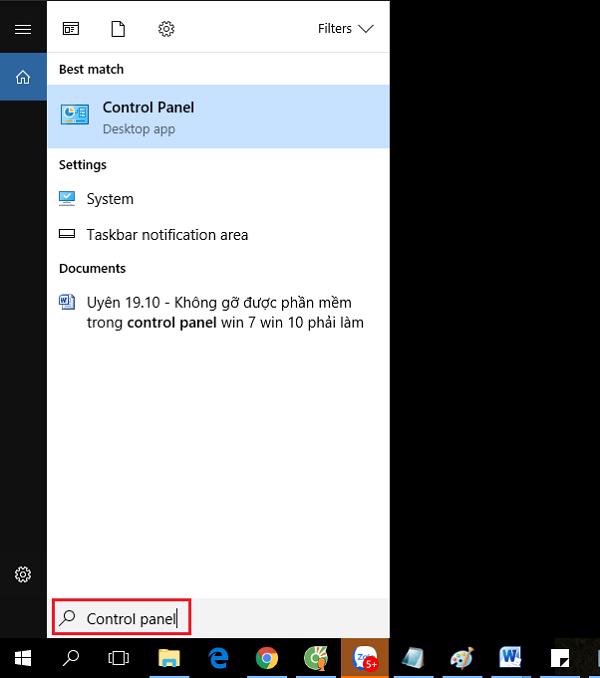
Bước 2 : Nhấn mở Control Panel. Chọn tiếp vào Programs.
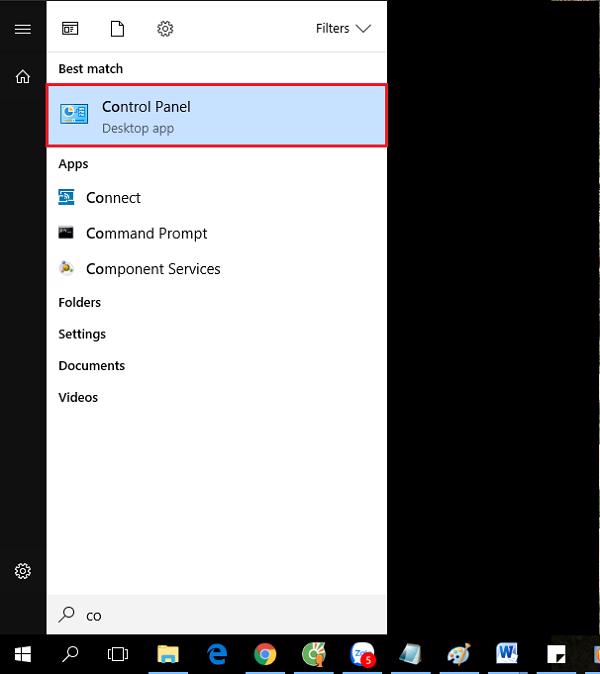
Bước 3 : Tiếp tục chọn vào Default Programs.
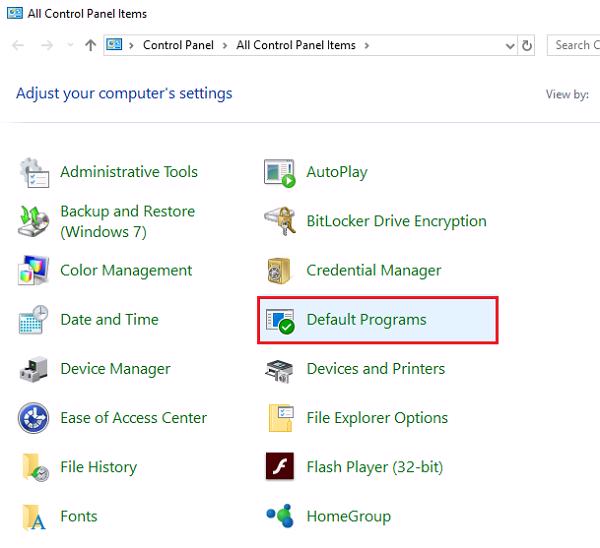
Bước 4 : Nhấn tiếp vào mục Set your default programs.
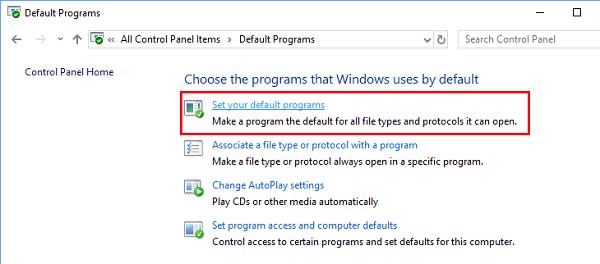
Bước 5 : Chờ nó load những ứng dụng trên máy tính. Tìm và nhấn chọn vào Google Chrome. Cuối cùng click vào mục Set this program as default.
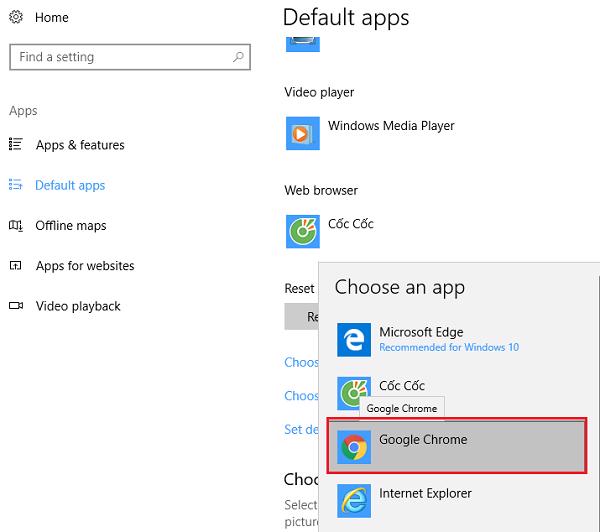
Bước 6 : Nhấn OK để đóng cửa sổ lại.
2. Cài đặt trình duyệt mặc định cho win 7
Cách 1 : Cài đặt google chrome làm trình duyệt mặc định cho win 7
Bước 1 : Đầu tiên kích vào mục Start và chọn Control Panel.
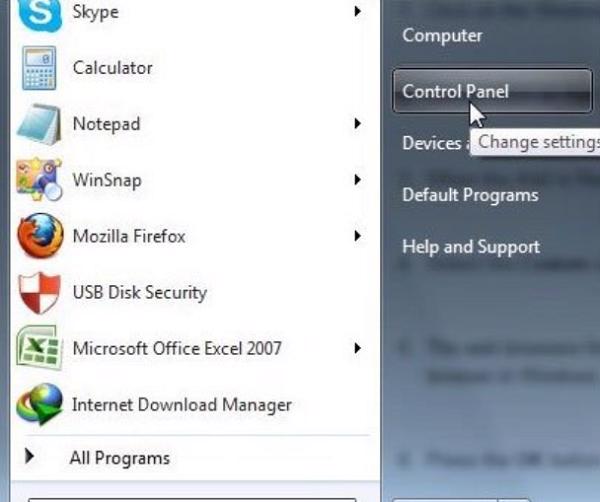
Bước 2 : Sau đó chọn vào Programs.
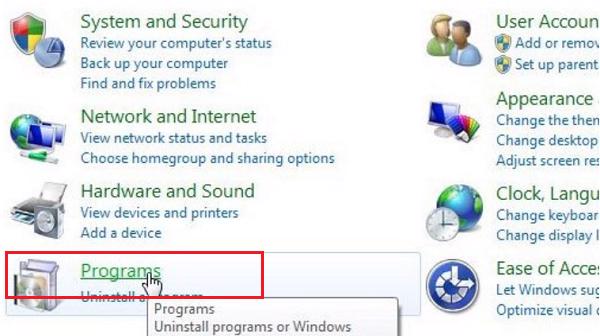
Bước 3 : Nếu không thấy tùy chọn Programs, thì hãy thay đổi View Style của Control Panel. Kích vào tùy chọn View ở ngay góc trên bên phải của panel điều khiển và chọn Category.
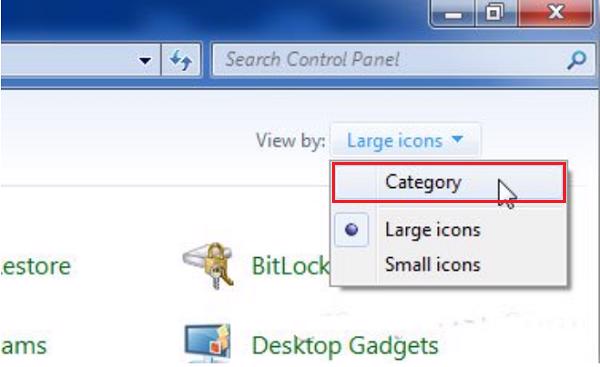
Bước 4 : Bây giờ, kích vào mục Default Programs.
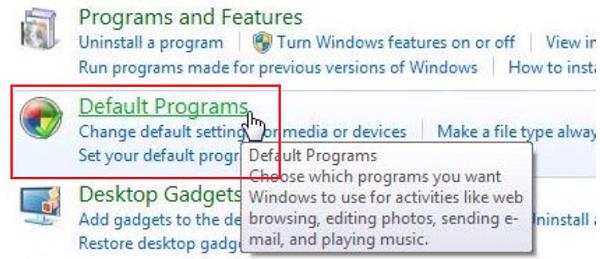
Bước 5 : Nhấn vào Set Your Default Programs nếu các bạn muốn thay đổi những chương trình mặc định mà hệ điều hành Windows sẽ dùng để mở file.
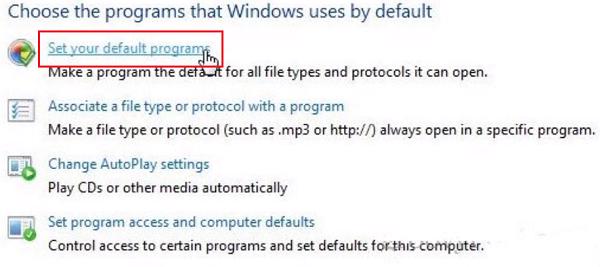
Bước 6 : Danh sách những chương trình đã được cài sẽ hiện lên. Chọn trình duyệt Google Chrome mà các bạn muốn làm mặc định và nhấn vào mục Set this Program As Default.
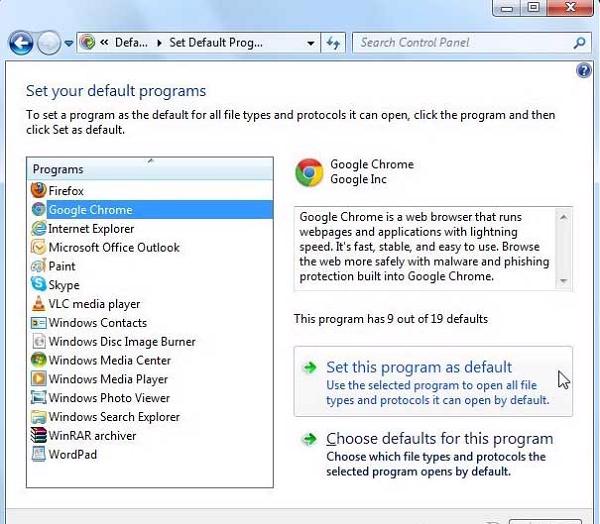
Bước 7 : Kích vào Choose Default for this Program.
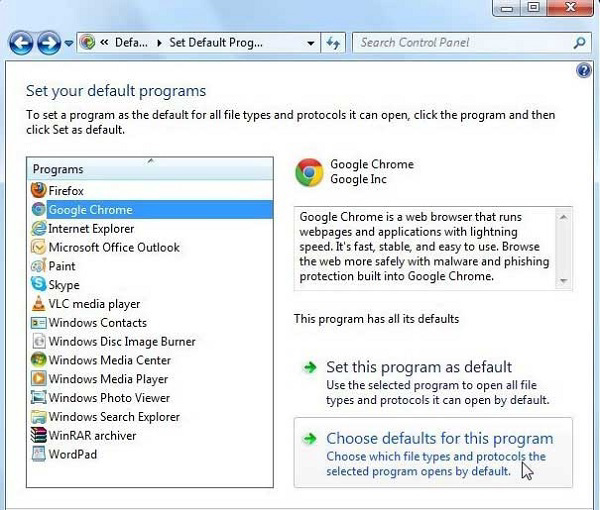
Windows sẽ hiển thị danh sách của tất cả những loại file được hỗ trợ. Chọn loại file Google Chrome mà các bạn muốn mở bằng trình duyệt chỉ định và nhấn nút Save.
Cách 2 : Đặt trình duyệt mặc định bên trong ứng dụng
Như đã đề cập, sau đây các bạn sẽ đặt trình duyệt mặc định bên trong ứng dụng. Dưới đây là một số ví dụ.
Vào Options bằng cách, nhấn vào nút Firefox màu da cam và sau đó chọn mục Options.
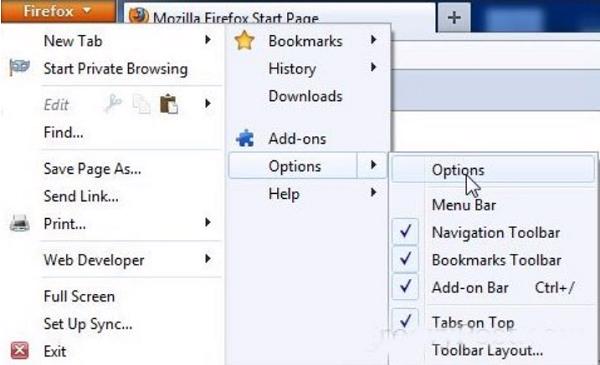
Nhấn vào thẻ Advanced. Dưới mục vào System Defaults, nhấn vào mục Check Now để có thể kiểm tra trình duyệt mặc định.
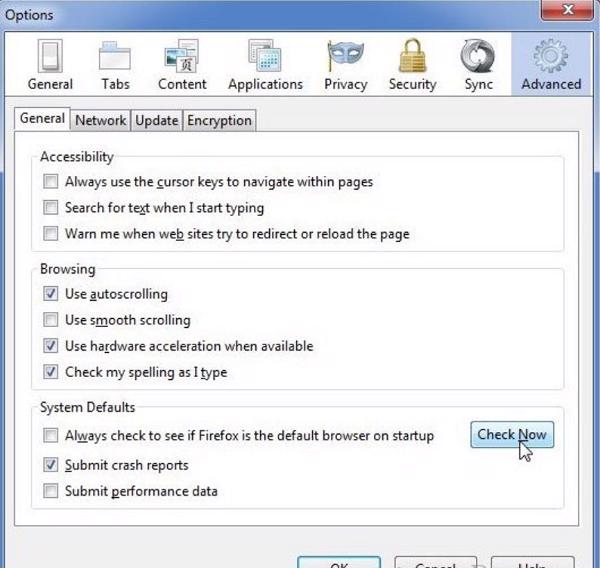
Nếu Firefox không phải trình duyệt mặc định, thì một hộp thoại sẽ được hiện lên hỏi các bạn có muốn đặt chương trình này làm trình duyệt mặc định hay không. Kích vào Yes để đồng ý.
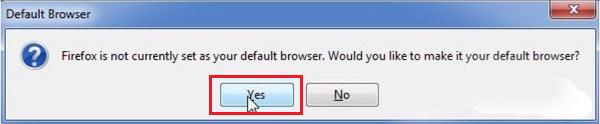
Để biến Google Chrome trở thành trình duyệt mặc định, thì các bạn nhấn vào biểu tượng cờ lê và chọn vào Settings.
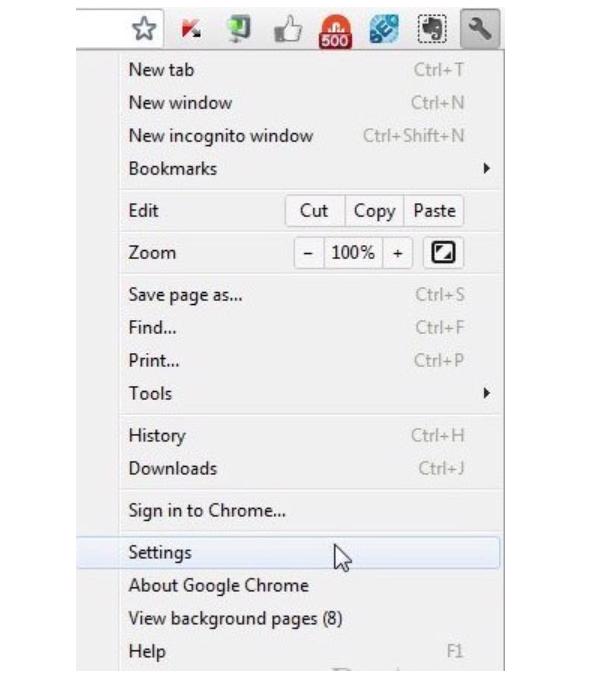
Ở phần Default Browser, thì các bạn đã có thể đặt Google Chrome làm trình duyệt mặc định.
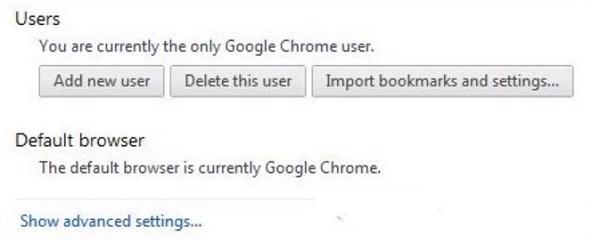
Các bạn có thể tham khảo cách chặn trang web tự mở trên chrome nhanh nhất
Như vậy Techcare Đà Nẵng đã hướng dẫn cài đặt google chrome làm trình duyệt mặc định win 7 10 đơn giản và chi tiết nhất. Hy vọng bài viết của hệ thống chúng tôi bổ ích và hữu dụng với các bạn. Chúc các bạn thực hiện thành công.
Hệ thống công nghệ số một Đà Nẵng
Website: https://techcare.net.vn











