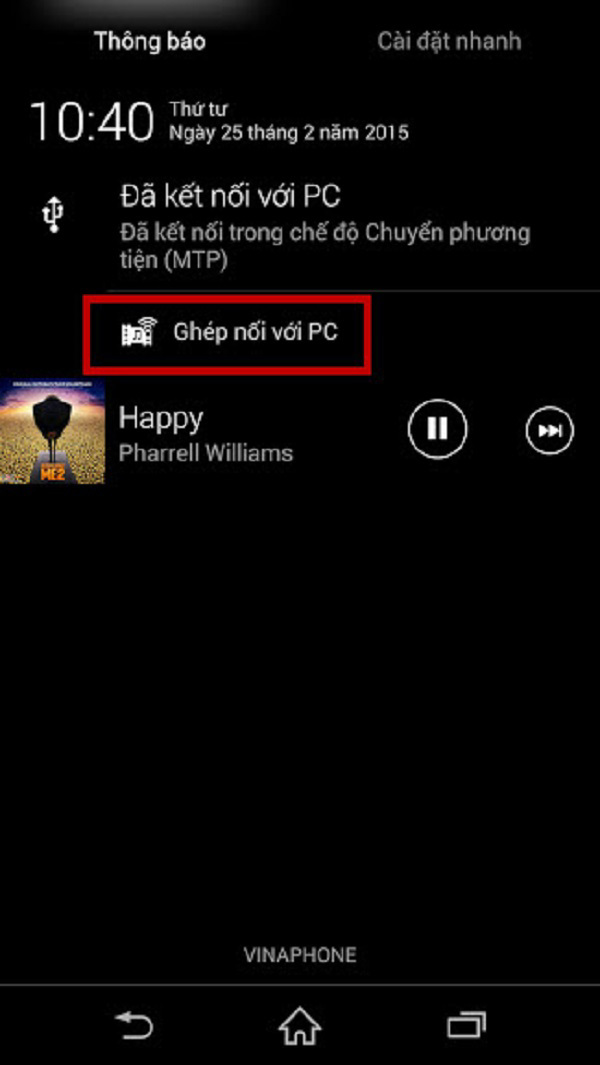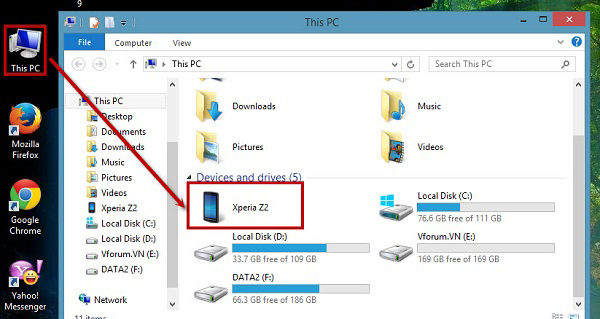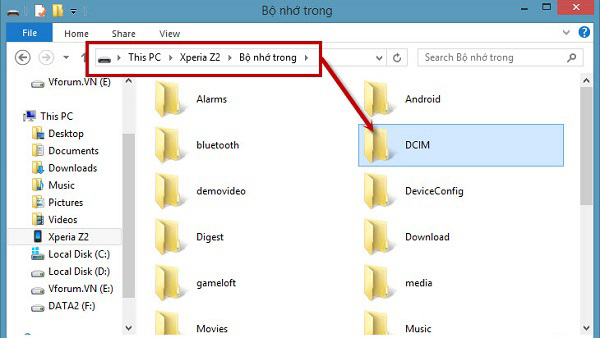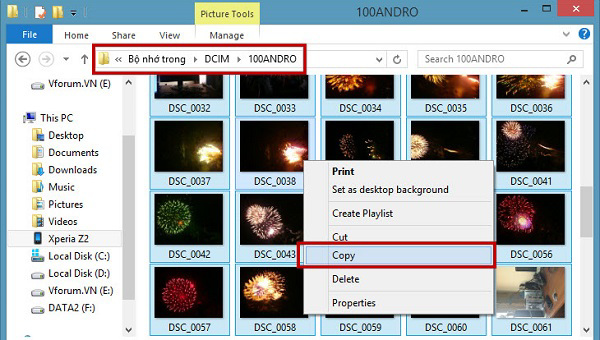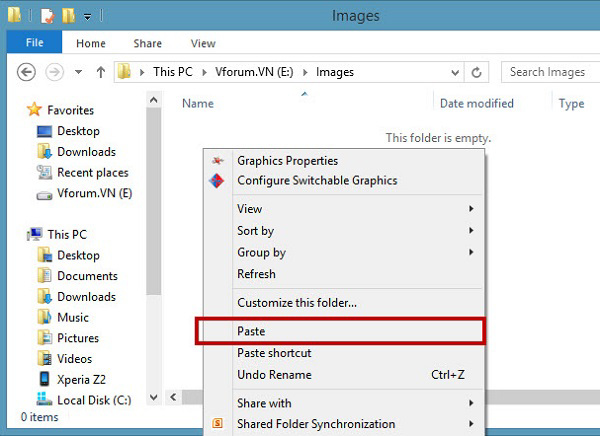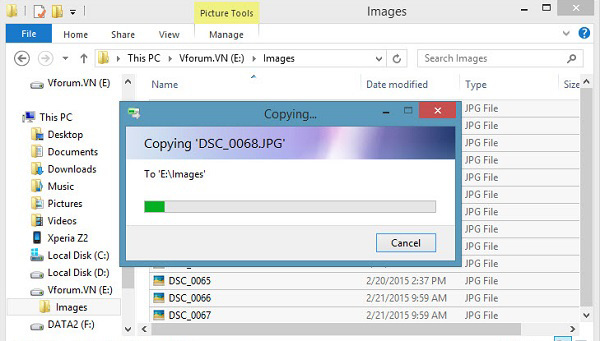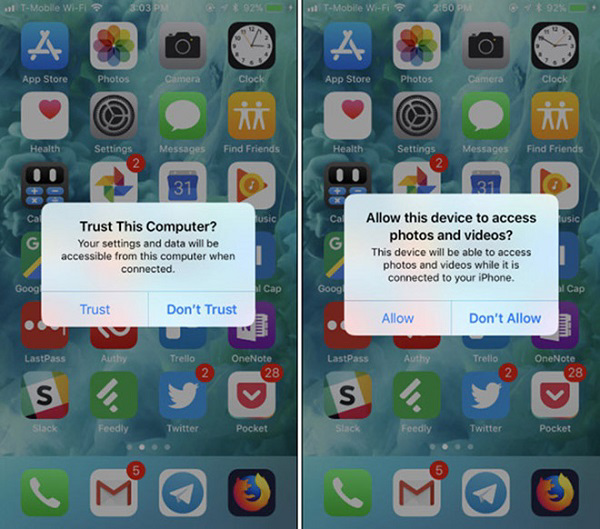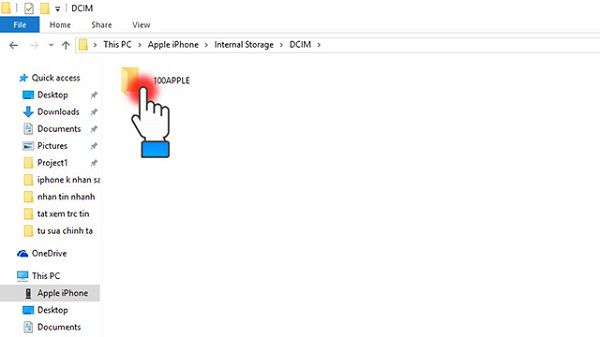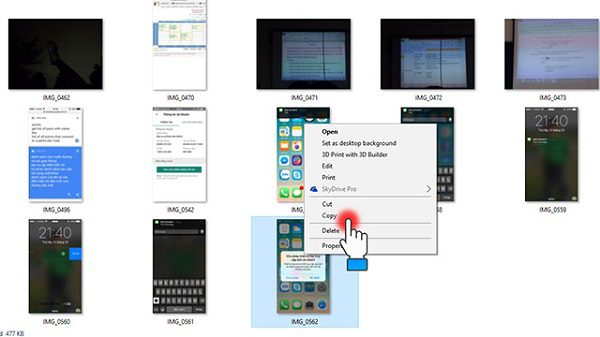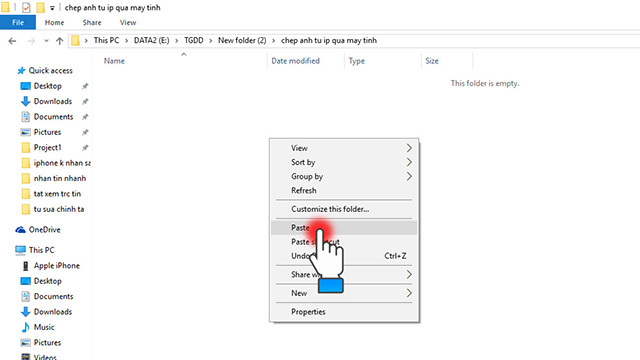Các bạn lưu giữ những khoảnh khắc kỉ niệm của mình bằng bức ảnh đẹp được lưu ở trên điện thoại. Giờ các bạn muốn chuyển sang máy tính nhưng chưa biết làm như thế nào để chuyển hay copy. Việc chuyển ảnh sang máy tính giúp cho bạn xem ảnh và chỉnh sửa ảnh tốt hơn vì mục đích gì đó của bạn. Các bạn sẽ không phải cần bất kỳ phần mềm đặc biệt nào để
chuyển ảnh và video từ điện thoại sang máy tính với hệ điều hành windows.
Tham khảo thêm:
Hướng dẫn cách ghép 2 video thành 1 online
Cách chèn nhạc vào video trên máy tính
Cách khắc phục lỗi không gọi được video trên facebook Laptop máy tính
Laptop cấu hình chuyên dựng phim render edit làm video giá rẻ 2019
1. Cách copy chuyển hình ảnh và video từ điện thoại Android sang máy tính
Các bạn có thể sử dụng copy chuyển hình ảnh, video từ điện thoại Android : Samsung galaxy, Sony Xperia, HTC, LG sang máy tính laptop chỉ bằng cổng kết nối USB
Không giống như điện thoại iPhone, việc copy di chuyển những file tài liệu, hình ảnh... giữa điện thoại và máy tính của đa số những dòng điện thoại android khá là đơn giản và không phải cần các phần mềm hỗ trợ. Bạn chỉ việc kết nối điện thoại của mình với máy tính thông qua dây cáp USB ( thường sẽ đi chung với sạc điện thoại ).

Loại cáp này sẽ có hai đầu, một đầu gắn với điện thoại và đầu còn lại USB kia có thể gắn vào máy tính hay laptop thông qua cổng USB và bạn tiến hành kết nối bằng sợi cáp trên
Một số dòng điện thoại sau khi đã cắm kết nối xong sẽ yêu cầu kết nối với máy tính, thì các bạn cần phải mở điện thoại lên và đồng ý với việc ghép nối với máy tính laptop

Sau khi ghép nối thành công thì các bạn tiến hành mở
My Computer (
This PC với hệ điều hành win 8 và 10 ) và chọn thiết bị điện thoại đã được kết nối, ví dụ ở đây là điện thoại Sony Xperia

Sau khi mở điện thoại thì các bạn tiếp tục vào trong đường dẫn như sau
My ComputerTên điện thoạiBộ nhớ trongDCIM100ANDRO
Các file hình ảnh và video sẽ nằm ở trong thư mục này, ngoài ra đối với những file tài liệu, music có thể được nằm ở các thư mục khác và các bạn có thể vào tương ứng.

Sau khi đến được thư mục hình ảnh và video thì các bạn tiến hành chọn những file hình ảnh và video mà các bạn muốn copy vào máy tính, sau đó có thể nhấn tổ hợp phím
Ctrl + A để chọn toàn bộ tất cả những file và nhấn chuột phải chọn
Copy

Sau khi
copy các bạn vào thư mục mà bạn muốn copy va máy tính, thì có thể đặt thêm thư mục mới, còn ở đây mình tạo 1 thư mục mới là
Images
Click chuột phải vào chỗ trống của thư mục đó và chọn vào
Paste để có thể dán video hình ảnh từ điện thoại vào máy tính

Tùy vào dung lượng của những file quá trình copy file này sẽ diễn ra nhanh hay chậm, các bạn đợi cho đến khi Windows copy xong

Sau khi hoàn thành các bạn có thể
ngắt kết nối ấy giữa điện thoại và máy tính, và xem những hình ảnh video trực tiếp ở trên PC mà không cần phải kết nối điện thoại. Lưu ý các bạn nên ngắt kết nối với bằng cách nhấn chuột phải vào biểu tượng kết nối và chọn
Eject <tên thiết bị> trước khi các bạn
rút dây cáp ra để tránh gây ảnh hưởng đến thiết bị.
2. Cách copy chuyển hình ảnh và video từ điện thoại iphone sang máy tính
Lưu ý: iTunes của nhà sản xuất Apple được dùng để đồng bộ hóa nội dung, nó bao gồm cả ảnh, từ iPhone sang máy tính. Tuy nhiên nội dung ở đây sẽ chỉ là các bạn di chuyển hình ảnh, video từ điện thoại iPhone sang máy tính nên chỉ cần sử dụng cáp sạc iPhone là được. Nó cũng được áp dụng cho cả iPad.
Kết nối iPhone với máy tính bằng với cáp Lightning-to-USB. Lần đầu tiên kết nối nó với máy tính, thì các bạn bạn sẽ thấy một cửa sổ bật lên một yêu cầu xác minh độ tin cậy để máy tính để truy cập tập tin, bao gồm ảnh và video. Chạm vào
Trust hoặc
Allow để máy tính truy cập vào những bức ảnh của bạn. Bạn có thể phải mở khóa iPhone trước khi nhìn thấy được cửa sổ bật lên này.

iPhone sẽ xuất hiện ở dưới dạng thiết bị mới ở
This PC trong
File Explorer với hệ điều hành Windows 10 hoặc là Computer trong
Windows Explorer với hệ điều hành Windows 7. Hãy nhấn vào đây và click đúp chuột vào nó. Nếu như không nhìn thấy iPhone ở dưới
Computer hoặc là
This PC, thì hãy rút cáp iPhone, cắm lại và đảm bảo cho nó được mở khóa.

Nhấp đúp vào thư mục
DCIM ở bên trong iPhone. Ảnh và video được lưu trữ trong của thư mục
100APPLE. Nếu như các bạn có nhiều ảnh và video sẽ thấy những thư mục khác có tên là 101APPLE, 102APPLE… Nếu sử dụng
iCloud để lưu trữ ảnh, các bạn cũng sẽ thấy những thư mục có tên 100Cloud, 101Cloud…

Các thư mục DCIM tiêu chuẩn là một điều duy nhất mà các bạn được truy cập ở trên điện thoại iPhone, trong khi những tập tin khác là không thể. Bạn sẽ nhìn thấy ảnh có đuôi
.JPG, còn video là
.MOV và ảnh chụp màn hình đó là
.PNG. Bạn có thể click đúp vào chúng để xem ngay từ iPhone. Bạn cũng có thể sao chép chúng vào máy tính của mình bằng cách
kéo/thả hoặc là sao
chép/dán. Nếu xóa một mục ở trong thư mục DCIM, thì nó sẽ bị xóa khỏi bộ nhớ của iPhone.

Để chuyển ảnh và video từ điện thoại sang máy tính, các bạn chỉ cần sao chép/dán hoặc là kéo/thả vào thư mục
100APPLE ở bên trong thư mục
DCIM. Bạn cũng có thể lấy toàn bộ cả thư mục DCIM nếu muốn. Nếu muốn nó vẫn giữ lại ở trên iPhone và hãy sao chép thay vì di chuyển.
Như vậy thì mình đã chia sẻ cho các bạn cách chuyển ảnh và video từ điện thoại sang máy tính với hệ điều hành windows một cách đơn giản với cáp USB. Chúc các bạn thực hiện thành công nhé.
Hệ thống Techcare Đà Nẵng:
Website:
https://techcare.net.vn