1. Có nên để màn hình máy tính luôn sáng
Đối với những người dùng thường xuyên làm việc trước màn hình của máy tính thì việc màn hình thường xuyên tắt gây ra sự khó chịu, để khắc phục điều này thì người dùng thường cài đặt thời gian chờ từ 20 đến 30 phút.
Nhiều người hay thắc mắc có nên để màn hình laptop luôn sáng và làm như vậy có ảnh hưởng gì không? Vậy mình xin trả lời là việc sử dụng màn hình liên tục ở trong thời gian dài thứ nhất sẽ gây ảnh hưởng trực tiếp tới mắt người dùng, thứ hai làm giảm tuổi thọ của màn hình máy tính. Đương nhiên là những bóng đèn nền hoặc là đèn led đều có tuổi thọ tính bằng giờ, khi đạt đến số giờ quy định của nhà sản xuất thì màn hình máy tính sẽ có dấu hiệu bị hư hỏng. Và buộc người dùng phải thay mới. Tuy nhiên nếu như muốn tiết kiệm pin khi làm việc ở nơi xa cách với nguồn điện áp thì các bạn không nên để màn hình sáng liên tục.
2. Cách để màn hình laptop luôn sáng trên hệ điều hành windows
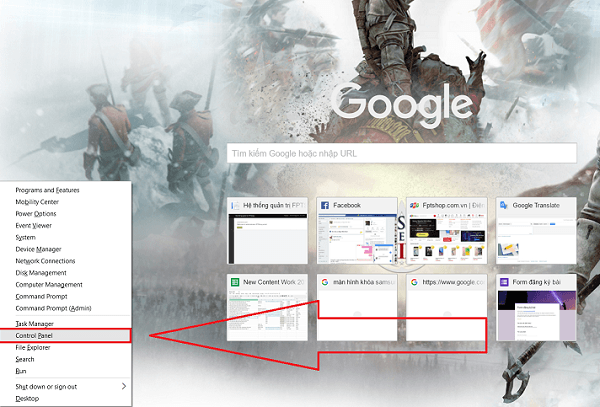
Bước 1 : Đầu tiên các bạn vào Control Panel bằng Menu Start
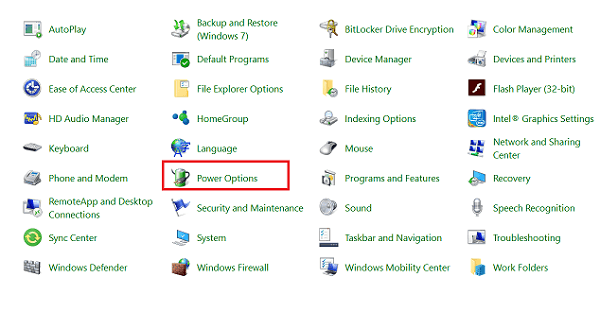
Bước 2 : Tiếp đến vào mục Power Option được khoanh đỏ ở hình dưới
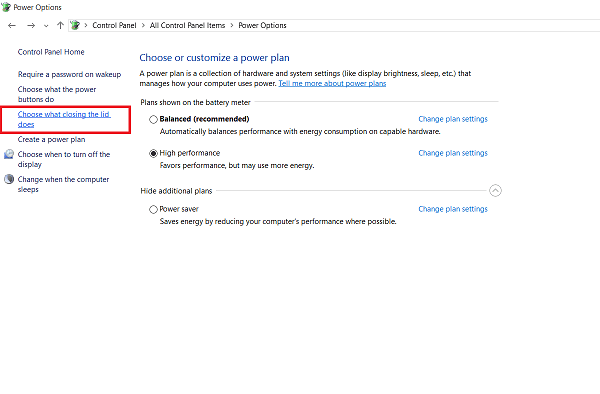
Bước 3 : Tiếp theo ở mục giao diện này chọn vào tab Choose what closing the lid does
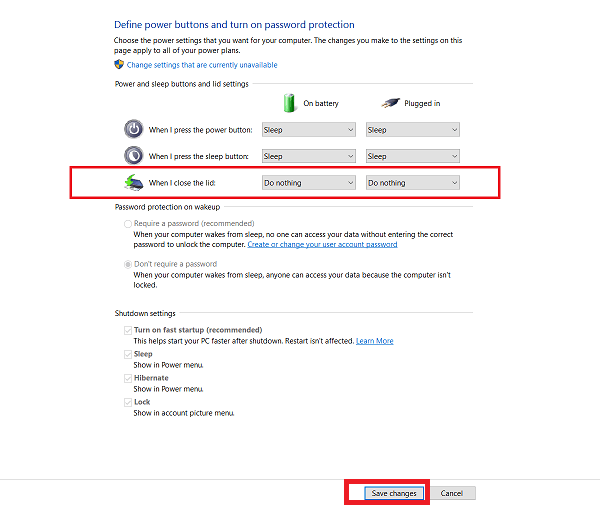
Bước 4 : Ở mục When I Close the lid có hai tùy chọn kết nối nguồn điện và dùng pin, chọn Do Nothing như hình ở bên dưới và click vào nút Save Changes để lưu thay đổi
Với những thủ thuật đơn giản thì chắc hẳn các bạn đã biết cách để màn hình máy tính không tắt nếu lỡ đi ra ngoài quá lâu.
>> Xem thêm: Cách chỉnh màn hình máy tính nhỏ lại win xp
3. Cách chỉnh thời gian tắt màn hình để màn hình luôn sáng
Để màn hình luôn sáng không tắt thì các bạn có thể điều chỉnh thời gian tắt cho máy tính tùy vào khoảng thời gian mà bạn mong muốn.
Sử dụng Control Panel để cài đặt thời gian tắt màn hình
Chỉnh thời gian tắt màn hình trên hệ điều hành windows 10
Bước 1 : Truy cập Control Panel trên hệ điều hành windows 10 bằng các cách sau :
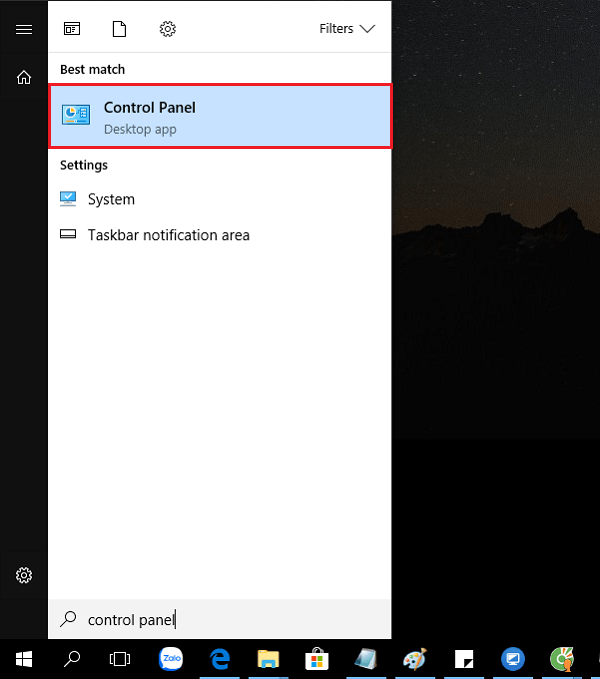
Cách 1: Nhấn vào Start Menu ở góc dưới bên trái của màn hình -> sau đó gõ Control Panel -> click chuột chọn ứng dụng Control Panel hiện ra ở trên màn hình
Cách 2 : Nhấn chuột phải lên trên Start Menu -> rồi sau đó click chọn Control Panel
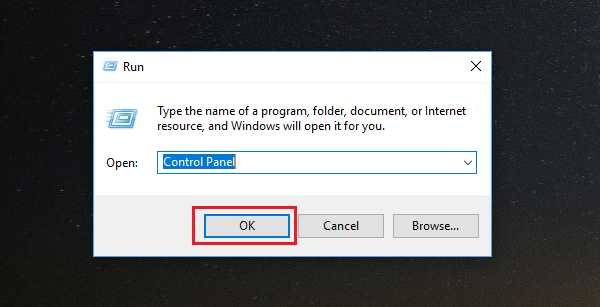
Cách 3 : Nhấn vào tổ hợp phím Windows + R -> sau đó thì gõ Control Panel hoặc là control panel -> tiếp nhấn vào truy cập hộp thư thoại trên win 10
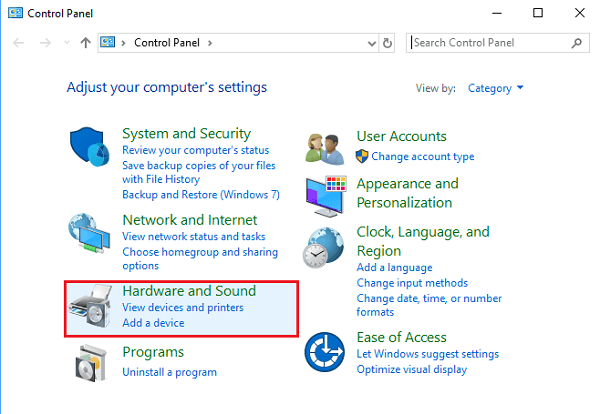
Bước 2 : Sau khi màn hình xuất hiện cửa sổ Control Panel thì các bạn click chọn vào mục Hardware and Sound
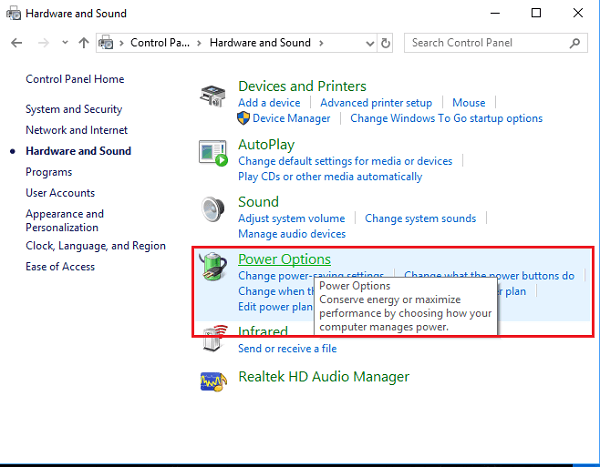
Bước 3 : Tiếp tục nhấn chọn vào mục Power Options
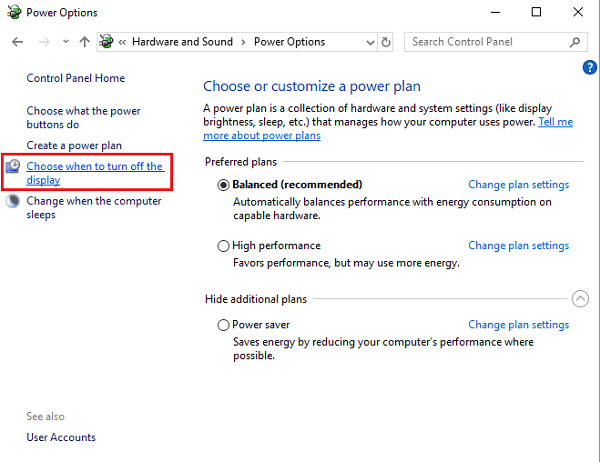
Click chọn vào mục Choose when to turn off the display
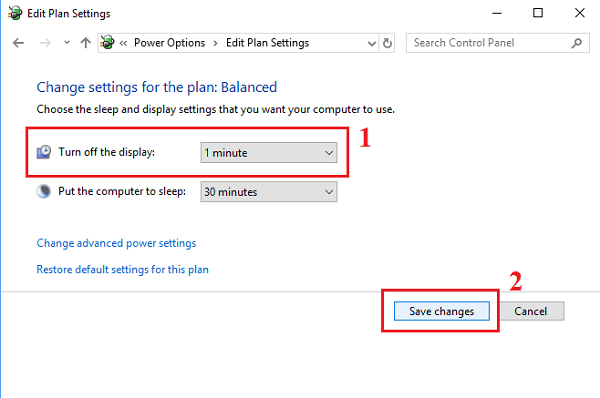
Bước 4 : Trong mục Turn off the display. Tại đó các bạn có thể chỉnh thời gian tắt màn hình ở trên hệ điều hành windows 10 với chế độ On Battery (Pin) và Plugged In (Sử dụng nguồn). Techview khuyên bạn nên chỉnh thời gian tắt màn hình ở trên windows 10 đối với chế độ thấp từ 1 – 2 phút để có thể tiết kiệm pin hơn.
Nhấn save changes để lưu lại cài đặt thời gian tắt màn hình ở trên windows 10.
>> Xem thêm : Cách sửa lỗi màn hình máy tính bị phóng to
Cách chỉnh thời gian tắt màn hình với hệ điều hành windows 7 8 8.1
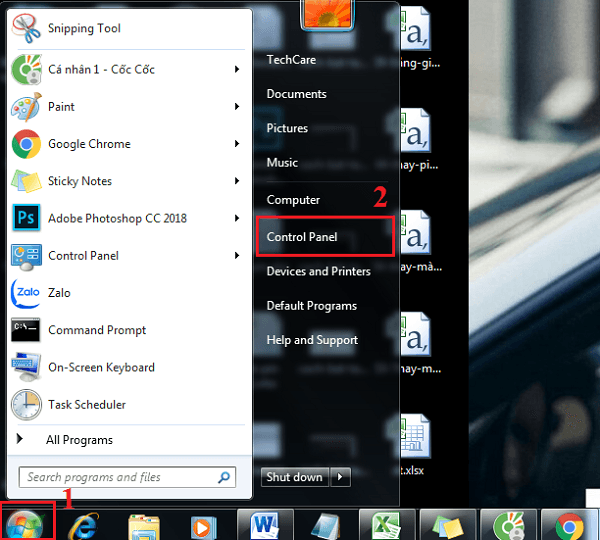
Bước 1 : Mở Control Panel bằng cách nhấn Start Menu -> sau đó chọn Control Panel. Hoặc các bạn cũng có thể nhấn vào tổ hợp phím Windows + R -> tiếp đến thì gõ control hoặc là control Panel và nhấn OK để vào mục Control Panel.
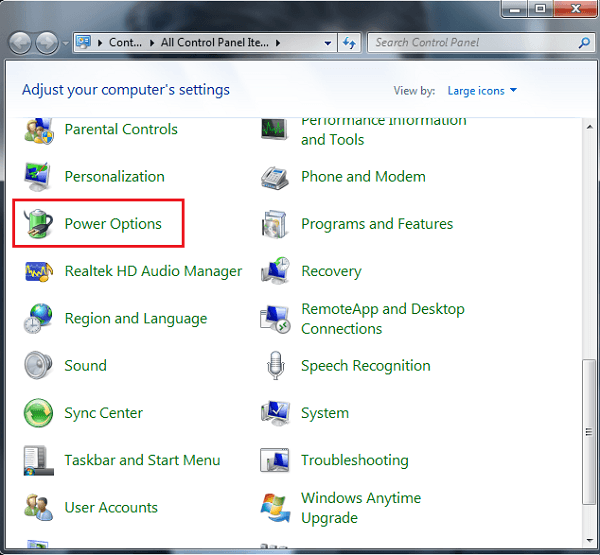
Bước 2 : Trong Control Panel, các bạn tìm và click chọn vào mục Hardware and Sound -> tiếp theo thì chọn mục Power Options
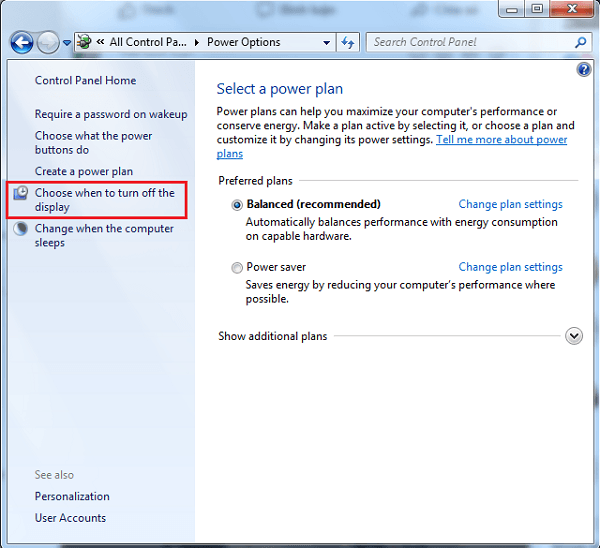
Bước 3 : Cài thời gian tắt màn hình bằng cách bạn click chọn vào mục Choose when to turn off the display.
Tại đây sẽ các bạn sẽ có hai lựa chọn để cài đặt tắt màn hình bao gồm :
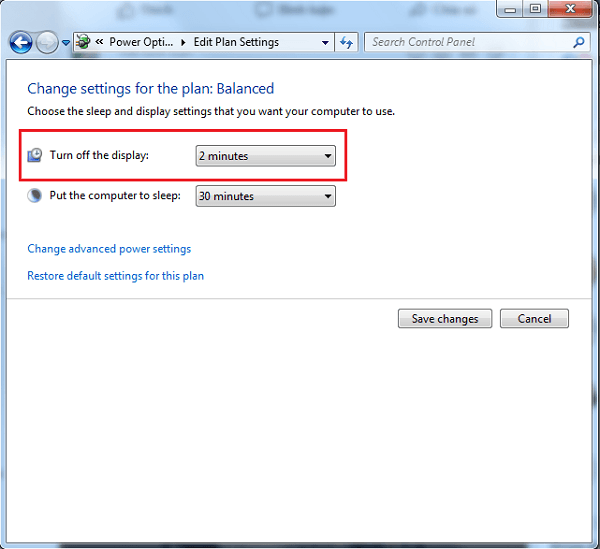
Turn off the display: Tắt màn hình sau một khoảng thời gian. Thời gian tối thiểu là 1 phút và tối đa là 5 tiếng. Bạn cũng có tùy chọn vào Never (không bao giờ tắt màn hình)
Put the computer to sleep: Chế độ sleep/ngủ sau một khoảng thời gian. Thời gian tương tự như trên. Chế độ sleep cũng là một cách khác để các bạn có thể tắt màn hình và cho máy tính vào trạng thái chờ. Chế độ sleep khác hoàn toàn hơn so với chế độ Hibernation (Lưu dữ liệu vào trong ổ cứng và sẽ tắt máy) vì máy chỉ được tạm ngừng và chưa được tắt hoàn toàn. Đáng chú ý là có 2 chế độ khi máy tính laptop của bạn sử dụng pin (On battery) và khi sử dụng nguồn điện cấp (Plugged In).
Techview Đà Nẵng khuyên các bạn nên chỉnh thời tắt màn hình khi sử dụng pin ngắn hơn 1 – 2 phút để có thể tiết kiệm tối đa nhất. Khi sử dụng điện nguồn thì bạn có thể cài đặt thời gian tắt màn hình dài hơn nếu như muốn. Hoặc các bạn có thể điều chỉnh thời gian tùy thích của mình mà không nhất thiết phải luôn để sáng như cách để màn hình máy tính không tắt mà Techview Đà Nẵng đã hướng dẫn ở trên.
Sử dụng Settings để cài đặt thời gian tắt màn hình với hệ điều hành windows
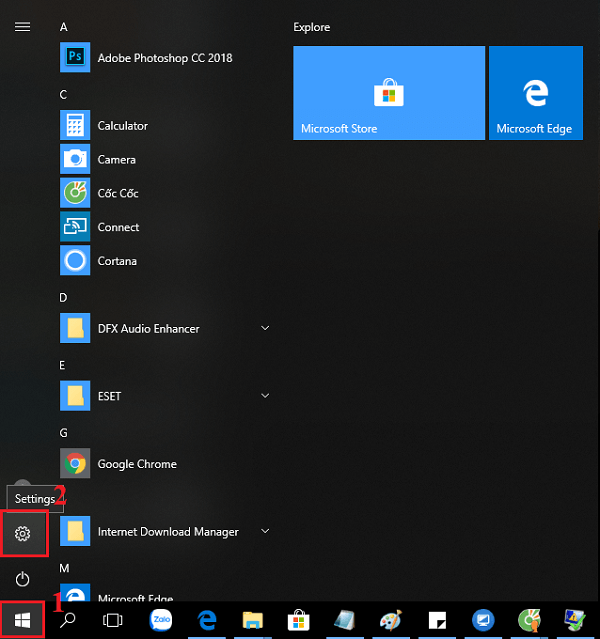
Bước 1 : Đầu tiên vào click vào Start Menu ở góc dưới bên trái của màn hình rồi sau đó nhấp chuột vào Settings hoặc bạn có thể truy cập vào settings nhanh hơn với tổ hợp phím Windows + I
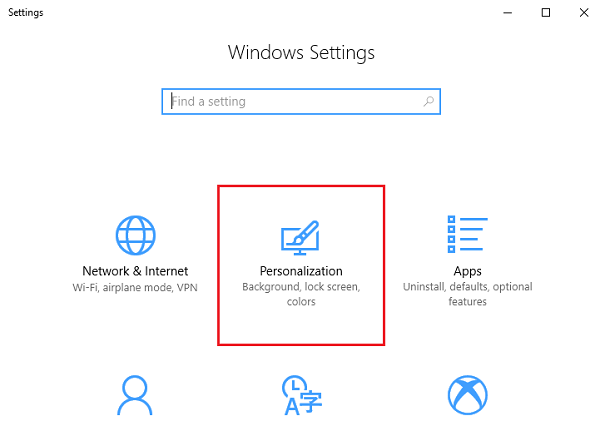
Click chọn vào biểu tượng Personalization
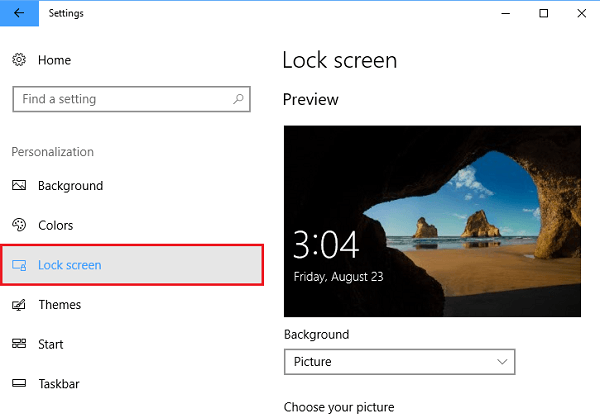
Bước 2 : Tiếp tục chọn vào mục Lock screen để có thể điều chỉnh thời gian tắt màn hình. Tại đây các bạn sẽ có thể cài thời gian tắt màn hình ở trên máy tính windows 10 một cách dễ dàng.
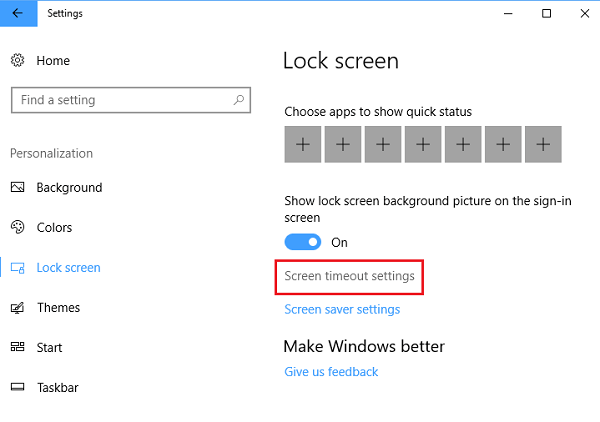
Bước 3 : Kéo xuống và chọn vào mục Screen timeout settings (Cài đặt thời gian tắt màn hình)
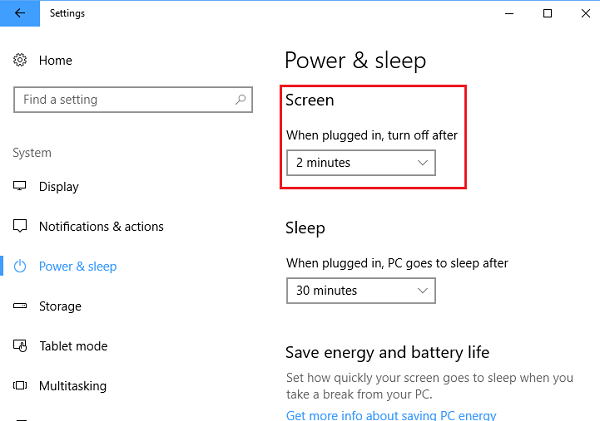
Bước 4 : Tại đây, các bạn sẽ thấy hai mục On battery power, turn off after (Khi ở chế độ pin, tắt màn hình của máy tính sau…) và When plugged in, turn off after (Khi ở chế độ nguồn, tắt màn hình sau…)
Tương tự như trên thì các bạn sẽ có thời gian tắt màn hình tối thiểu là 1 phút và tối đa 5 giờ và cũng có tùy chọn Never để không cài thời gian tắt cho màn hình. Đây cũng là cách để màn hình máy tính không tắt chỉ với những bước đơn giản.
>> Xem thêm khi gặp tình trạng lỗi : Không chỉnh được độ sáng màn hình win 7 máy tính bàn
Như vậy mình đã hướng dẫn cho các bạn những cách để màn hình máy tính luôn sáng và tùy chỉnh theo ý thích nữa. Chúc các bạn thực hiện thành công.











