Với xu hướng học tập, làm việc từ xa, ứng dụng Google Meet đang được mọi người sử dụng phổ biến. Dưới đây, Techcare hướng dẫn cách đổi tên trên Google Meet nhanh chóng, đơn giản để các bạn thuận tiện hơn trong quá trình giao tiếp với người khác.
Tại sao bạn nên đổi tên Google Meet?
Google Meet hiện đang là một ứng dụng được sử dụng rộng rãi nhất hiện nay, đặc biệt là trong thời gian dịch bệnh diễn ra phức tạp như vừa rồi. Ứng dụng này được liên kết với tài khoản gmail, google,... Vì thế, việc đổi tên trên Google Meet sẽ giúp người dùng có thể tăng độ nhận diện tài khoản của mình cũng như nhận biết dễ dàng khi thao tác với những tài khoản Google khác.
Không chỉ vậy, các bạn có thể đổi tên để phù hợp hơn với buổi họp. Hoặc cũng có thể là do cuộc họp yêu cầu những người tham gia phải đổi tên tài khoản theo nhóm, theo bộ phận để dễ phân biệt hơn và quản lý hơn.
Cách đổi tên trên Google Meet bằng máy tính
Ứng dụng Google Meet được hầu hết người dùng sử dụng trên máy tính với mục đích để học và họp hành trực tuyến. Cách đổi tên trong google meet bằng máy tính cũng rất đơn giản.
Cách đổi tên trên Google Meet bằng tài khoản Google
Bởi vì ứng dụng nay được phát triển bởi hành phát hành Google, do đó việc đổi tên ở tài khoản Google cũng là cách để các bạn đổi tên hiển thị của mình trên Google Meet. Cách đổi tên trong google meet này được nhiều người áp dụng vì rất nhanh chóng. Các bạn có thể thực hiện như sau:
Bước 1: Trước tiên mở trình duyệt web bất kỳ như Chrome, Cốc Cốc, Firefox,…. Sau đó, các bạn hãy truy cập theo đường dẫn myaccount.google.com và đăng nhập vào tài khoản Google cá nhân.
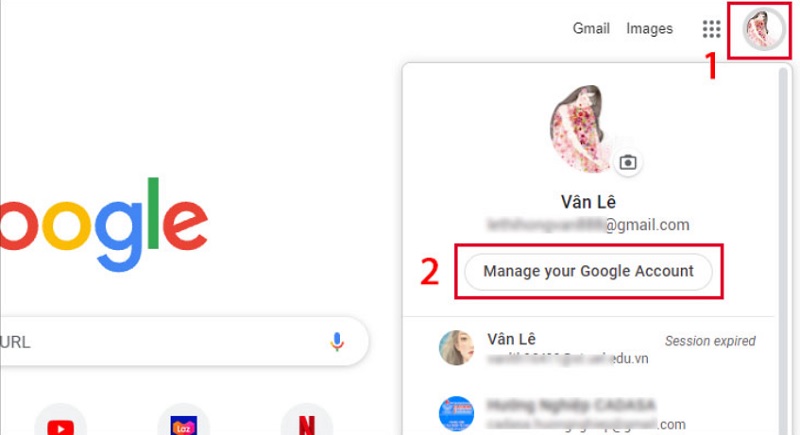
Bước 2: Tiếp đến, chọn vào mục Thông tin cá nhân, nhấn tiếp ở mục Tên. Các bạn nhấp vào mũi tên ở bên tay phải.
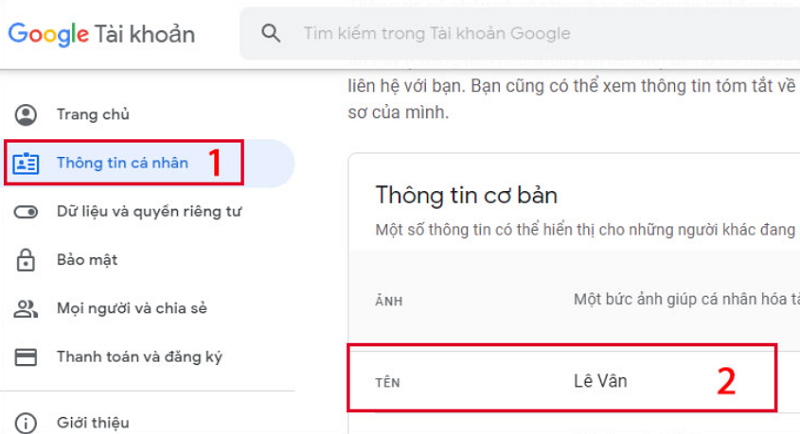
Bước 3: Tại đây, các bạn có thể điền thêm thông tin hoặc thay đổi tên tài khoản Google. Cuối cùng, nhấn vào Lưu ở góc dưới để hoàn tất.
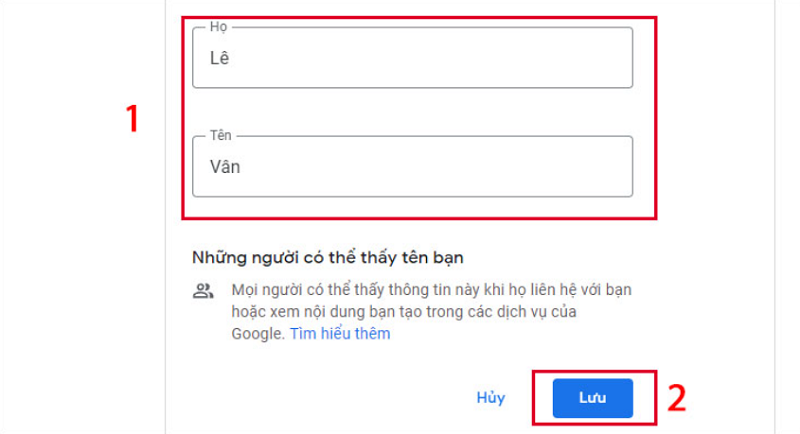
Thay đổi tên hiển thị này sẽ được áp dụng ngay trong lần đăng nhập vào ứng dụng Google Meet kế tiếp.
Cách đổi tên trên Google Meet từ ứng dụng máy tính
Các bạn cũng có thể đổi tên hiển thị trên Google Meet tùy theo từng tình huống nếu như đang trong giữa cuộc họp. Cách thực hiện như sau:
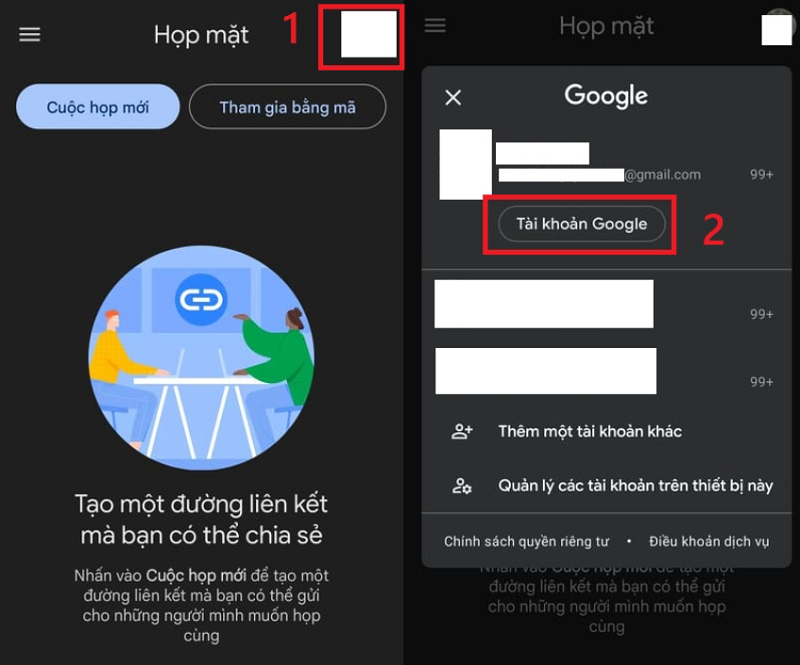
Bước 1: Trong cuộc họp, các bạn di chuột xuống menu ở phía trái của giao diện màn hình và chọn vào mục Thông tin cá nhân.
Bước 2: Ngay lúc này, giao diện thay đổi tên sẽ xuất hiện trên màn hình. Có phải bạn thấy rất giống với giao diện đổi tên ở Google không.
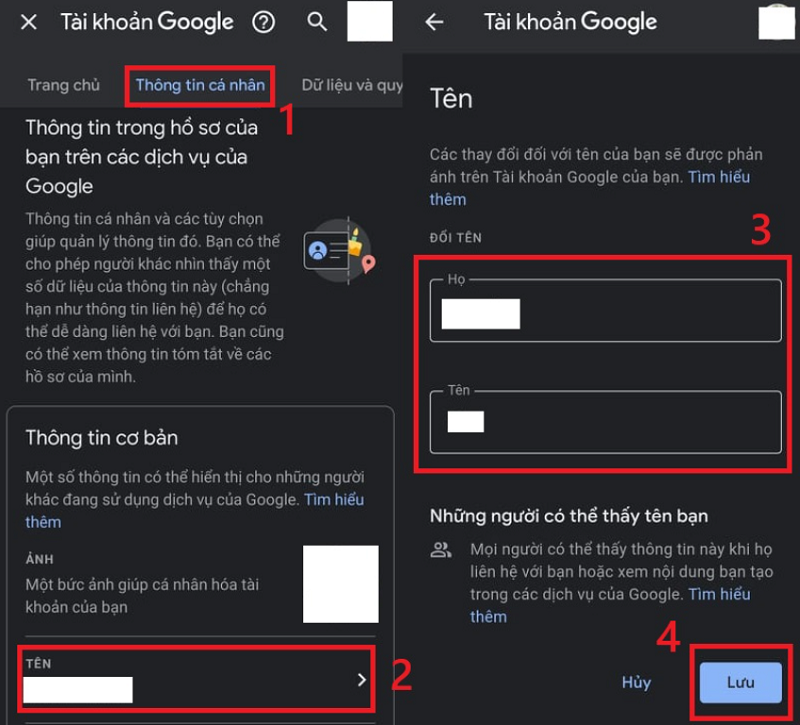
Bước 3: Cuối cùng, các bạn chỉ cần điền vào và nhấn Lưu để có thể hoàn tất.
Cách đổi tên trên Google Meet bằng điện thoại
Không chỉ riêng gì máy tính, ứng dụng Google Meet cũng được sử dụng rất phổ biến hiện nay. Và các bạn có thể thực hiện theo 2 cách sau:
Cách đổi tên google meet trên cài đặt hệ thống
Cách đổi này được thực hiện ứng dụng gmail hoặc google. Tuy nhiên, các bạn cần lưu ý cách đổi tên Google Meet bằng điện thoại iOS sẽ có phần hơi khác hơn so với trên Android. Các bạn chỉ cần thực hiện:
Cách đổi tên google meet trên điện thoại Android
Bước 1: Trên màn hình chính điện thoại, các bạn mở mục Cài đặt và kéo xuống để chọn vào Google.
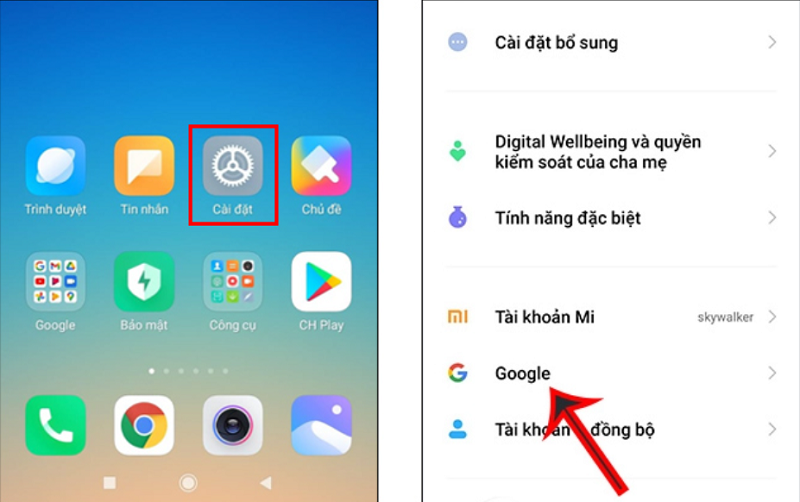
Bước 2: Ngay dưới tài khoản Google các bạn hãy vào ứng dụng Google Meet và chọn tiếp vào Quản lý Tài khoản Google của bạn.
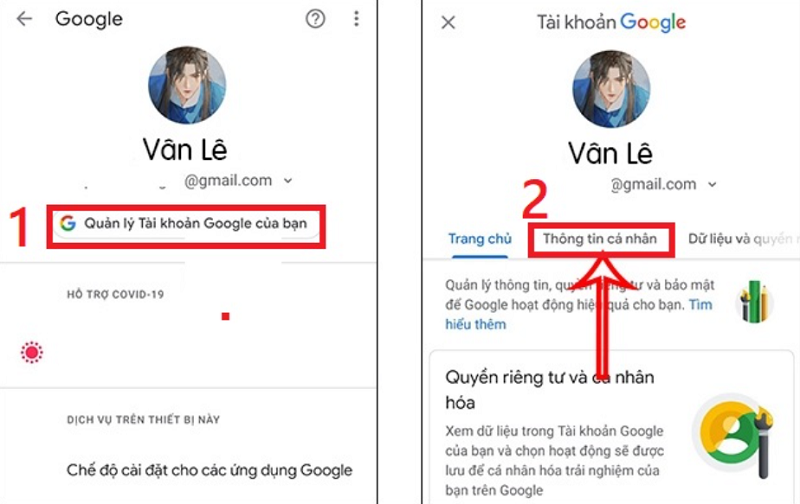
Lưu ý: Nếu các bạn sử dụng nhiều tài khoản Google trên điện thoại, hãy nhấp vào nút mũi tên phía bên phải để thay đổi sang tài khoản Google khác.
Bước 3: Sau đó các bạn chọn vào mục Thông tin cá nhân và nhấn tiếp vào nút mũi tên ở mục Tên.
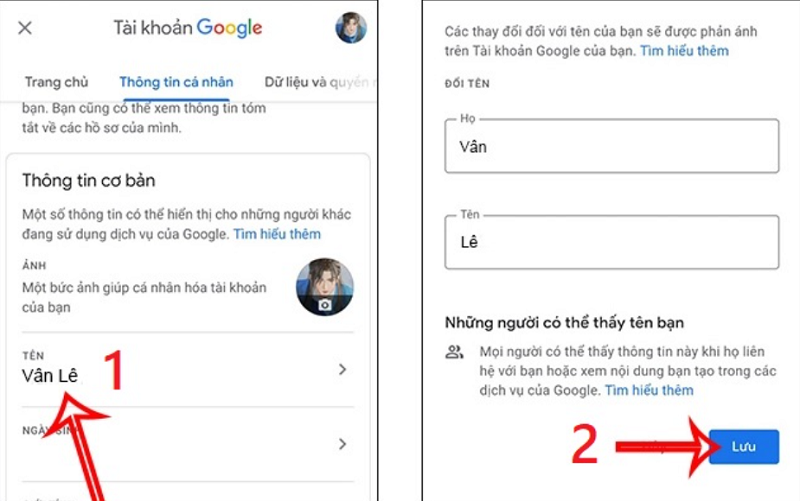
Bước 4: Tương tự như trên, các bạn điền hoặc thay đổi họ tên của mình và cuối cùng nhấn vào Lưu.
Cách đổi tên trên google meet trên điện thoại iPhone
Cách đổi tên trên Google Meet bằng điện thoại iPhone như sau:
Bước 1: Trước tiên, các bạn mở ứng dụng Gmail trên điện thoại iPhone của mình. Sau đó, các bạn nhấn vào avatar tài khoản Google được hiển thị ngay góc bên phải phía trên màn hình.
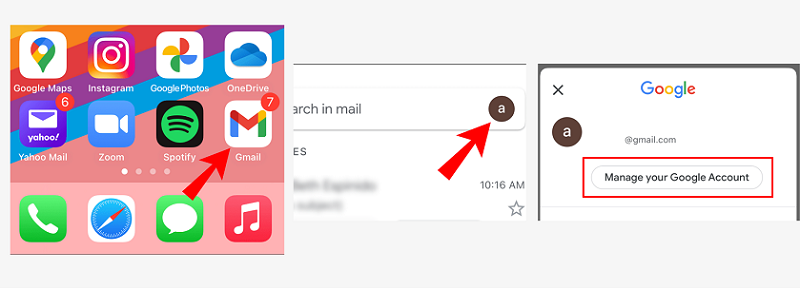
Bước 2: Tiếp đến, nhấn vào tài khoản Google mà bạn sử dụng để vào ứng dụng Google Meet và nhấp tiếp vào mục Quản lý Tài khoản Google của bạn.
Bước 3: Tương tự, các bạn điền Thông tin cá nhân, và chọn vào mục Tên để thay đổi họ tên hiển thị mình muốn. Cuối cùng nhấn vào Lưu sau khi đã hoàn tất.
Đổi tên Google Meet từ ứng dụng điện thoại
Ngay trên ứng dụng Google Meet, các bạn có thể đổi tên nhanh trước khi vào cuộc họp bằng cách:
Bước 1: Tại giao diện của ứng dụng Google Meet, các bạn nhấp vào icon ba gạch hiển thị ở bên trái màn hình.
Bước 2: Sau đó, nhấp chuột vào mục Quản lý Tài khoản Google.
Bước 3: Thực hiện các bước đổi tên hiện thị tương tự hệt như trên. Cách này sẽ giúp các bạn thay đổi tên hiển thị nhanh chóng trước khi tham gia cuộc họp.
Trên đây là các cách đổi tên trên Google Meet được áp dụng cho cả máy tính và điện thoại mà Techcare muốn chia sẻ đến các bạn. Hy vọng với những chia sẻ trên, các bạn đã có thể tự mình thực hiện muốn thay đổi tên hiển thị phù hợp với cuộc họp. Chúc các bạn thực hiện thành công.











