Xem thêm: Cách gỡ bỏ phần mềm Avast Free Antivirus trên win 10
1. Sử dụng phần mềm IObit Uninstaller
IObit Uninstaller là phần mềm miễn phí không chỉ cho phép người dùng có thể dễ dàng gỡ bỏ những phần mềm đã được cài đặt trên hệ điều hành windows mà còn cho phép quét sâu vào hệ thống của bạn để loại bỏ các dấu vết mà phần mềm để lại như là file rác sinh ra ở trong quá trình sử dụng, những khóa registry trên hệ thống… để giúp cho việc gỡ bỏ phần mềm được triệt để hơn.
Đặc biệt một điều là IObit Uninstaller còn cho phép người dùng gỡ bỏ các phần mềm cứng đầu mà không thể gỡ bỏ được theo cách thông thường. Đây là các phần mềm mà ở trong quá trình cài đặt trước đó bị xảy ra lỗi nên không hoạt động ổn định và không cho phép bạn gỡ bỏ chúng theo cách thông thường
Trước hết các bạn truy cập vào đường link sau để tải và cài đặt ứng dụng.
Tải ngay phần mềm IObit Uninstaller tại: https://drive.google.com/file/d/16PSNJQP9M4o0Di-Hi_XtrUbe1eIvo78J/view
Các bạn cài đặt chương trình rất là đơn giản bạn chỉ việc Next thì hoàn toàn có thể tự làm được
Sau khi cài đặt xong bạn hãy chạy chương trình lên và đây là giao diện chính của chương trình
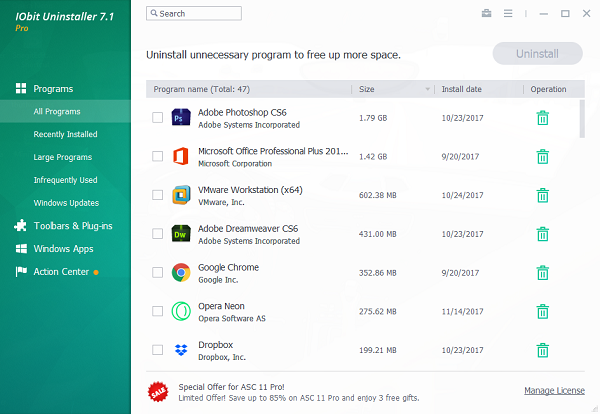
Ở đây các bạn chú ý trong phần của Programs có 5 mục cần quan tâm
- All Program : Tất cả những phần mềm được cài trong máy tính
- Recently Installed : Phần mềm mới cài đặt
- Large Programs : Phần mềm có dung lượng lớn
- Infrequently Used : Phần mềm ít được sử dụng
- Windows Update : Các file update windows
Phần mềm IObit Uninstall đã phân loại cho người dùng những mục trên để bạn có thể dễ tìm kiếm phần mềm cần cài đặt
Bước 1 : Để gỡ cài đặt phần mềm bạn tìm đến phần mềm cần được gỡ, rồi sau đó nhấn vào biểu tượng thùng rác tại phần mềm đó.
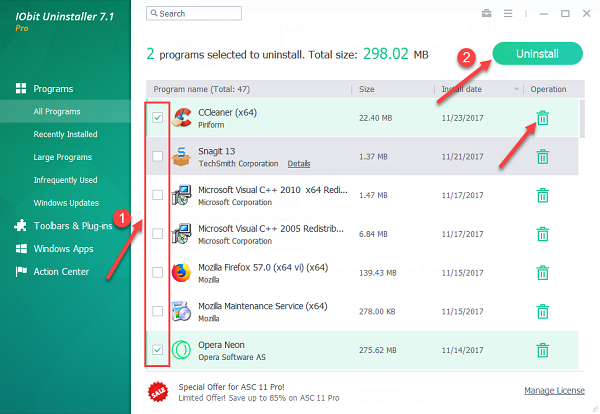
Hoặc nếu như các bạn muốn gỡ hàng loạt thì bạn tích chọn vào những ứng dụng cần gỡ sau đó nhấn vào mục Uninstall.
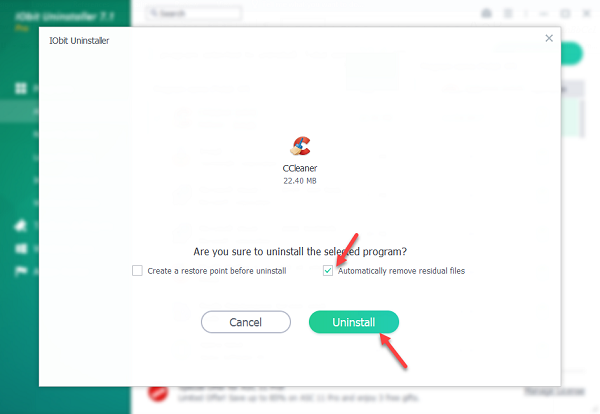
Bước 2 : Các bạn tích chọn vào mục Automatically remove residual files để phần mềm tự động xóa những file dư thừa rồi sau đó nhấn Uninstall
Bước 3 : Các bạn đợi một lát để chương trình gỡ cài đặt
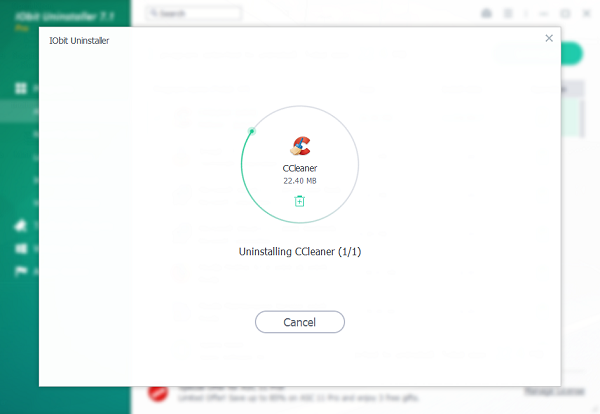
Lưu ý : Trong lúc gỡ cài đặt sẽ có thể có những thông báo thì các bạn chỉ cần nhấn Ok hoặc là Next
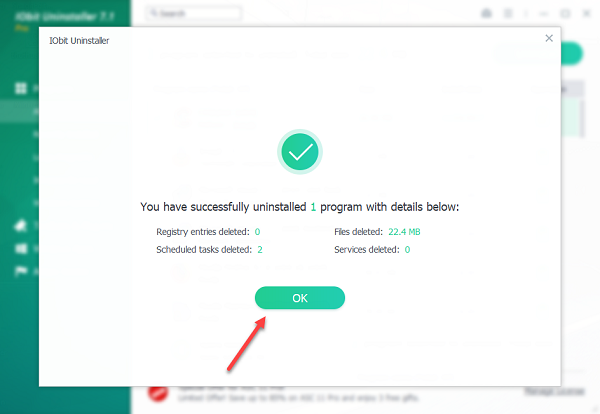
Sau khi đã gỡ xong thì các bạn nhấn OK
2. Sử dụng Safe Mode để gỡ bỏ phần mềm
Safe Mode là giải pháp tốt nhất để có thể xử lý hầu hết những vấn đề của hệ điều hành windows, bao gồm cả việc bạn gỡ bỏ những phần mềm cứng đầu. Safe Mode sẽ khởi động lại hệ điều hành windows chỉ với những file của hệ thống và driver cần thiết và mang tới cho bạn một nơi an toàn để xử lý những vấn đề
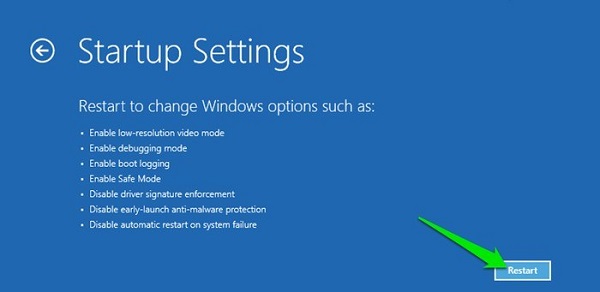
Có nhiều cách truy cập Safe Mode. Nếu như bạn đang dùng hệ điều hành windows 10 thì các bạn có thể truy cập theo đường dẫn sau Troubleshoot -> Advanced options -> Startup Settings -> Restart để khởi động lại cho win và truy cập vào những tùy chọn Safe Mode.
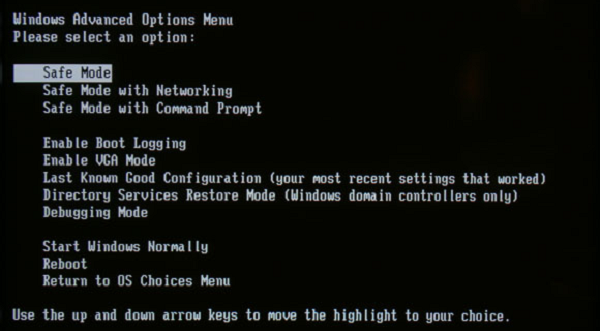
Nếu như bạn sử dụng các phiên bản windows cũ hơn thì các bạn chỉ cần nhấn liên tục vào phím F8, trong khi máy tính đang khởi động. Khi đã vào được Safe Mode thì các bạn có thể gỡ cài đặt phần mềm như là cách bạn thực hiện ở chế độ thông thường.
Nếu như một file hệ thống hoặc là malware ngăn chặn việc bạn gỡ cài đặt phần mềm thì các bạn sẽ có thể gỡ nó ở Safe Mode. Trường hợp vấn đề này vẫn tồn tại thì hãy thử quét hệ thống với một phần mềm antivirus nào để loại bỏ malware nếu như có. Phần mềm antivirus có thể sẽ không hoạt động ở trong Safe Mode. Nếu như vậy thì bạn có thể tạo ra một đĩa cứu hộ ( rescue disk ) để quét thông qua kết nối USB. Sau khi quét thì các bạn hãy thử lại việc xóa phần mềm cứng đầu.
Tham khảo thêm cách xóa gỡ bỏ phần mềm ứng dụng trên máy tính win 10
3. Sử dụng System Restore
Windows System Restore cho phép các bạn phục hồi hệ điều hành windows về trạng thái ổn định trước đó. Trong quá trình khôi phục thì nó sẽ xóa tất cả những dữ liệu mới và các dữ liệu được thêm vào sau khi điểm khôi phục tạo ra. Bạn chỉ việc gõ system Restore vào thanh tìm kiếm để có thể truy cập vào cài đặt này và làm theo những hướng dẫn ở trên màn hình để phục hồi lại hệ thống
Hãy chắc chắn rằng bạn chọn ngày khôi phục trước điểm phần mềm của bạn gỡ bỏ được cài đặt vào máy tính. Bạn có thể sẽ phải mất một số dữ liệu bạn vừa mới thêm vào, nhưng nó là cách phù hợp nhất để xử lý tốt nếu phần mềm không được hoạt động. Tuy nhiên, nếu phần mềm cần gỡ cài đặt quá cũ thì tùy chọn Restore có thể sẽ không hiệu quả.
Khi máy tính không gỡ được phần mềm trong control panel win 7 win 10 phải làm sao
Như vậy Techcare Đà Nẵng hướng dẫn các bạn cách gỡ bỏ phần mềm cứng đầu trên máy tính. Hy vọng với những chia sẻ này các bạn có thể dễ dàng thực hiện để xóa những phần mềm mình không thích ra khỏi hệ thống.
Hệ thống Laptop cũ Đà Nẵng Techcare
Website: https://techcare.net.vn











