Sẽ làm gì đây khi bạn lỡ xoá mất một sheet quan trọng trong Excel. Và bạn chẳng biết cách nào để khôi phục lại nó. Vì vậy, bài viết dưới đây của Techcare sẽ hướng dẫn các bạn cách lấy lại sheet đã xóa trong Excel nhanh chóng, đơn giản nhất. Bạn chỉ cần thao tác một vài bước thế là xong. Hãy cùng theo dõi nhé.
Nguyên nhân gây ra lỗi sheet trong Excel bị xóa
Trong quá trình làm việc với file Excel, các bạn đã vô tình bấm xoá nhầm một sheet có dữ liệu vô cùng quan trọng nhưng lại không biết cách khôi phục lại.
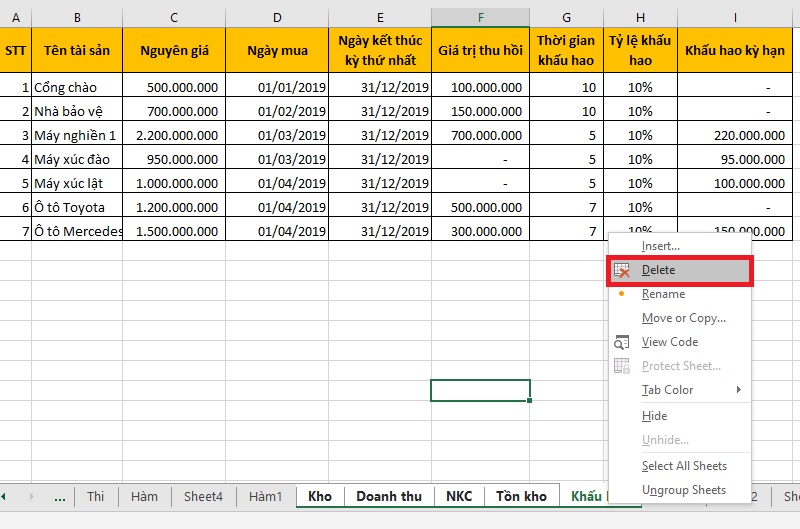
Đừng lo lắng ngay dưới đây Techcare sẽ hướng dẫn các bạn cách lấy lại sheet đã xóa trong Excel nhanh chóng, đơn giản nhất
Cách lấy lại sheet đã xóa trong Excel nhanh chóng
Lấy lại sheet đã xóa bằng tổ hợp phím Ctrl + Z/ Undo
Đối với cách này sẽ không hẳn các bạn có thể lấy lại 100% file Excel mà mình đã xoá. Tuy nhiên, cứ thử thôi. Không làm sao biết mình có thành công hay không?
Sau khi sheet bị xoá, các bạn hãy nhấn vào biểu tượng phím tắt Undo hoặc có thể sử dụng tổ hợp phím Ctrl + Z để sheet đã xóa trở về.
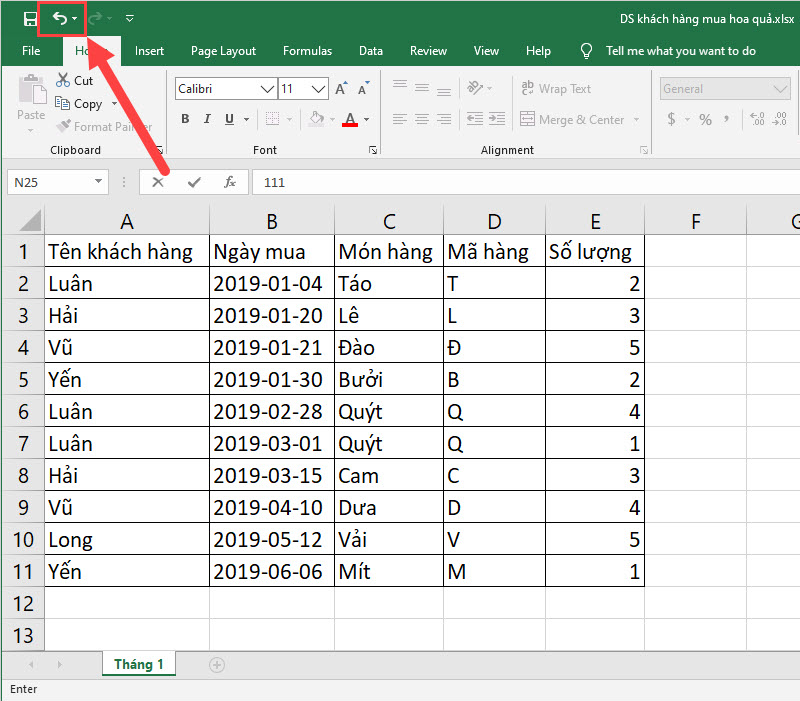
Cách lấy lại sheet đã xóa bằng cách huỷ lưu file Excel
Nếu chẳng may xóa nhầm sheet quan trọng trong Excel thì trước tiên các bạn cần bình tĩnh để xử lý. Đừng dại nhấn Ctrl + S để lưu lại file sau khi hoảng hốt biết mình xóa nhầm sheet.
Cách hủy lưu file sẽ giúp Excel không ghi đè lên file của bạn và giữ mọi thứ như lúc ban đầu các bạn mở file.
Các bạn chỉ cần chọn vào biểu tượng X để thoát Excel, ngay lúc này ứng dụng sẽ hỏi các bạn có muốn lại hay không? Sau đó, các bạn cứ nhấn vào Don't Save để có thể giữ nguyên mọi thứ như ban đầu.
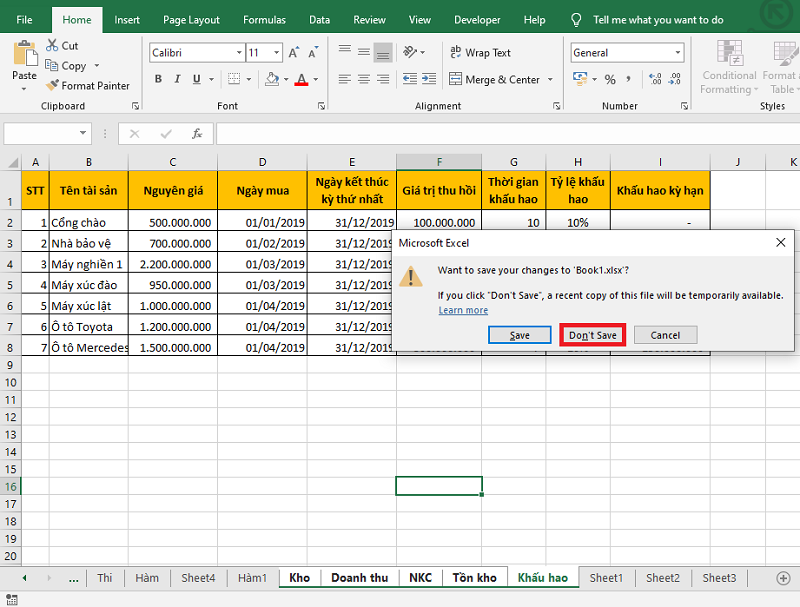
Sau khi đã thoát ứng dụng Excel, các bạn hãy mở lại file Excel đó thế là được.
Lấy lại sheet đã xóa bằng bản sao lưu trước đây
Trong quá trình sử dụng, Excel luôn tạo ra các bản sao lưu khác nhau để người dùng có thể khôi phục khi cần.
Bước 1: Trước tiên, các bạn hãy mở một file Excel bất kỳ lên. Sau đó, chọn vào thẻ File trên thanh công cụ.
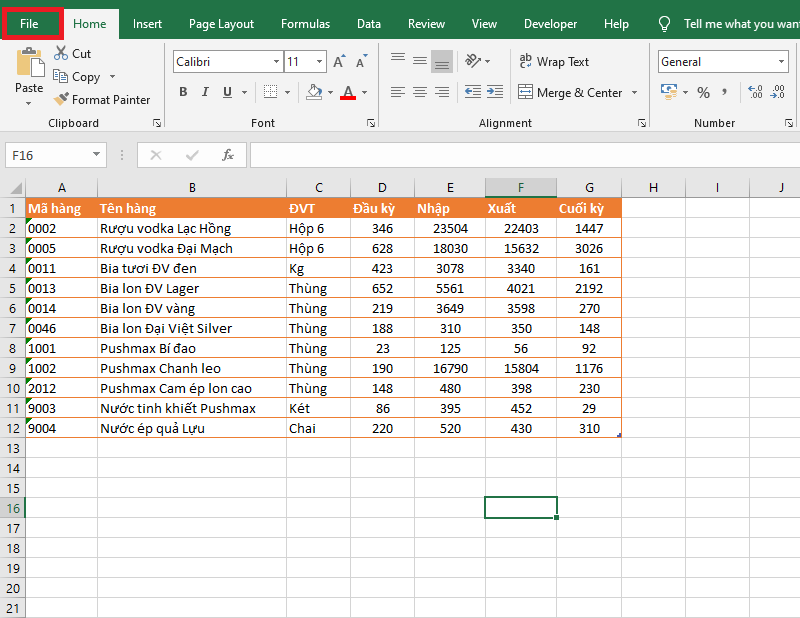
Bước 2: Ngay lúc này, một giao diện mới xuất hiện các bạn chọn vào mục Options ở góc dưới bên trái của màn hình.
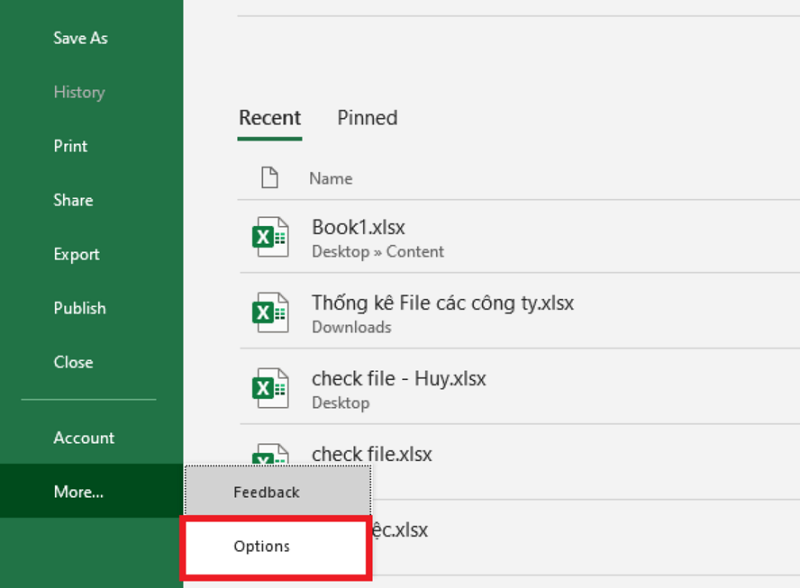
Bước 3: Khi cửa sổ Excel Options hiển thị, các bạn chọn nhấn vào Save ở mục bên trái. Tiếp đến, các bạn copy toàn bộ đường dẫn ở mục AutoRecover file location.
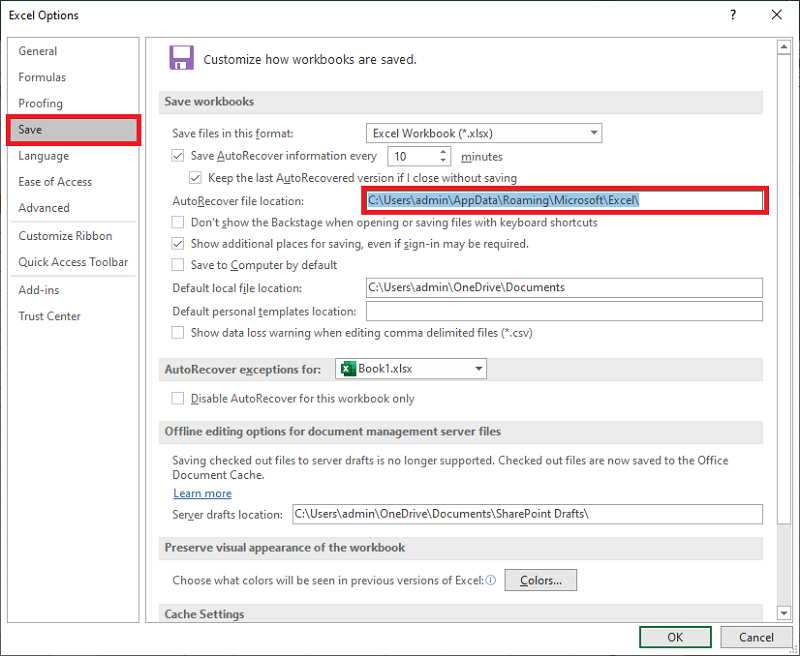
Bước 4: Các bạn chọn vào thẻ File -> chọn tiếp Open -> nhấn vào Recent -> chọn tiếp mục Recover Unsaved Workbooks.
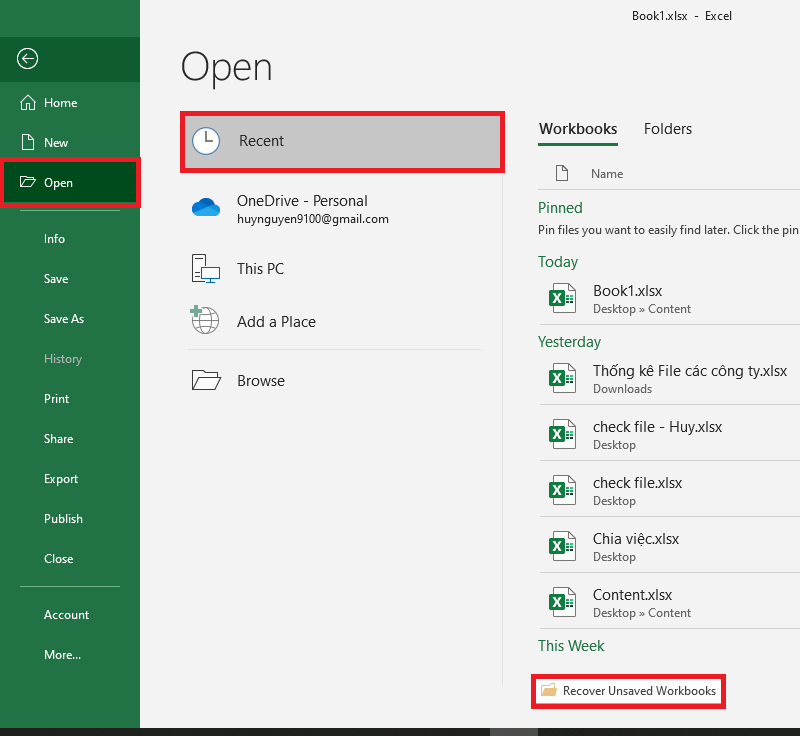
Bước 5: Lúc này, cửa sổ Open sẽ xuất hiện trên màn hình. Các bạn nhấn vào thanh địa chỉ và Ctrl + V để tiến hành dán địa chỉ lưu file tự động vào. Ngay sau đó, các file tự động sẽ hiện ra. Các bạn hãy chọn file nào gần nhất bằng việc xem thời gian lưu tự động ở mục Date modified. Chỉ cần như vậy là các sheet bị xóa sẽ được lấy lại rồi.
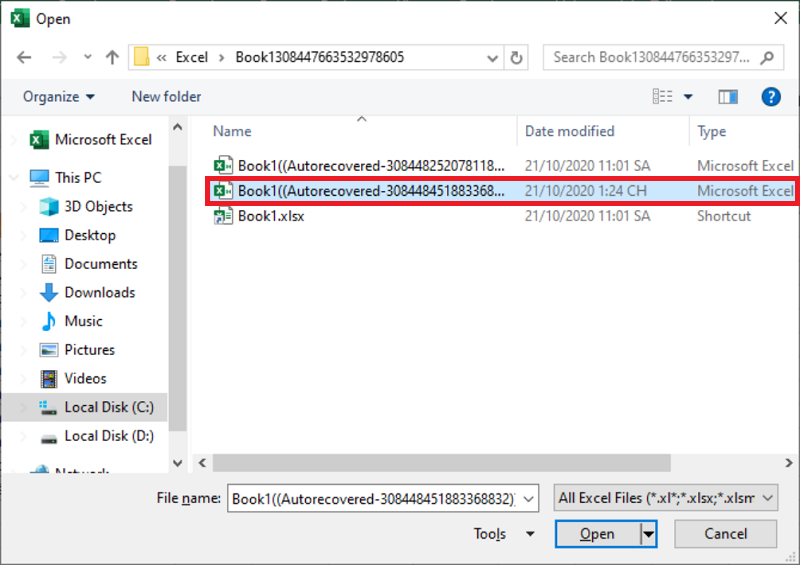
Ngoài ra, các bạn cũng có thể tìm kiếm bản lưu tự động ở cửa sổ Document Recovery sau khi mình mở file AutoSave.
Giờ đây, các bạn không cần phải lo lắng khi mình chẳng may xóa nhầm mất 1 sheet quan trọng khi làm việc với file Excel rồi.
Hãy thử thực hiện ngay các cách này này nhé. Kết quả thành công đang chờ bạn.
Vừa rồi, Techcare đã hướng dẫn các bạn cách lấy lại sheet đã xóa trong Excel nhanh chóng, đơn giản nhất. Hy vọng với những chia sẻ trên, sẽ giúp quá trình làm việc của bạn hiệu quả hơn. Chúc các bạn thực hiện thành công nhé.











