>>Xem ngay các thủ thuật liên quan:
Cách xóa mật khẩu máy tính win 10
Cách phá pass mật khẩu bios Laptop HP
Cách hack mật khẩu pass wifi cho máy tính Laptop
1. Chuẩn bị trước khi phá pass win 10 bằng usb boot
Tất cả các bạn cần là một ổ Bootable Media có chứa cài đặt hệ điều hành Windows 10. Ngoài ra các bạn phải sử dụng đĩa cài đặt Windows thích hợp 64-bit hoặc 32-bit, điều này còn phụ thuộc vào phiên bản Windows các bạn đã cài đặt.
Nếu sử dụng Windows 10 x86, thì sử dụng ổ đĩa cài đặt Windows 10 x86 hoặc Windows 8 x86 hay Windows 7 x86. Trong trường hợp phiên bản của các bạn là Windows 10 x64, thì sử dụng ổ đĩa cài đặt Windows 10 x64, hoặc Windows 8 x64 hay Windows 7 x64.
Cách phá mật khẩu Windows 10 này còn có thể áp dụng trên những phiên bản Windows 7, Windows 8/8.1 và cách thực hiện khá tương tự.
2. Cách phá pass win 10 bằng usb boot
Nếu không thể khởi động từ ổ DVD, các bạn có thể tạo một ổ USB Boot.
Bước 1 : Trước tiên khởi động từ ổ USB cài đặt hệ điều hành Windows.
Bước 2 : Chờ cho tới khi màn hình Windows Setup xuất hiện:
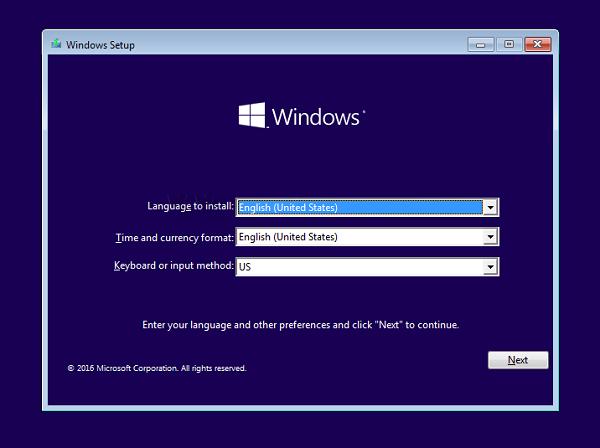
Bước 3 : Sau đó các bạn nhấn tổ hợp phím Shift + F10 để mở cửa sổ Command Prompt.
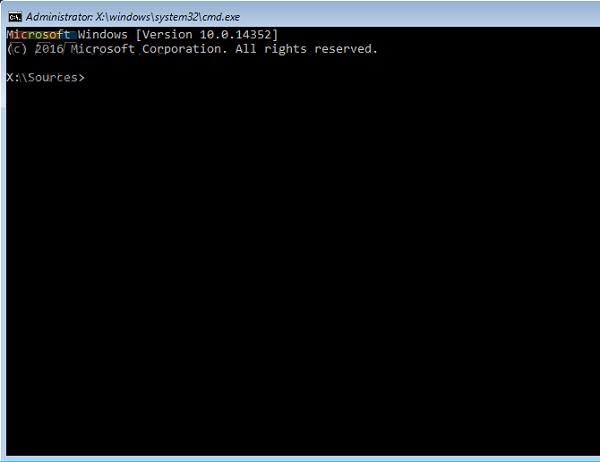
Bước 4 : Trên cửa sổ Command Prompt, các bạn nhập regedit vào đó rồi nhấn vào Enter để mở Registry Editor.
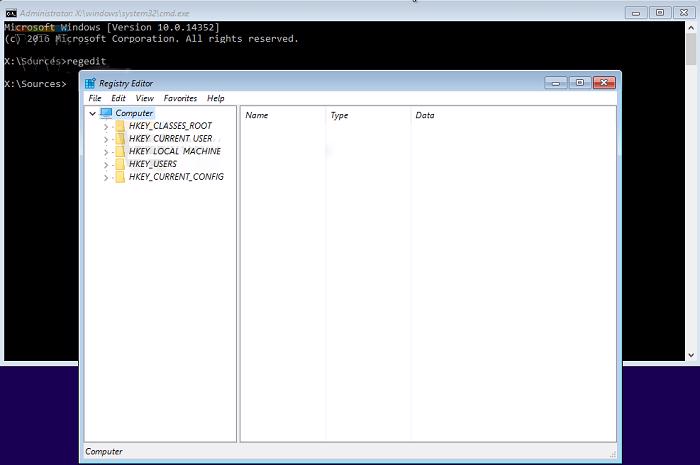
Bước 5 : Trên cửa sổ Registry Editor các bạn tìm key HKEY_LOCAL_MACHINE ở danh sách khung phía bên trái.
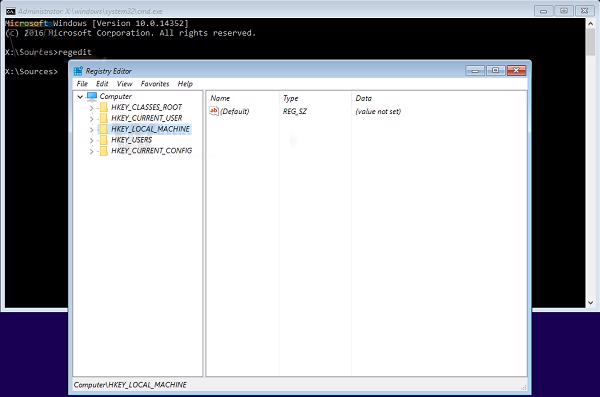
Sau khi đã chọn xong key, trên Menu lệnh các bạn chọn File -> tiếp đến chọn vào Load Hive...
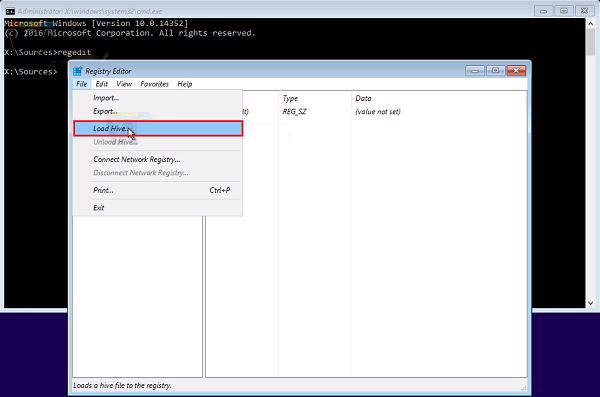
Bước 6 : Tiếp đến trên hộp thoại Load Hive các bạn chọn file:
Lưu ý : Thay thế DRIVE bằng tên ổ các bạn cài đặt hệ điều hành Windows, thường là ổ D.
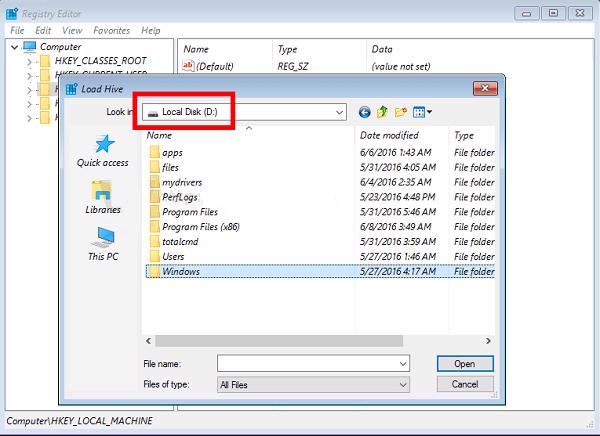
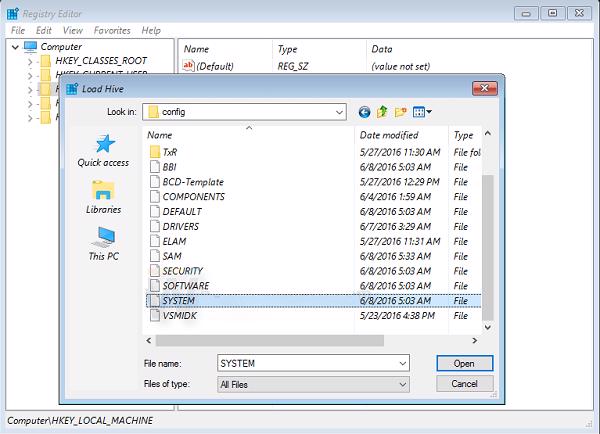
Bước 7 : Nhập bất kỳ một tên nào mà các bạn muốn cho Hive mà đang load. Chẳng hạn như 111.
Bước 8 : Điều hướng theo key:
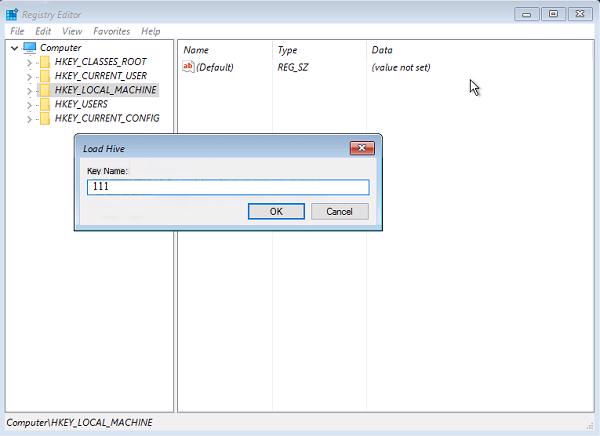
Tiếp nữa chỉnh sửa thông số cmdline và thiết lập là cmd.exe.
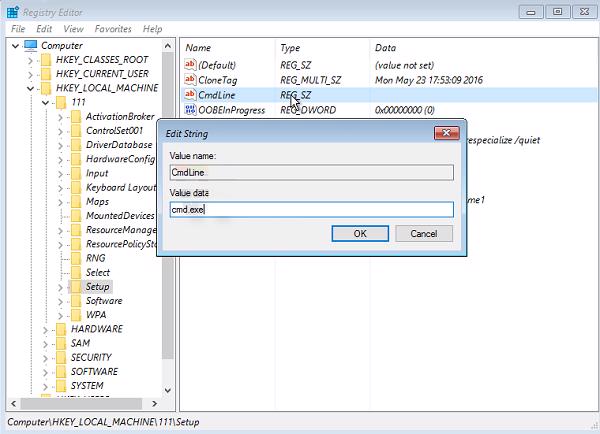
Tiếp theo thay đổi giá trị thông số của SetupType DWORD thành 2.
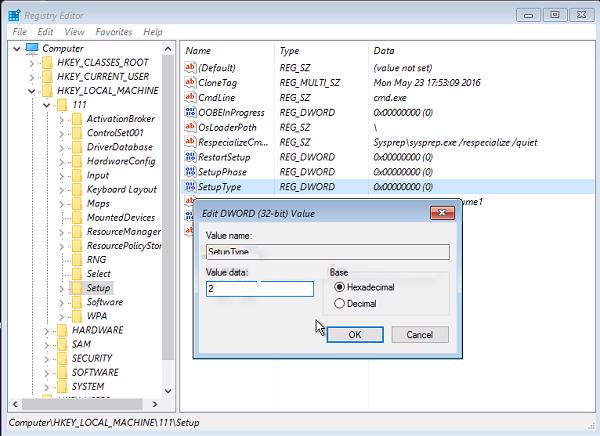
Bước 9 : Trên cửa sổ Registry, các bạn chọn key 111 ở danh sách khung phía bên trái rồi chọn File -> Unload hive.
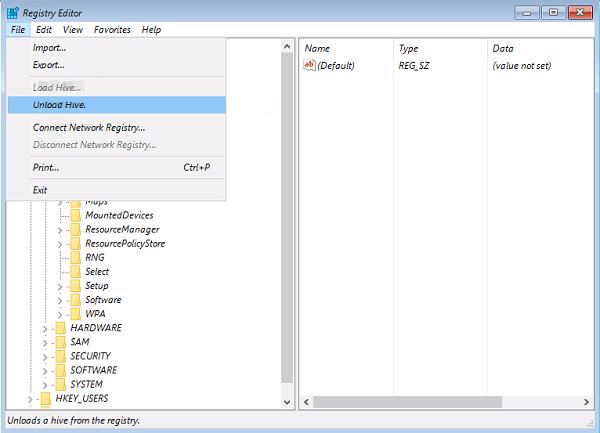
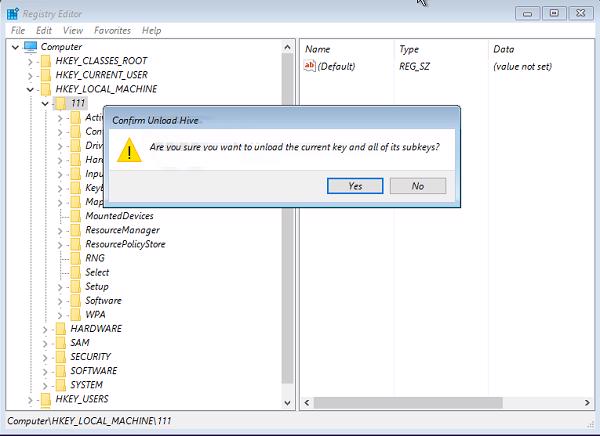
Đóng Registry Editor và tất cả những cửa sổ đang mở lại.
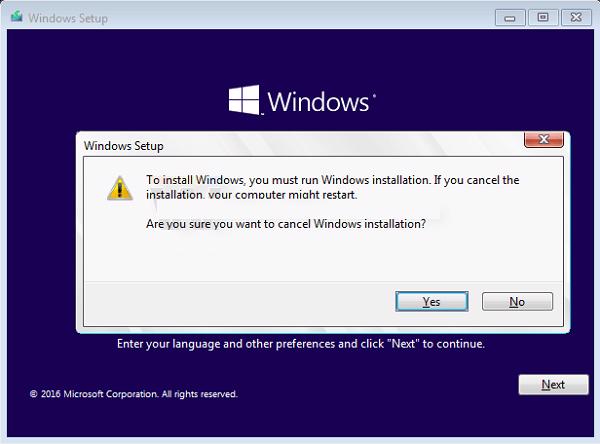
Lúc này máy tính hệ điều hành Windows 10 của các bạn sẽ được khởi động lại.
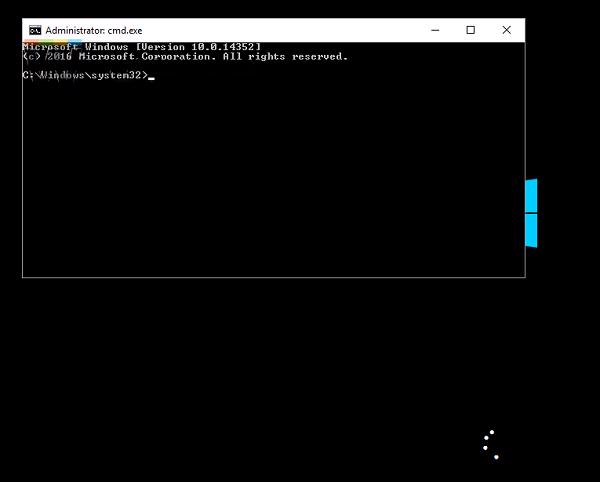
Bước 10 : Rút ổ USB và khởi động lại máy tính trực tiếp từ ổ cứng. Lúc này màn hình máy sẽ giống như hình dưới đây:
Bước 11 : Nhập câu lệnh dưới đây vào cửa sổ Command Propmt:
Trên màn hình sẽ hiển thị tất cả những tài khoản đang tồn tại trên máy tính của các bạn.
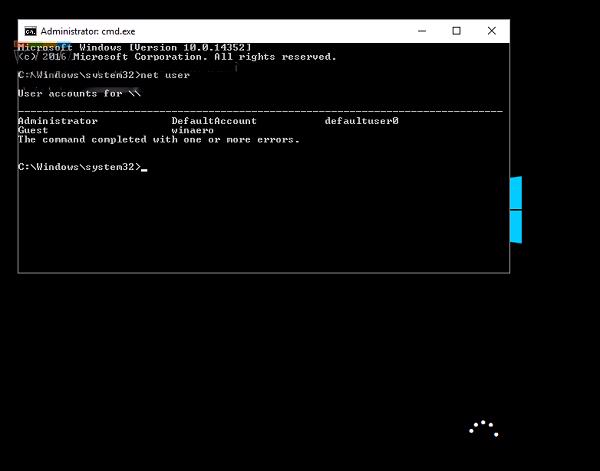
Bước 12 : Để thiết lập mật khẩu mới cho tài khoản Windows của các bạn, hãy nhập câu lệnh dưới đây vào cửa sổ Command Propmt:
Nếu tên đăng nhập của các bạn có chứa khoảng cách, thì hãy nhập câu lệnh dưới đây:
Ví dụ:
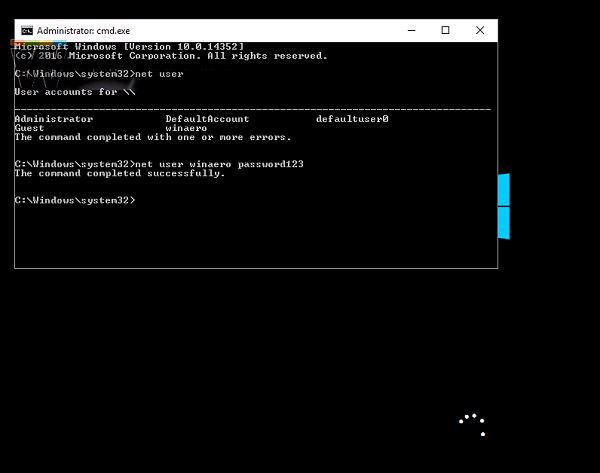
Bước 13 : Nhập tiếp lệnh regedit để mở Registry Editor.
Bước 14 : Trên cửa sổ Registry các bạn điều hướng theo key:
Chỉnh sửa thông số cmdline và tiến hành thiết lập giá trị trống.
Thay đổi giá trị thông số của SetupType DWORD là 0.
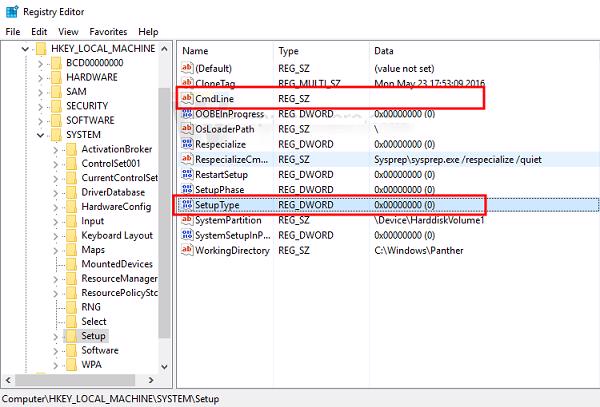
Bước 15 : Đóng cửa sổ Registry Editor và cửa sổ Command Prompt trên màn hình lại để tiếp tục.
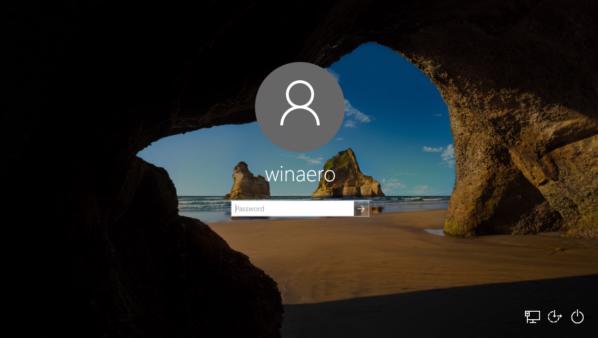
Lúc này hệ điều hành Windows 10 sẽ khởi động lại. Sau khi quá trình khởi động kết thúc, các bạn có thể sử dụng mật khẩu mà mình vừa thiết lập để đăng nhập máy tính.
Như vậy Techcare Đà Nẵng đã hướng dẫn cách phá pass win 10 bằng usb boot, hy vọng với những thủ thuật đơn giản vừa rồi đã giúp ích cho các bạn trong trường hợp lỡ quên mật khẩu máy tính. Chúc các bạn thực hiện thành công.
Hệ thống công nghệ số một Đà Nẵng
Website: https://techcare.net.vn











