Bạn có đang gặp phải tình trạng máy tính xuất hiện lỗi chớp tắt liên tục khiến cho việc sử dụng của các bạn trở nên khó khăn. Nhưng bạn lại không biết nguyên nhân xảy ra tình trạng lỗi gặp trên và cách khắc phục nó như thế nào để hiệu quả. Chính vì vậy, bài viết dưới đây sẽ hướng dẫn cách sửa lỗi màn hình máy tính bị chớp tắt liên tục, mời các bạn theo dõi.
- >>Xem thêm:
- Cách chỉnh tần số quét màn hình trong win 10
- Cách nhận biết card màn hình bị hư bị lỗi
- Thay bẹ cáp màn hình laptop bao nhiêu tiền
Nguyên nhân màn hình máy tính bị chớp tắt liên tục

Đầu tiên phải kể tới là do cáp màn hình bị lỏng hoặc hao mòn dây cáp ở trong thời gian sử dụng dẫn đến tình trạng dẫn đến tình trạng bị chớp tắt liên tục.
Máy tính của các bạn không cài đặt đúng với tần số quét.
Màn hình LCD bị lỗi ( thường thì vấn đề này thường xảy ra khi máy tính của các bạn bị va đập mạnh hay bị vật nặng đè lên ).
Do card video hay card màn hình của các bạn gặp phải sự cố.
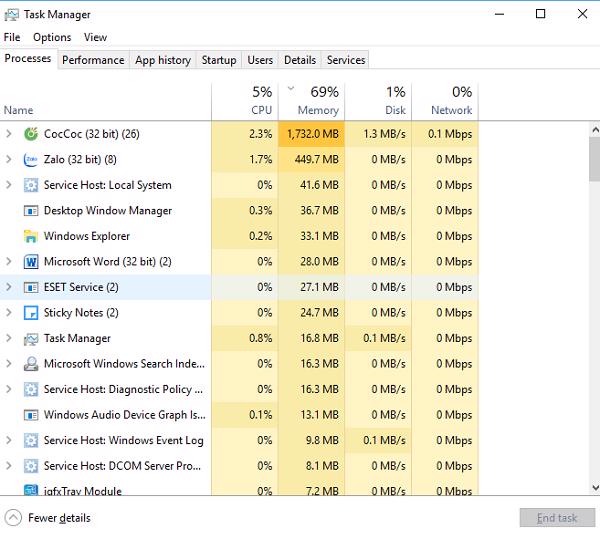
Có một cách tìm ra nguyên nhân đó là chạy thử bài test màn hình bằng cách, các bạn nhấn vào tổ hợp phím Ctrl + Shift + ESC để mở cửa sổ Task Manager lên. Tiếp đến, bạn hãy quan sát màn hình thật là kĩ để xem Task Manager có bị chớp tắt liên tục hoặc nhấp nháy liên tiếp không… Nếu như có thì hãy kiểm tra lại driver hiển thị mà các bạn đã cài đặt. Bên ngoài, nếu như tất cả mọi thứ trừ Task Manager đều bị nháy nhấp thì nguyên nhân là do ứng dụng.
Nếu các bạn chưa biết máy tính của mình gặp tình trạng lỗi hãy tải ngay công cụ này để kiểm tra: https://drive.google.com/file/d/1ypVGJUJZOEsVEbsApK_8ereRRH386dCO/view?usp=sharing
Cách sửa lỗi màn hình máy tính bị chớp tắt liên tục
Sửa lỗi màn hình máy tính bị chớp tắt liên tục do tần số
Nếu như các bạn đang gặp phải tình trạng màn hình laptop chớp tắt liên tục như trên thì việc đầu tiên bạn cần khắc phục ngay đó chính là chỉnh lại tần số của máy tính.
Với hệ điều hành windows 7
Trước tiên nhấn Start -> tìm kiếm Control Panel -> tiếp đến nhấn vào mục Adjust Screen Resolution. Khi một cửa sổ hệ thống xuất hiện (Screen Resolution), các bạn nhấn chọn vào dòng Advandced Settings và tìm tới thẻ Monitor để có thể tiến hành thiết lập tần số quét (Hertz).
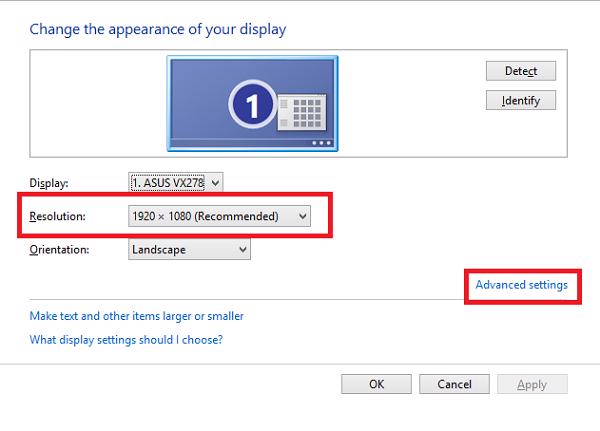
Với hệ điều hành windows 8
Đầu tiên, các bạn nhấn chuột phải vào màn hình desktop -> sau đó Screen Resolution và cuối cùng nhấn vào mục Advanced setting. Tại đây, bạn tiếp tục tìm tới thẻ Monitor để tiến hành thiết lập tần số quét (Hertz).
Với hệ điều hành windows 10
Việc tùy chỉnh tần số của hệ điều hành win 10 cũng giống hai hệ điều hành kia, thì các bạn vào Display settings rồi chọn Display và cuối cùng nhấn vào mục Advanced setting. Các bước tiếp theo làm tư tượng như đối với win 7 và win 8.
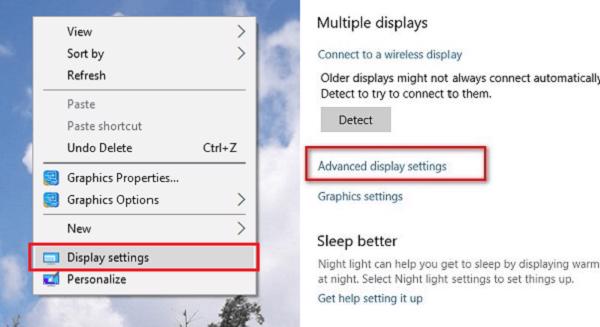
Lưu ý : Đối với máy tính laptop thì tần số quét rơi vào khoảng 40, 60 hay 75 Hert.
Nếu như thực hiện cách khắc phục trên nhưng vẫn không thể nào loại bỏ được lỗi màn hình máy tính chớp tắt liên tục thì nguyên nhân không phải là do tần số.
Sửa lỗi màn hình máy tính bị chớp tắt liên tục vì driver hiển thị
Để khắc phục lỗi driver hiển thị thì các bạn làm theo những bước sau:
Bạn có thể cập driver: https://drive.google.com/file/d/1R26BuCg6DydwgDfIB9D5FyxVEEM6LZ0V/view?usp=sharing
Boot vào Safe Mode bằng cách nhấn tổ hợp phím Windows + I, sau đó chọn vào Update & Security -> sau đó chọn Recovery. Dưới mục Advanced Start-up, chọn vào Restart now.
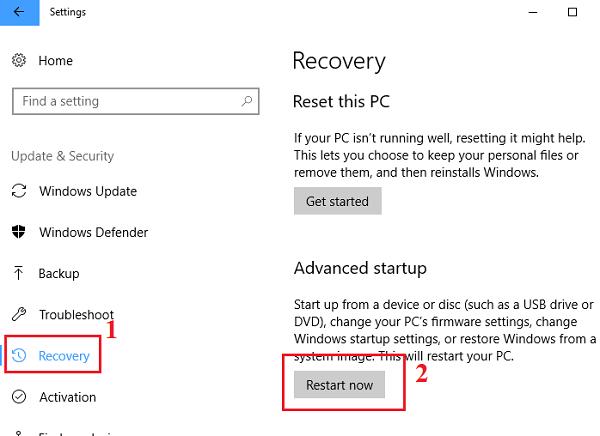
Khi hệ thống đã restart, các bạn chọn vào Troubleshoot -> sau đó chọn Advanced options -> tiếp đến Startup settings -> tiếp theo chọn Restart. Lúc này, các bạn truy cập vào tuỳ chọn thứ 5 đó là Safe Mode with Networking.
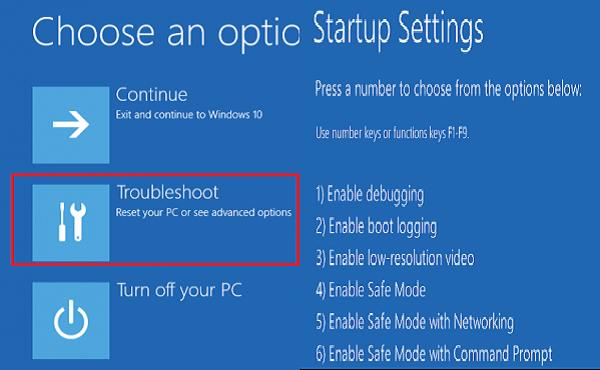
Tiếp nữa, nhấn vào tổ hợp Windows + X và chọn vào Device Manager. Nhấn vào mũi tên bên cạnh mục vào Display drivers. Nhấn chuột phải vào card màn hình mà máy của các bạn đang sử dụng, nhấn vào Uninstall device -> cuối cùng chọn Delete the driver for this device rồi nhấn OK. Restart lại máy tính.
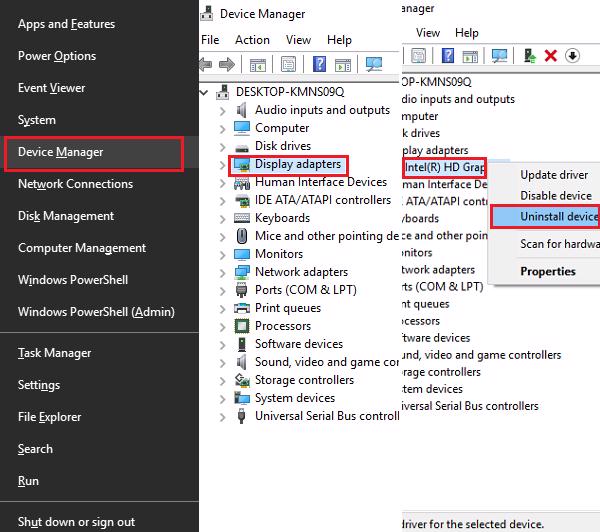
Sau khi đã gỡ bỏ driver cũ, các bạn có những tuỳ chọn sau:
+ Cài driver mới nhất (khuyến khích nên làm) vì driver mới nhất thường chứa những bản fix và các bản vá lỗi của nhà sản xuất.
+ Tìm lại những bản driver cũ, nếu lỗi màn hình máy tính bị chớp tắt liên tục vẫn còn tiếp diễn thì các bạn lặp lại quy trình Xoá driver -> Tìm kiếm driver -> Cài đặt driver cho đến khi nào mà lỗi không còn nữa thì thôi.

Nếu lỗi màn hình laptop bị chớp tắt liên tục liên quan đến phần mềm thì các bạn có thể tự khắc phục ở nhà, nhưng do phần cứng gây ra như do cáp màn hình bị lỏng, màn hình LCD bị lỗi và do card video hay card màn hình thì mình nguyên các bạn dành ít thời gian của mình để tới trung tâm sửa chữa uy tín để được hỗ trợ và giúp đỡ.

Hệ thống Techcare với nhiều năm kinh nghiệm trong lĩnh vực sửa chữa laptop uy tín ở Đà Nẵng, với đội ngũ kỹ thuật viên có trình độ chuyên môn giỏi được đào tạo chuyên sâu về lĩnh vực này sẽ kiểm tra và khắc phục tình trạng lỗi mà máy tính của bạn đang gặp phải một cách triệt để.
Hy vọng với những gì chúng tôi vừa chia sẻ ở trên đã giúp các bạn sửa lỗi màn hình máy tính bị chớp tắt liên tục hiệu quả với những thủ thuật đơn giản. Chúc các bạn thực hiện thành công.
HỆ THỐNG CỬA HÀNG Bán Laptop Cũ Đà Nẵng











