Với thời kỳ dịch bệnh đã diễn biến phức tạp như thế này, hầu hết các bạn đều ở nhà và phải học tập, làm việc online với bạn bè, đồng nghiệp của mình. Chính vì thế, nhiều ứng dụng học tập, họp hành trực tuyến càng trở nên phổ biến, và Google Meet cũng vậy. Để giúp các bạn có những trải nghiệm tuyệt vời với tiện ích Google Meet này, bài viết dưới đây Techcare sẽ chia sẻ cách tải Google Meet về máy tính laptop chi tiết nhất cũng như cách sử dụng ứng dụng này. Hãy cùng theo dõi nhé.
Google Meet là gì?
Google Meet là một ứng dụng được phát triển bởi nhà phát hành Google để thay thế cho Google Hangouts bên cạnh tiện ích Google Chat. Google Meet cho phép những người dùng có tài khoản Google được tạo cuộc họp trực tuyến kéo dài 60 phút và có tối đa 100 người tham gia để phục vụ nhu cầu học tập, làm việc online ở nhà.
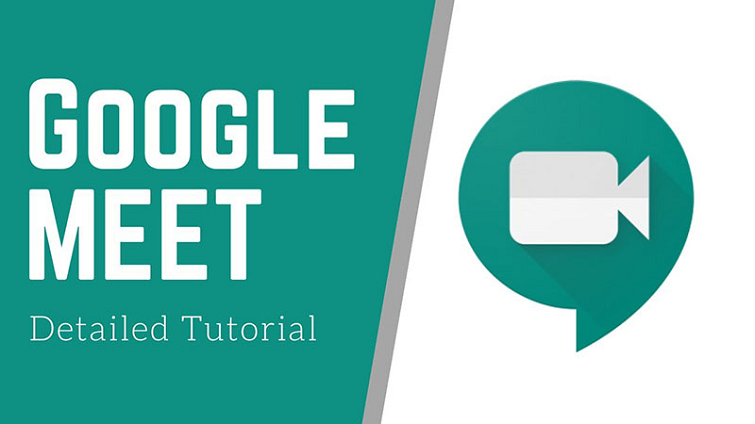
Hơn nữa, Google Meet hỗ trợ rất nhiều tính năng hữu ích cho người dùng trong lớp học, cuộc họp như Chia sẻ màn hình, Hỏi và đáp, Giơ tay phát biểu, Cuộc thăm dò ý kiến.
Ngoài ra, còn có thể lên lịch trước cho cuộc họp cũng như đặt lời nhắc cho các thành viên tham gia khi cuộc họp sắp diẽn ra. Và các bạn có thể giới hạn, chấp nhận, từ chối người tham gia vào cuộc gọi online để tăng thêm tính bảo mật cho cuộc họp của mình.
Cách tải Google Meet về máy tính laptop
Cách tải Google Meet về máy tính laptop rất đơn giản, các bạn chỉ cần thực hiện theo các bước dưới đây
Bước 1: Các bạn hãy truy cập vào trang chủ Google Meet trên Chrome Extension tại đây.
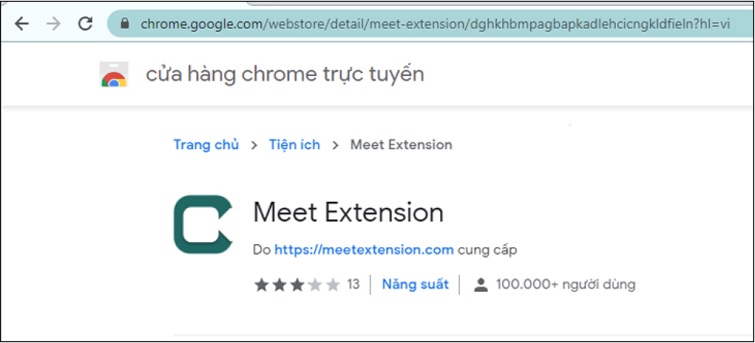
Bước 2: Sau đó, các bạn chọn vào Thêm vào Chrome để cài đặt tiện ích Google Meet trên Chrome Extension.
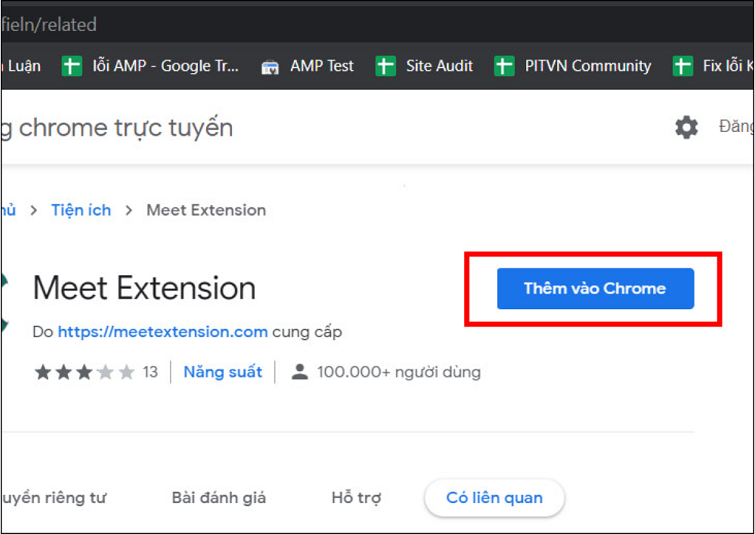
Bước 3: Các bạn nhấn mở tiện ích Meet Extension (icon hình mảng ghép) ở ngay góc phải phía trên màn hình Google Chrome và sử dụng.
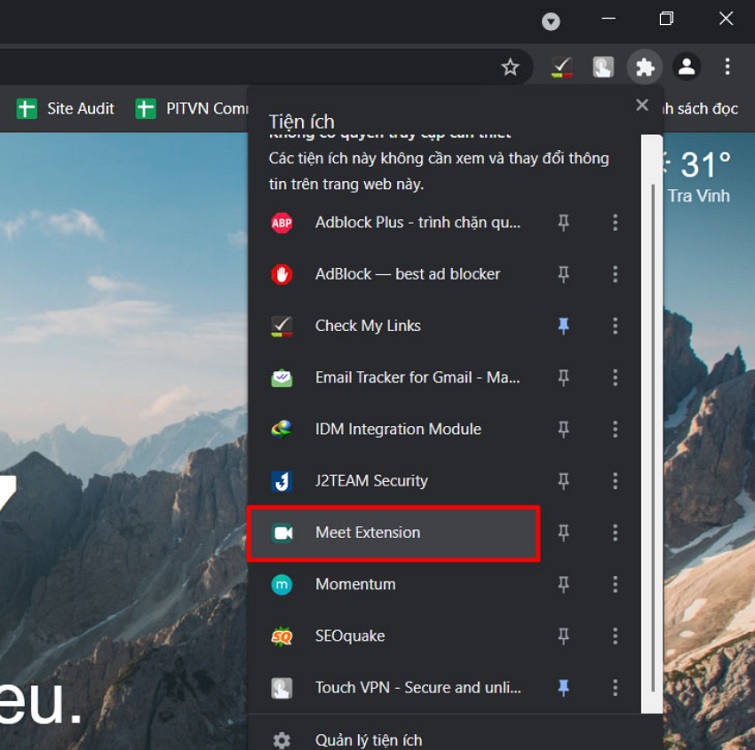
Như vậy, các bạn đã cài đặt tiện ích Google Meet cho máy tính và hoàn toàn có thể sử dụng những chức năng của ứng dụng như bình thường rồi.
Cách tải Google Meet về máy tính laptop đơn giản quá phải không nào!
Cách tạo, chia sẻ phòng họp trên Google Meet
Các bạn cần tạo, chia sẻ lớp học, phòng họp trên Google Meet để nhiều thành viên khác tham gia cùng mình. Cách thực hiện như sau:
Bước 1: Đăng nhập Gmail cá nhân trên máy tính, nhấn vào biểu tượng icon dấu chấm ở góc bên phải phía trên -> chọn tiếp vào Meet.
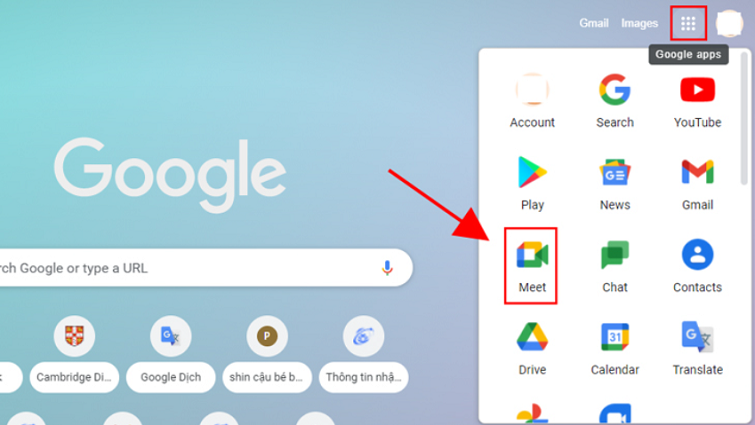
Bước 2: Ngay lúc này, giao diện Google Meet sẽ xuất hiện trên màn hình, các bạn chọn vào Cuộc họp mới.
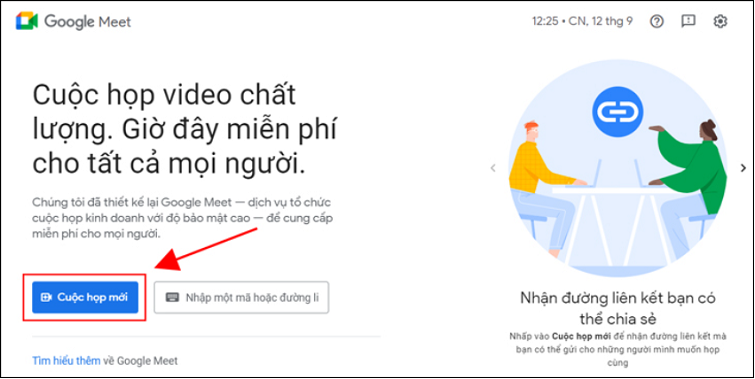
Bước 3: Tiếp đến chọn vào Bắt đầu một cuộc họp tức thì.
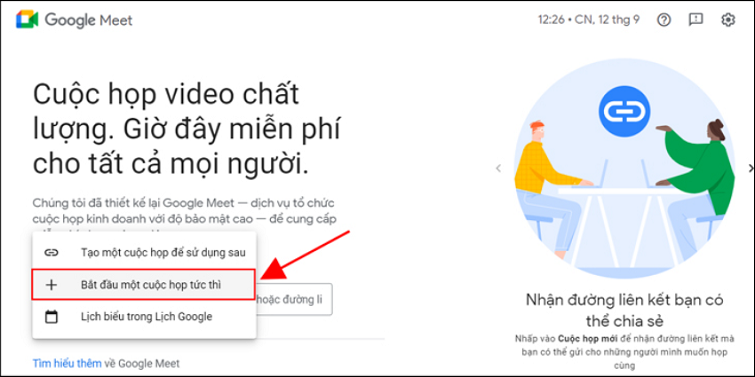
Bước 4: Thêm các thành viên vào lớp học, phòng họp online.
Sẽ có hai hình thức để các bạn thêm thành viên vào lớp học, phòng họp online.
Cách 1: Các bạn copy đường dẫn link ở khung bên trái để gửi link cho các thành viên.
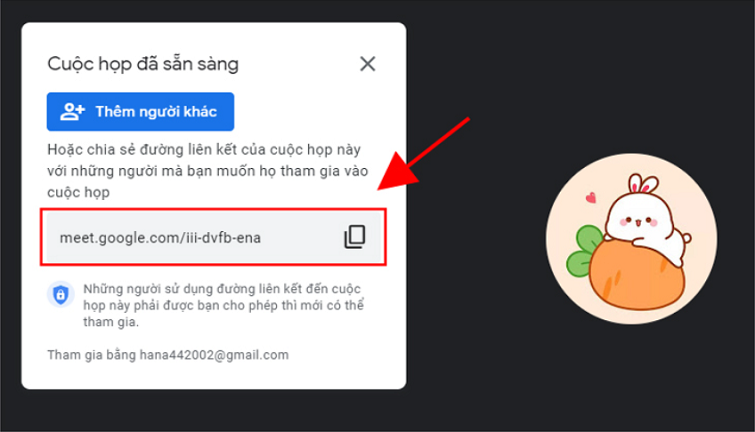
Cách 2: Nhấn vào Thêm người khác ở ngay góc bên trái.
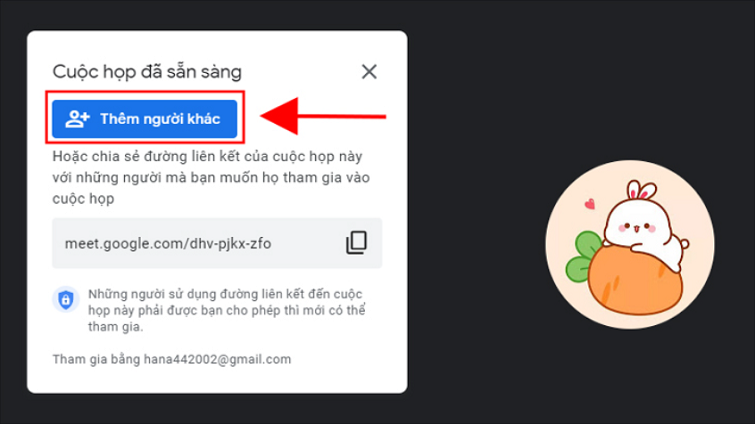
Tiếp theo, các bạn hãy nhập tên hoặc email cá nhân của người mà mình muốn thêm vào lớp học, phòng họp online -> Chọn vào gửi email.
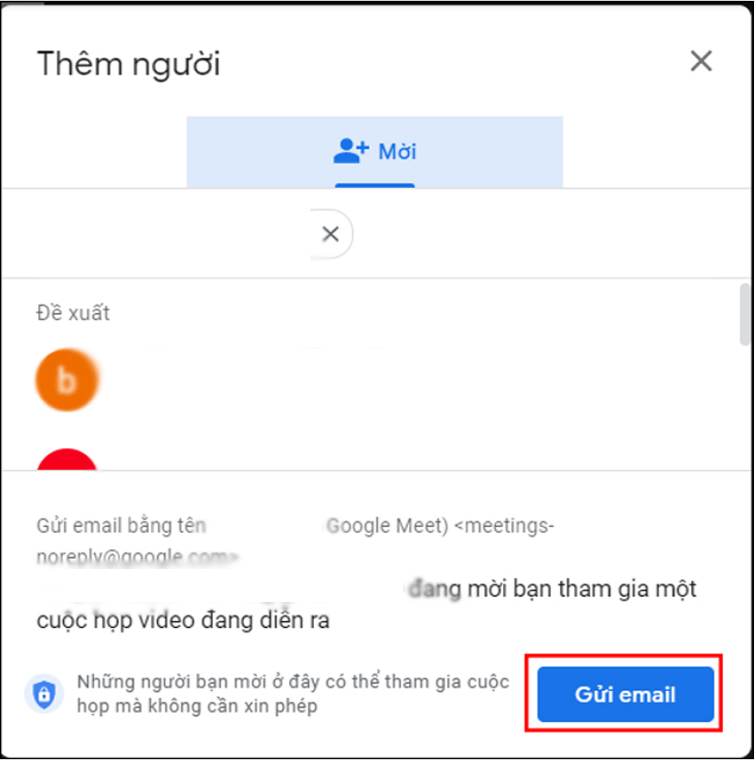
Cách tham gia phòng học Google Meet
Sau khi đã tải thành công ứng dụng Google Meet về máy tính, các bạn đã có thể tham gia lớp học, phòng họp online ngay.
Bước 1: Đầu tiên, các bạn đăng nhập email cá nhân của mình trên máy tính, sau đó nhấn vào biểu tượng dấu chấm ở ngay góc phải phía trên -> chọn vào Meet.
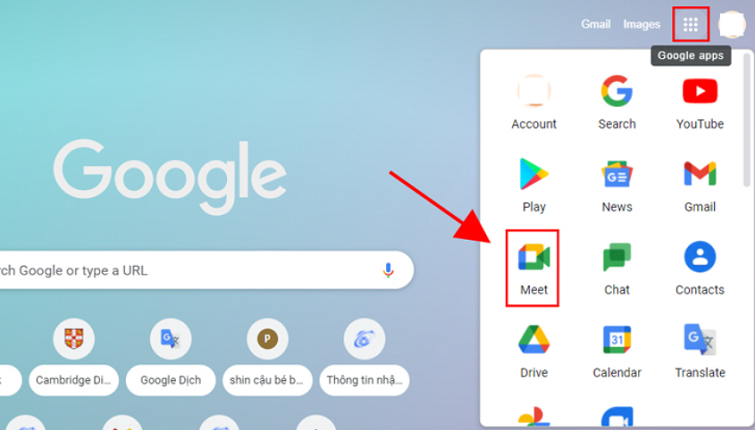
Bước 2: Lúc này, một cửa sổ sẽ xuất hiện trên màn hình, các bạn hãy dán đường dẫn link hay nhập mã lớp học, phòng họp online mà các bạn được người khác chia sẻ và khung Nhập một mã hay đường link -> nhấn tiếp vào Tham gia.
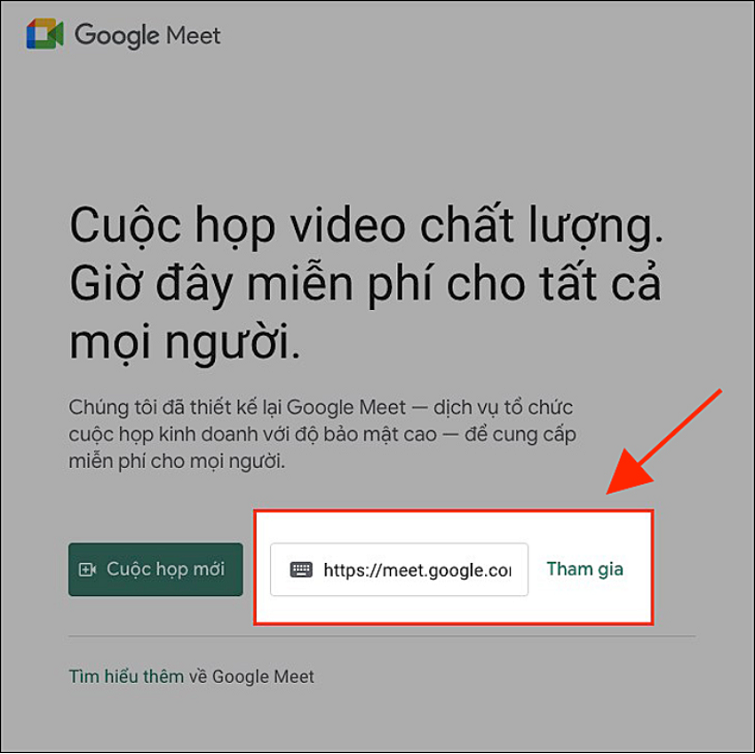
Bước 3: Kiểm tra micro và camera của các bạn trước khi vào lớp học, phòng họp online -> tiếp đến nhấn vào Tham gia ngay (Hay nhấn Yêu cầu tham gia).
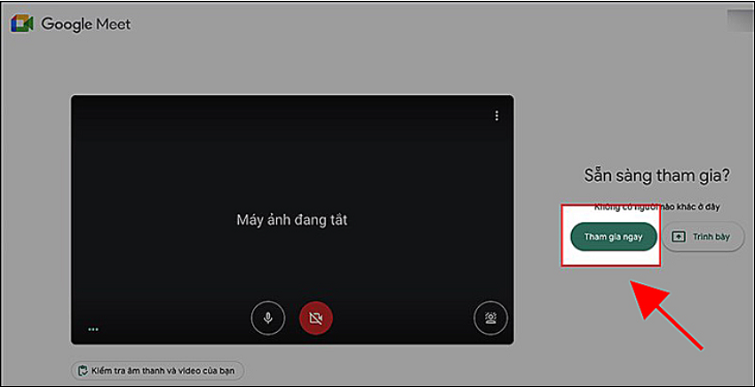
Bước 4: Để thoát lớp học, phòng họp online, các bạn nhấn vào biểu tượng điện thoại ở giữa hai biểu tượng micro và camera.
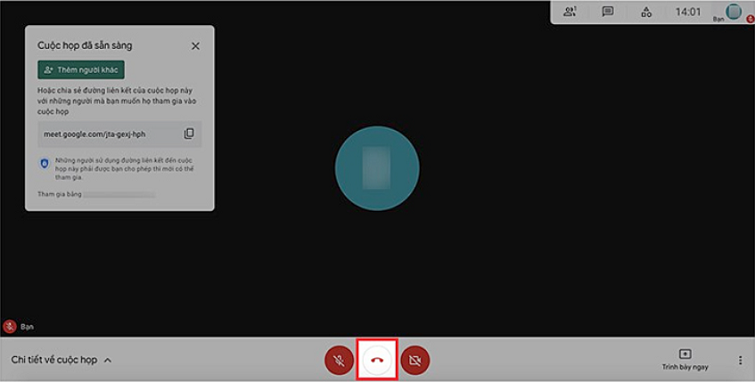
Giao diện lớp học, phòng họp có những tính năng như:
- Bật/ tắt micro.
- Bật/Tắt camera hay webcam.
- Gửi tin nhắn.
- Quản lý thành viên tham gia học và họp online.
- Xem danh sách các thành viên tham gia.
- Chia sẻ màn hình.
- Kết thúc buổi học và họp online.
Cách chia sẻ màn hình trong Google Meet
Nếu các bạn muốn chia sẻ màn hình cho thành viên khác trong ứng dụng Google Meet, chỉ cần thực hiện như sau
Bước 1: Bật camera, mở micro: Trong giao diện lớp học, cuộc họp Google Meet màn hình sẽ hiển thị thông báo yêu cầu cho phép sử dụng máy ảnh và micro của các bạn, chỉ nhấn vào Cho phép là thành công.
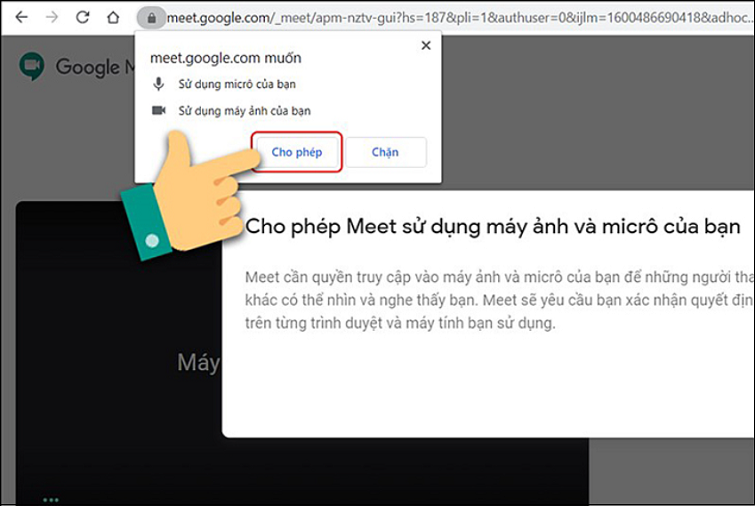
Bước 2: Chia sẻ màn hình: Trong giao diện lớp học, cuộc họp các bạn nhấn vào mục Trình bày ngay sau đó sẽ xuất hiện 3 mục đó là Chia sẻ toàn bộ màn hình của bạn, Một cửa sổ, Một thẻ trên trình duyệt Chrome.
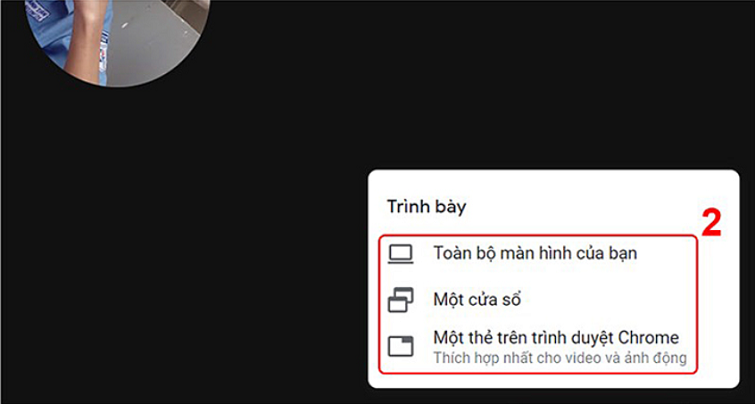
Bước 3: Tại đây, Techcare sẽ chọn mục Một cửa sổ, sau đó màn hình sẽ hiển thị tất cả cửa sổ mà các bạn đang sử dụng. Tiếp đến, các bạn hãy nhấn vào một cửa sổ mà mình muốn chia sẻ và nhấn vào nút Chia sẻ.
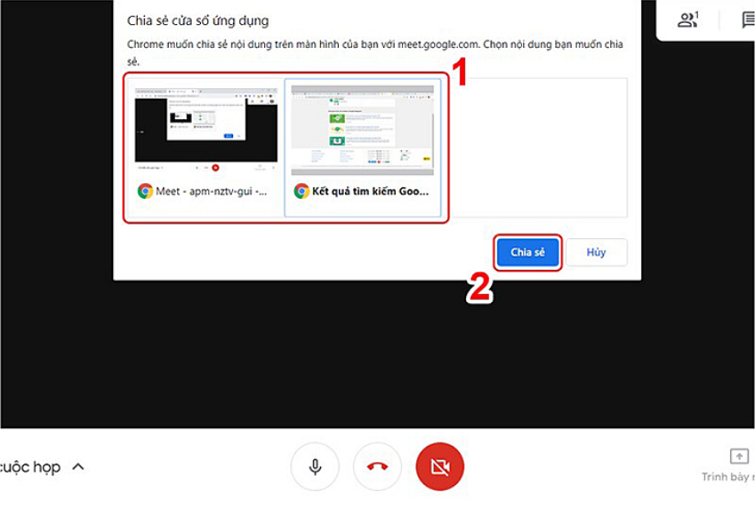
Bước 4: Nếu như các bạn muốn chia sẻ một thẻ trên trình duyệt web Chrome thì ở đây sẽ hiển thị các trang mình đang mở. Các bạn hãy nhấn vào Trang mà mình muốn chia sẻ và chọn tiếp vào nút Chia sẻ.
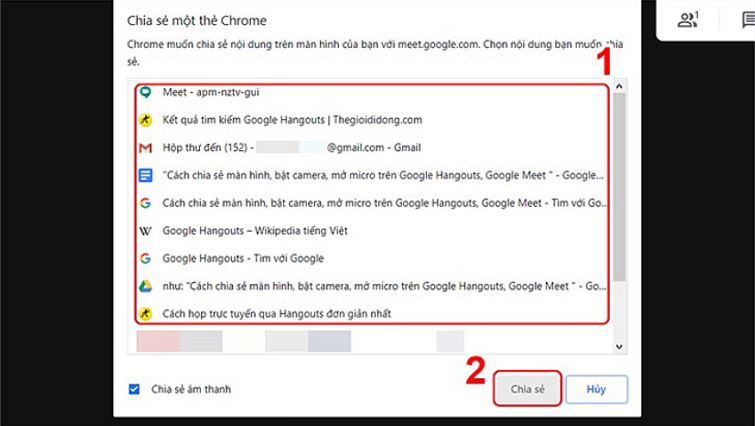
Bước 5: Để tắt chia sẻ màn hình các bạn chỉ cần nhấn vào mục Dừng chia sẻ ở góc phía dưới màn hình.
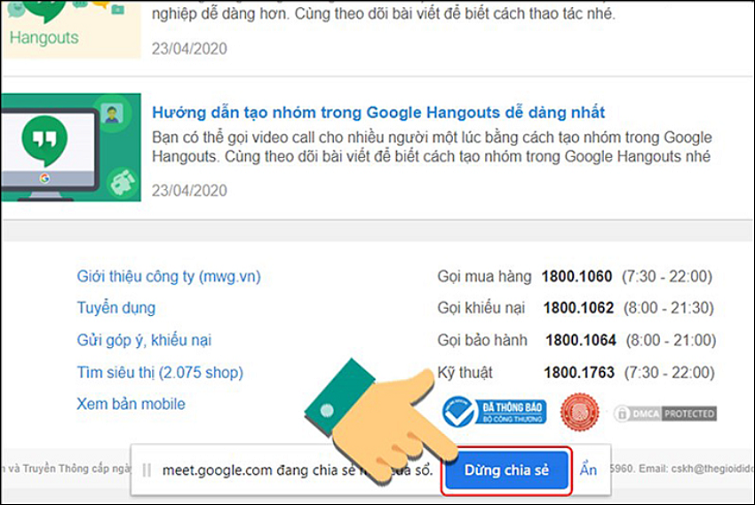
Cách đặt lịch tạo lớp học, phòng họp online trên Google Meet
Các bạn cũng có thể đặt lịch cho lớp học, phòng họp online của mình để giúp các thành viên ghi nhớ hoặc tạo lời nhắc để họ vào lớp học, phòng họp đúng giờ.
Bước 1: Trước tiên, mở tiện ích Google Meet trên máy tính, các bạn chọn vào Cuộc họp mới.
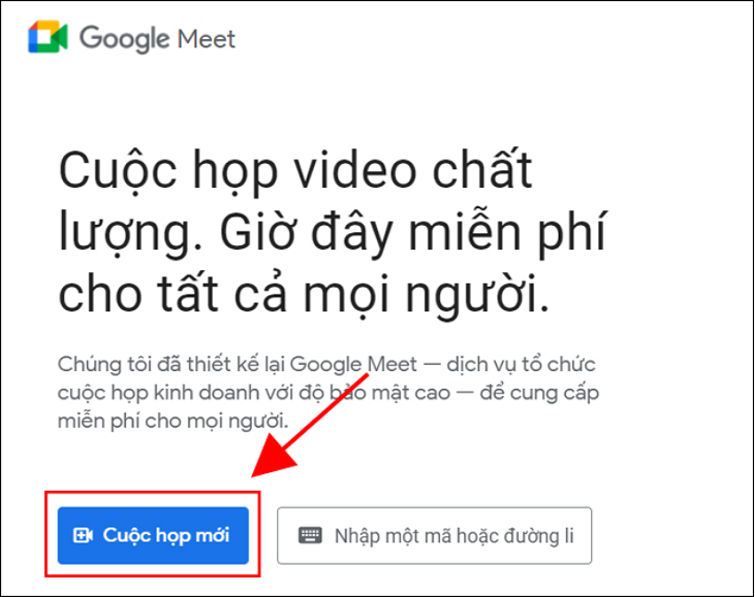
Bước 2: Sau đó, chọn vào Lịch biểu trong Lịch Google.
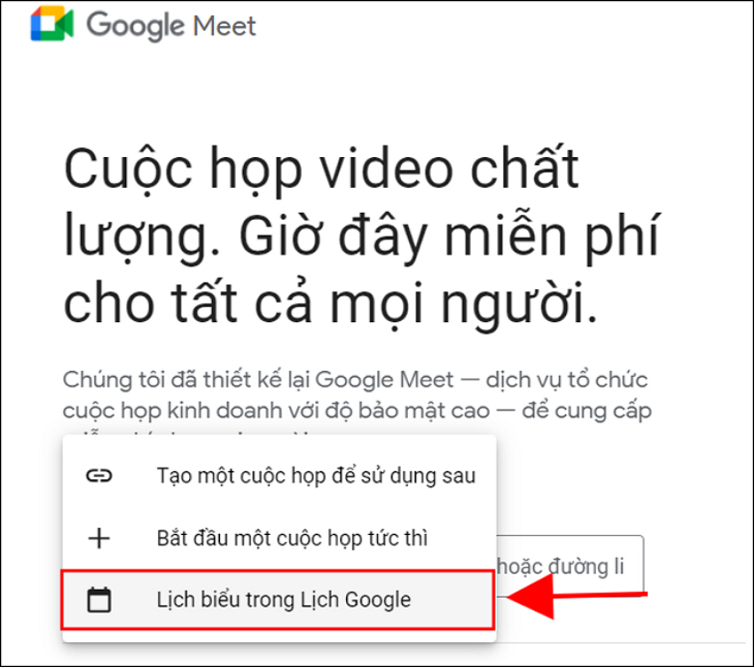
Bước 3: Các bạn đặt lịch tạo lớp học, phòng họp online trên Google Meet.
Tại đây, các bạn có thể đặt tên và chọn thời điểm diễn ra lớp học, phòng họp online.
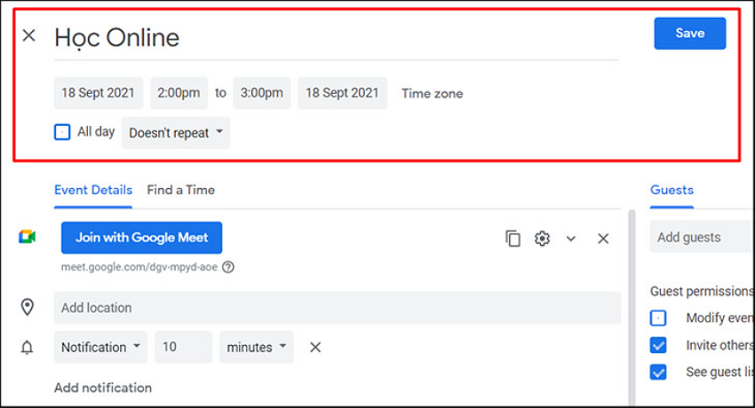
Thêm vị trí và thông báo về khoảng thời gian diễn ra lớp học, phòng họp online.
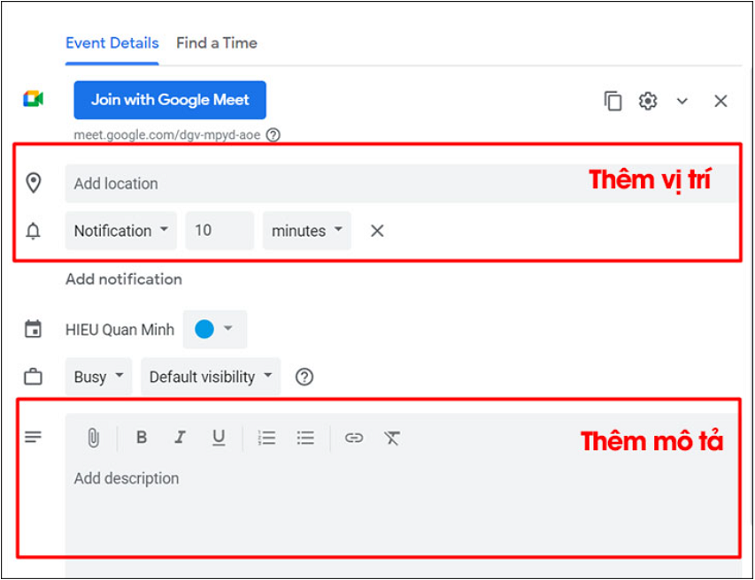
Nhập địa chỉ email các thành viên tham gia được mời vào mục Khách và chỉnh sửa quyền riêng tư cho các thành việc được mờ ở mục Quyền của khách.
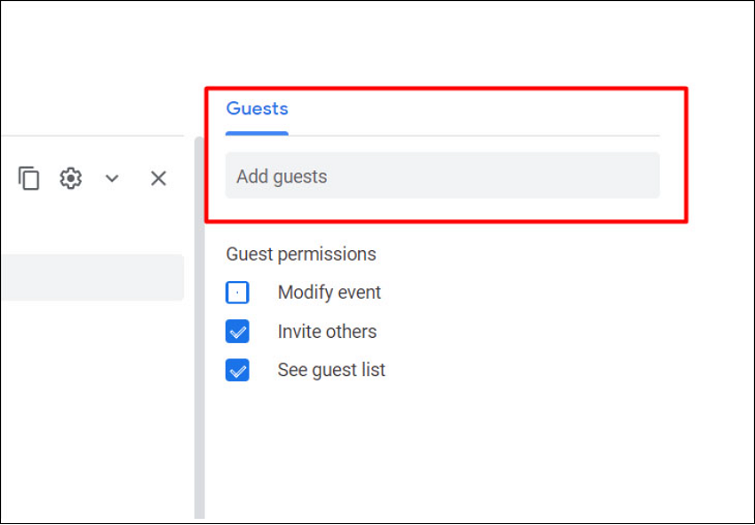
Bước 4: Tiếp đến nhấn vào Lưu.
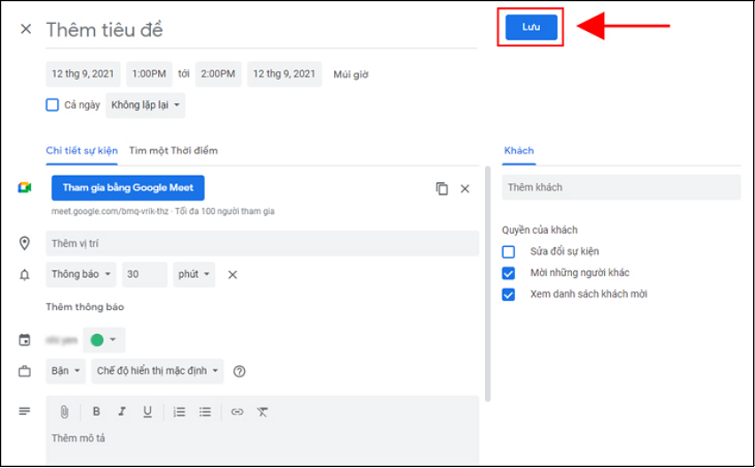
Bước 5: Nhấn tiếp vào Gửi (Send) để gửi lời mời tới thành viên khác.
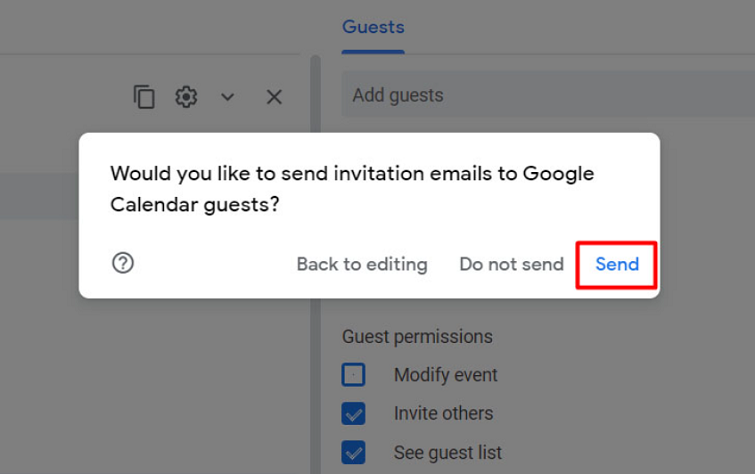
Để bắt đầu lớp học, phòng họp online các bạn có thể truy cập vào ứng dụng Google Meet, dán đường dẫn link đã tạo hoặc nhập mã là những ký tự sau cụm từ meet.google.com/ vào khung Nhập một mã hay đường link.
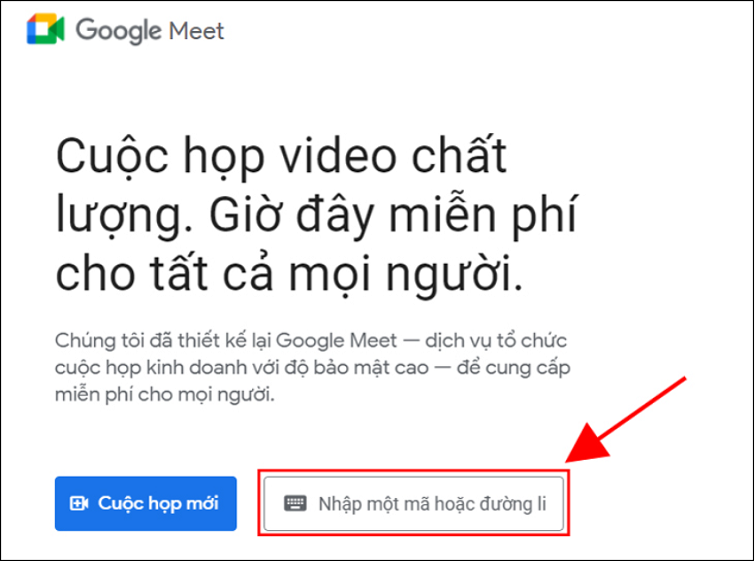
Các bạn cũng có thể nhấn vào tên lớp học, phòng họp online ở giao diện chính của ứng dụng Google Meet.
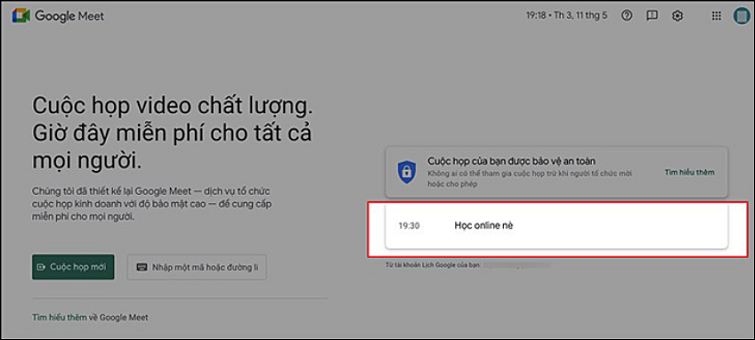
Như vậy, Techcare đã chia sẻ cách tải Google Meet về máy tính laptop chi tiết nhất cho các bạn. Hy vọng với những chia sẻ trên, các bạn sẽ có những trải nghiệm thật thú vị với tiện ích Google Meet này nhé! Đừng chần chừ mà hãy thử tải và cảm nhận ngay đi nhé.











