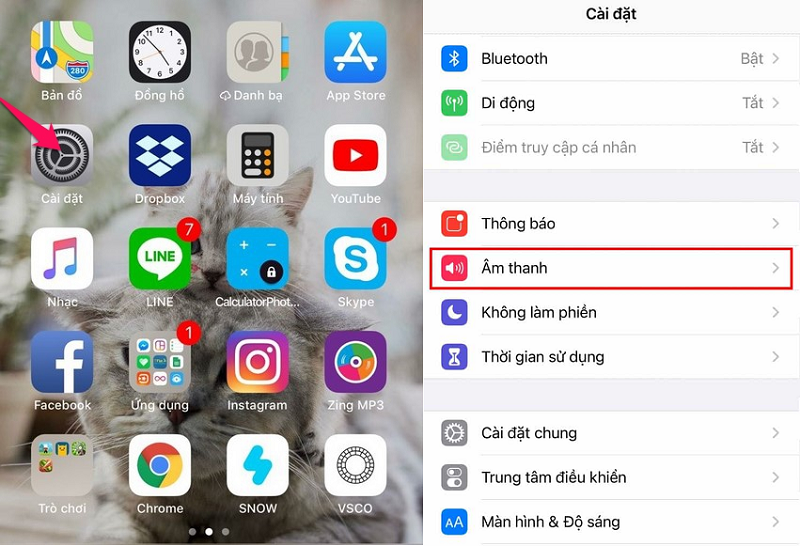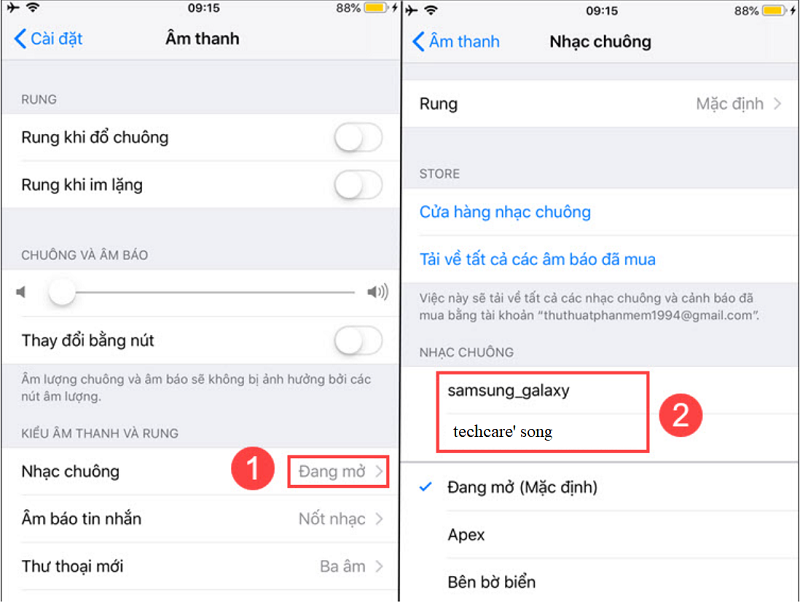Cách cài nhạc chuông cho iPhone trên máy tính
Với cách cài nhạc chuông cho iPhone bằng máy tính này, các bạn sẽ thoải mái download các bản nhạc chuông hay và độc đáo về máy tính rồi thực hiện chuyển qua điện thoại iPhone mà chẳng mất phí.Cài nhạc chuông cho iPhone bằng 3uTools
Đầu tiên, máy tính của các bạn cần phải cài đặt phần mềm iTunes và 3uTools. Nếu máy tính của bạn chưa có hai phần mềm này, hãy nhấn vào đường link dưới đây để tải và cài đặt.Phần mềm iTunes: https://drive.google.com/file/d/1FcyFQU-oTzhqVLO_9E8-kgSr5t7kpc7-/view?usp=sharing Phần mềm 3uTools: https://drive.google.com/file/d/1kmn3AvZFsgcbpmZ0K6p-4RIpHCF8zn9d/view?usp=sharing
Cài nhạc chuông sẵn có cho iPhone
Bước 1: Các bạn mở phần mềm 3uTools và kết nối máy tính với thiết bị iPhone bằng dây cáp USB rồi nhấn vào Ringtones -> sau đó chọn tiếp mục Import -> nhấn vào Select File.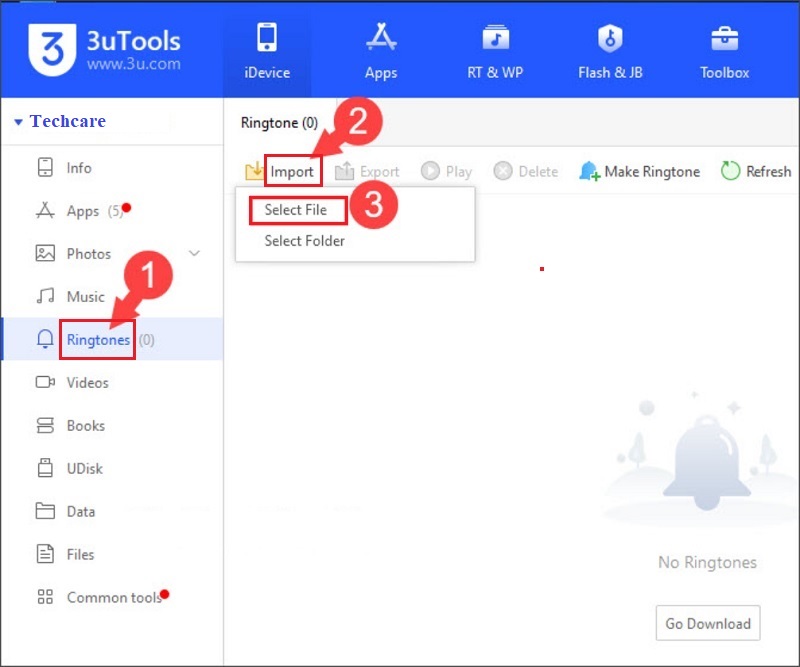
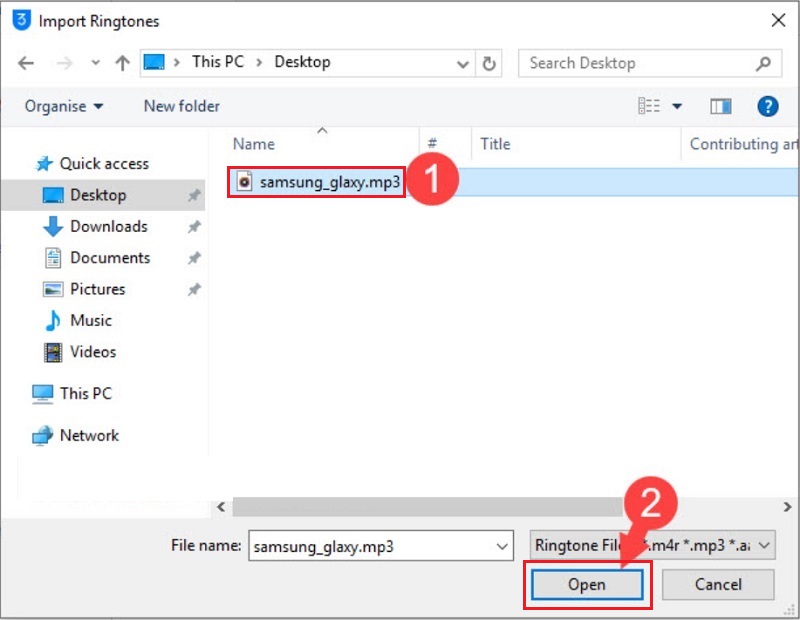
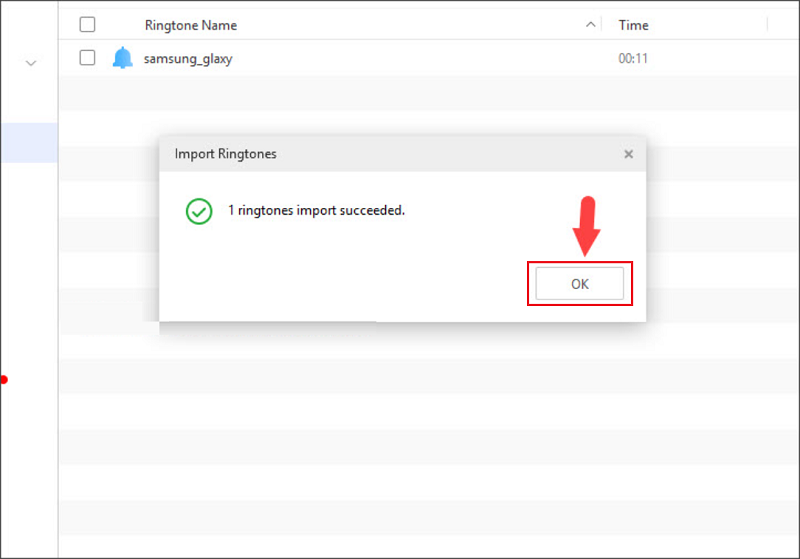
Tự tạo nhạc chuông từ bài hát
Nhạc chuông iPhone chỉ giới hạn trong vòng 40 giây nên các bạn nhớ cắt đoạn bài hát với thời lượng ít hơn 40 giây để dễ dàng tạo nhạc chuông. Cách thực hiện như sau" Bước 1: Trong phần mềm 3uTools, các bạn nhấn vào Ringtones -> chọn tiếp vào Make Ringtone.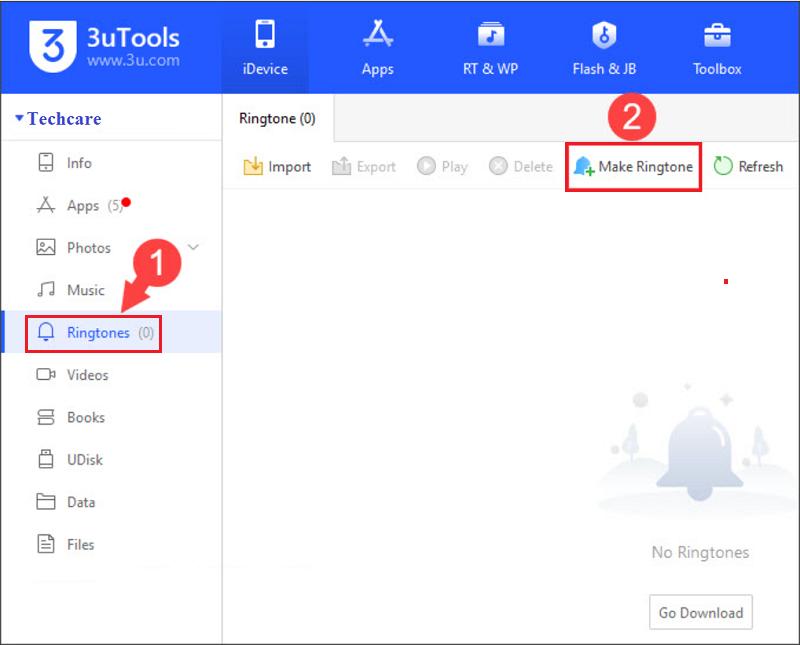
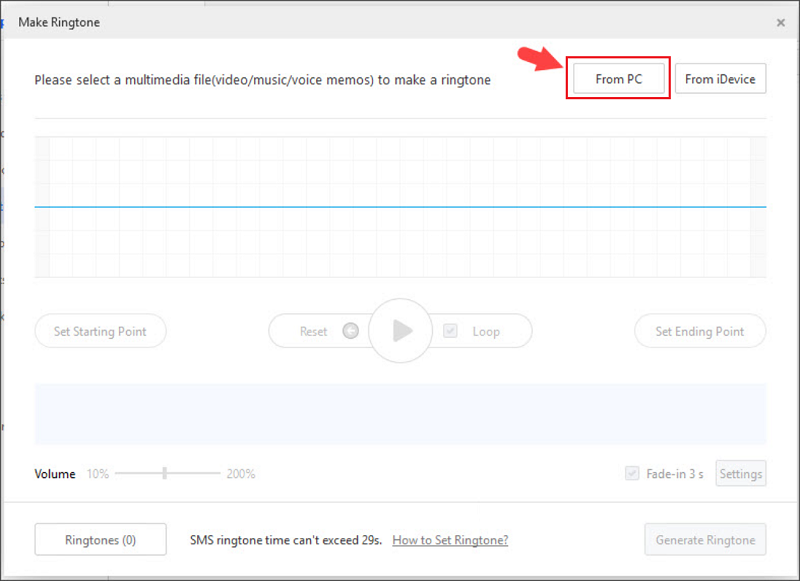
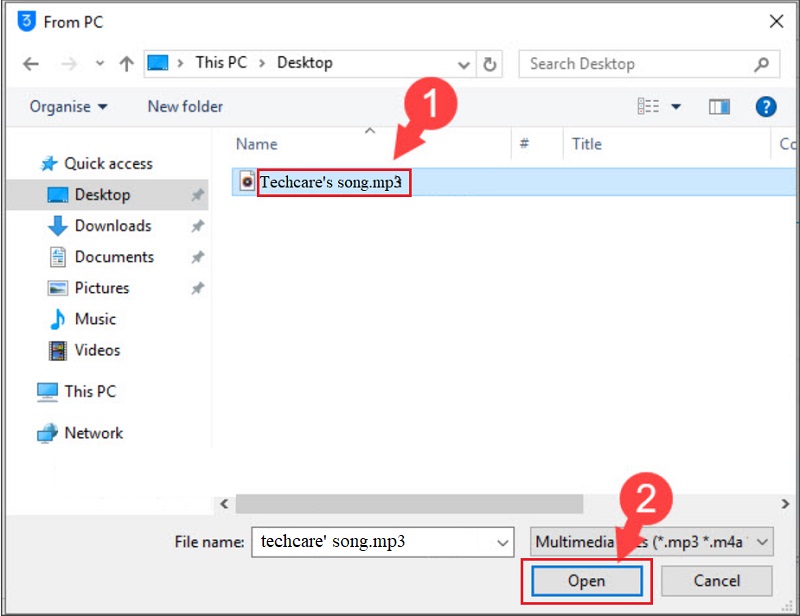
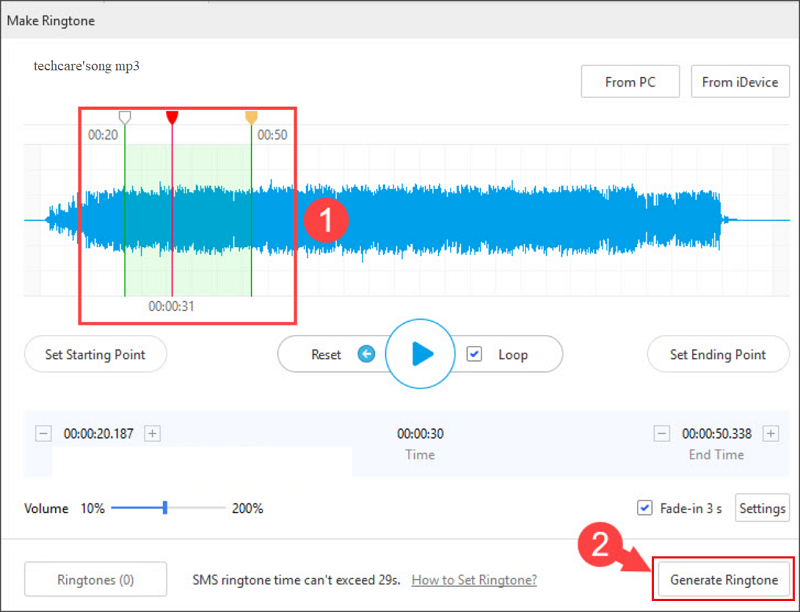
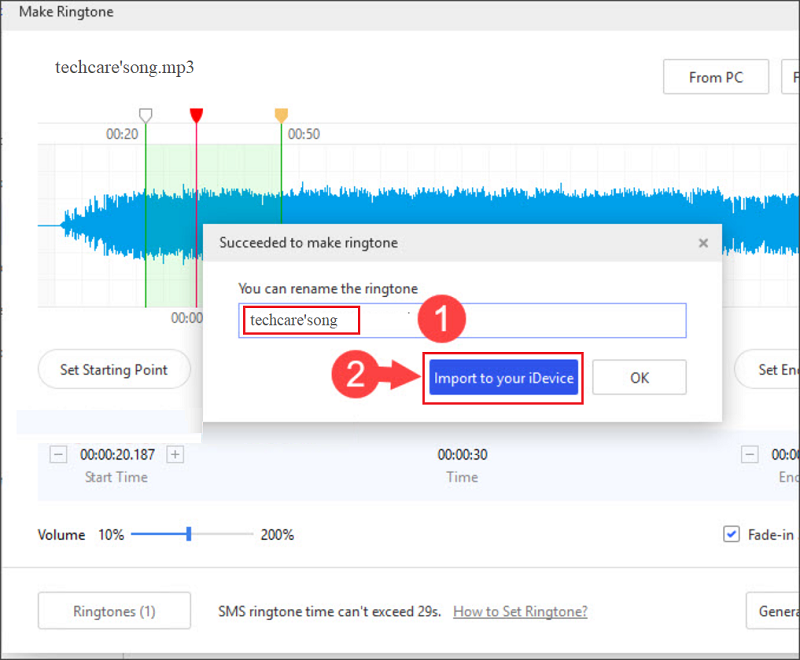
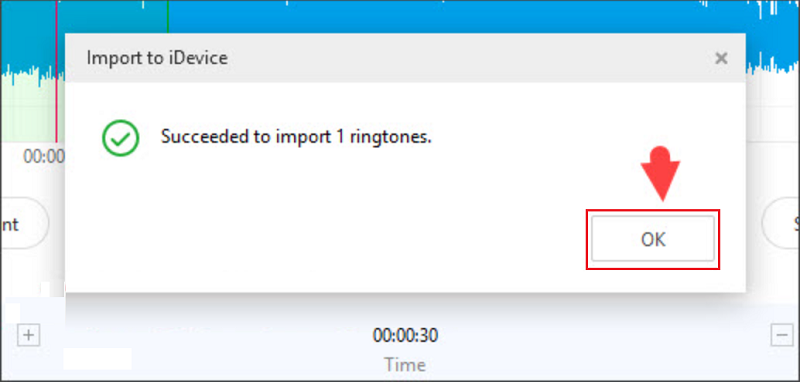
Cách cài nhạc chuông cho iPhone trên máy tính bằng iTunes
Bước 1: Trước tiên, các bạn vào menu File -> chọn vào Add File to Library…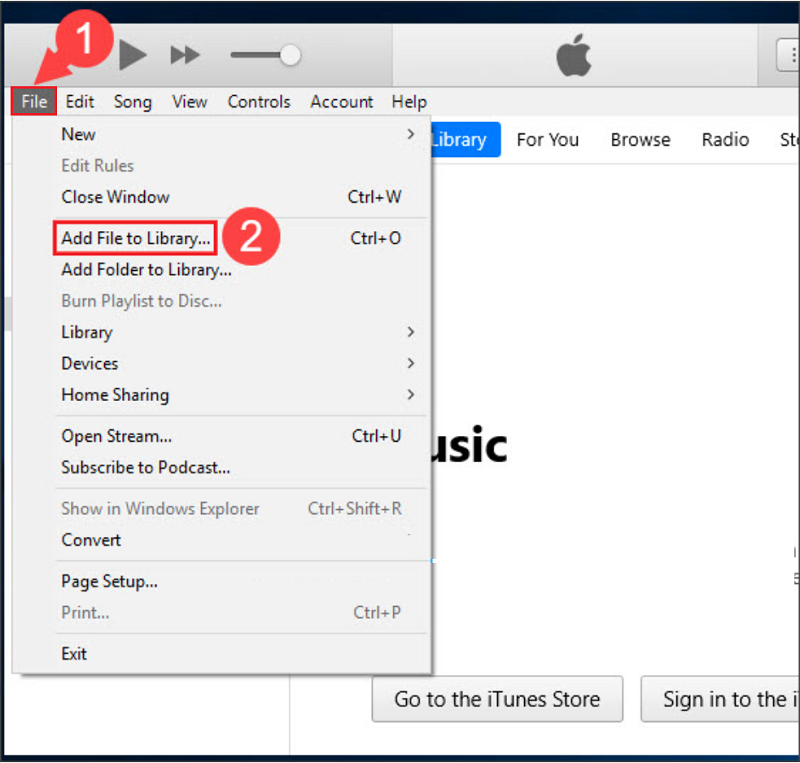
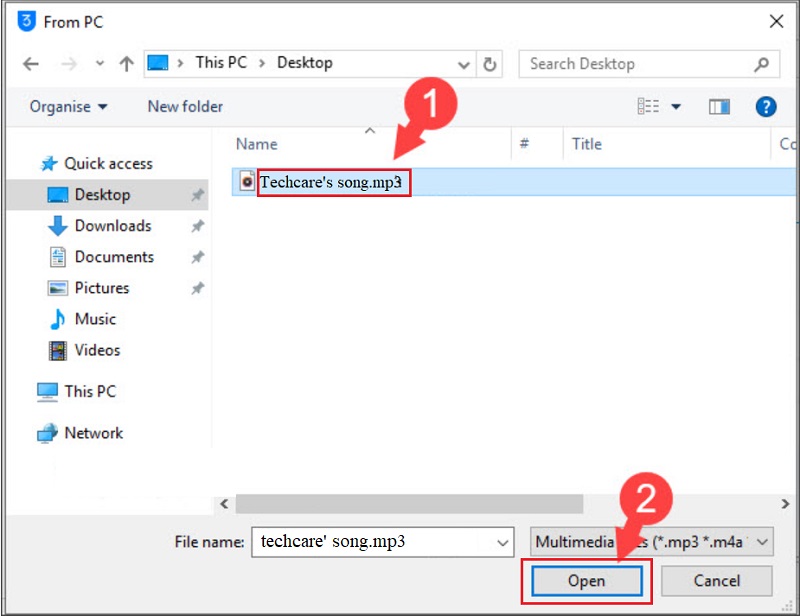
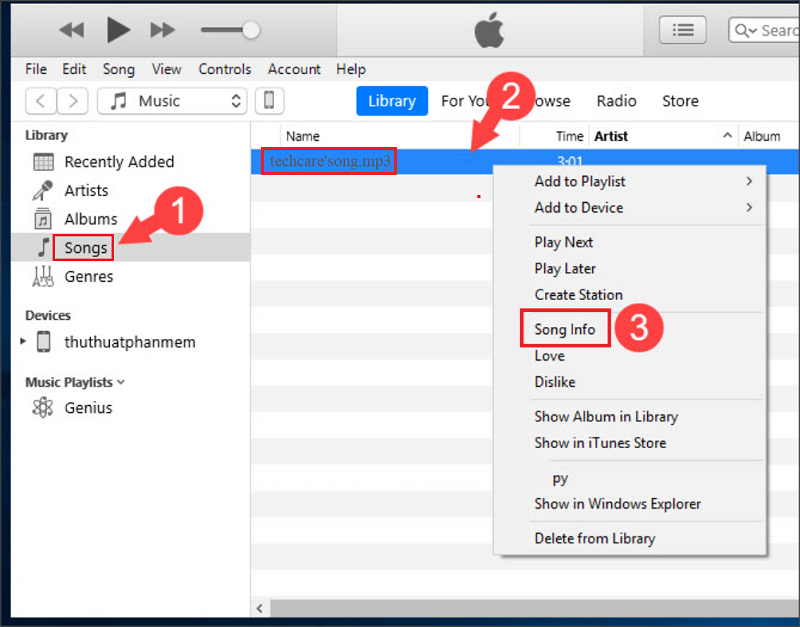
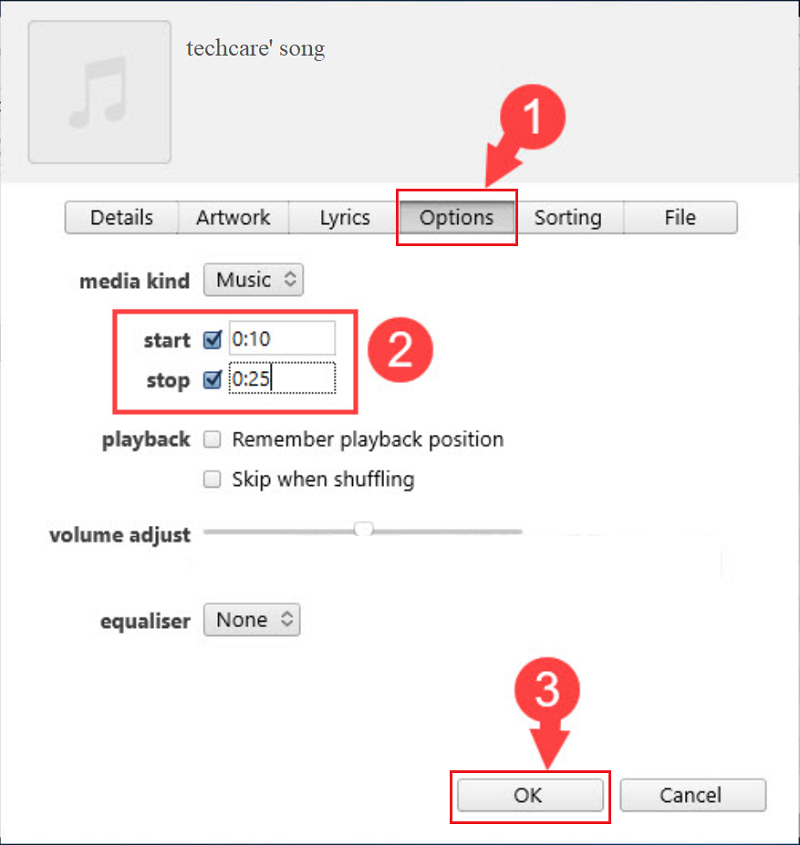
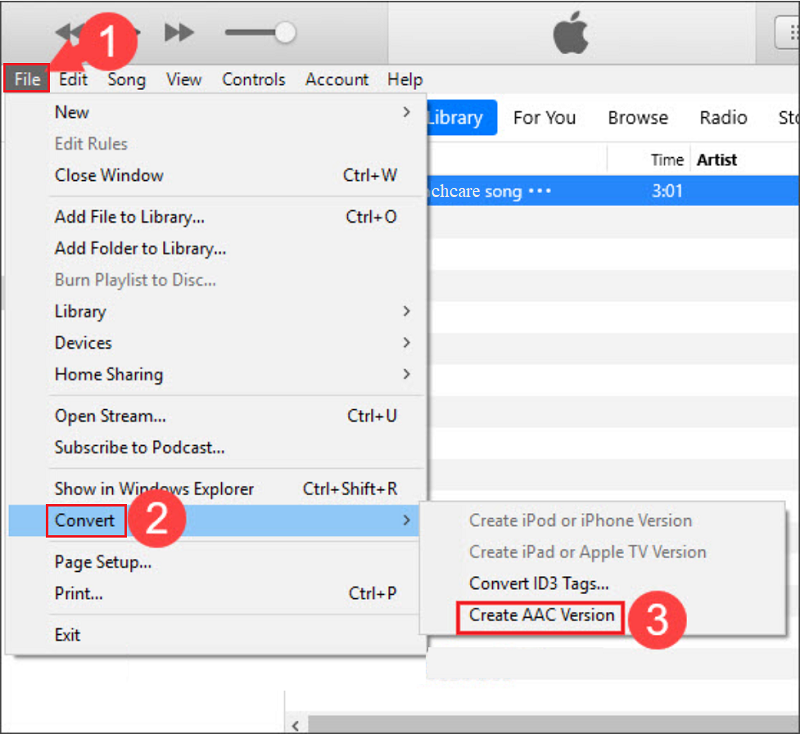
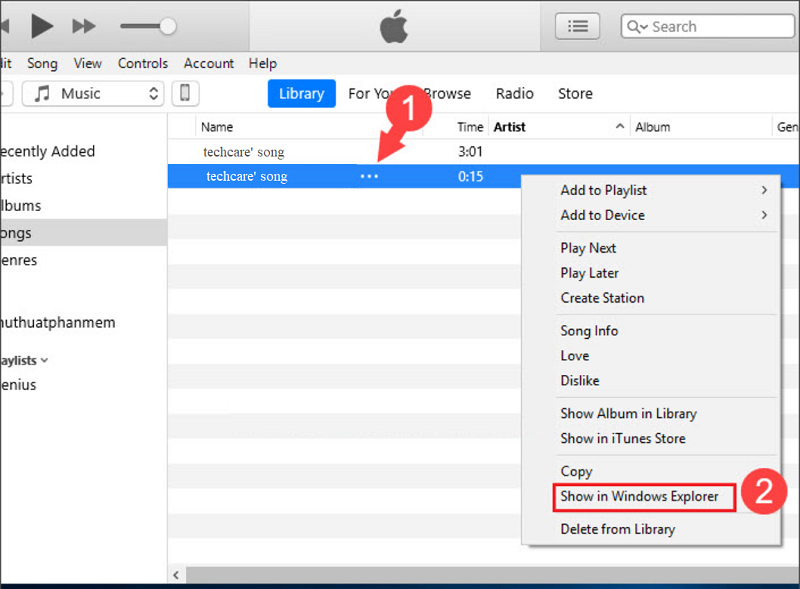
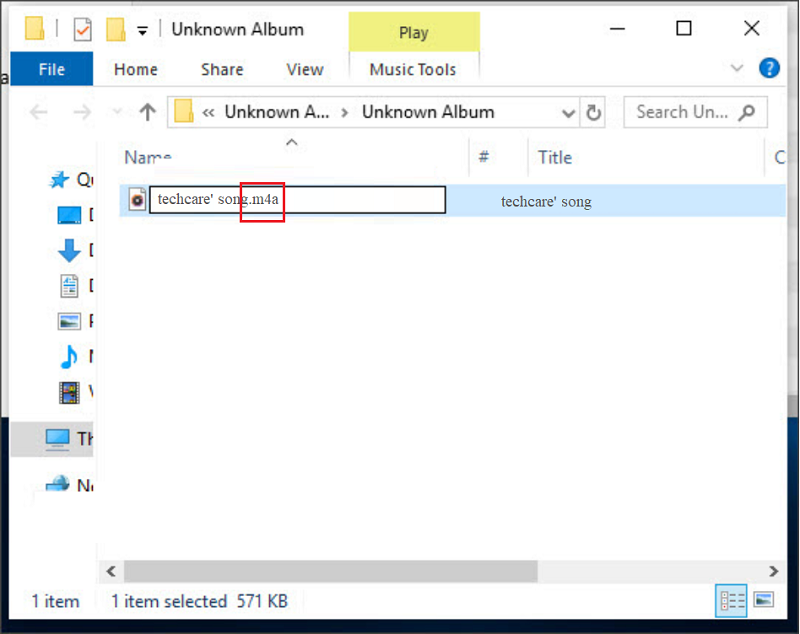
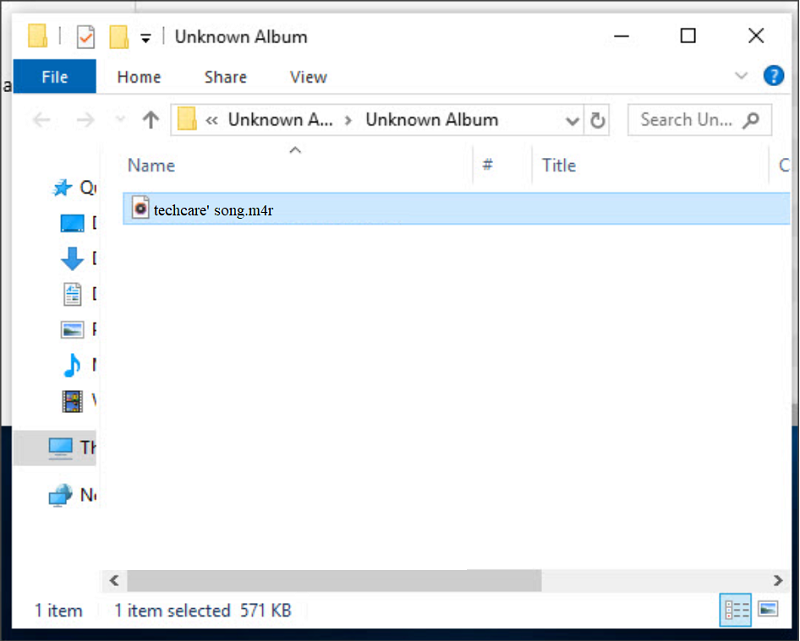
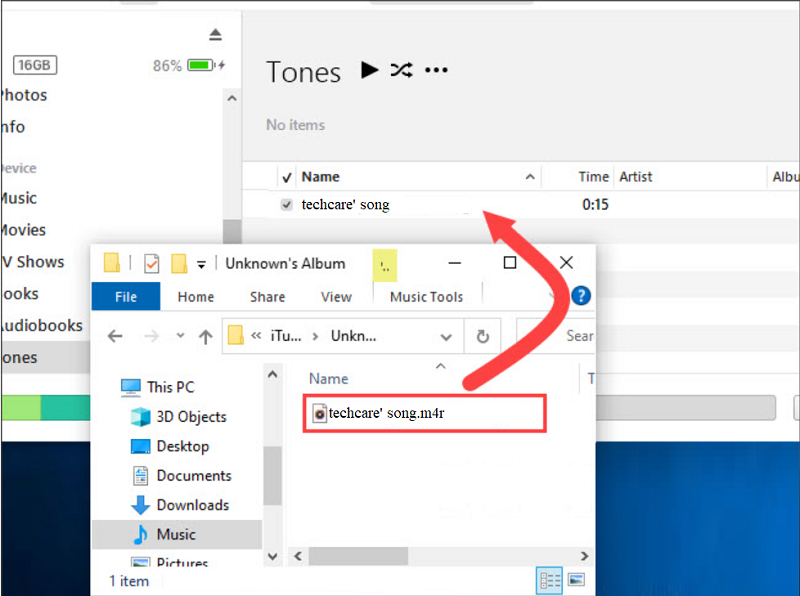
Đặt nhạc chuông mới cho điện thoại iPhone
Bước 1: Đầu tiên, các bạn chọn vào mục Cài đặt -> chọn tiếp vào Âm thanh.