Bạn muốn vẽ những đường kẻ ngang trong trang Word của mình để văn bản thêm phần đẹp mắt. Tuy nhiên, bạn không biết tạo đường kẻ ngang như thế nào. Đừng lo lắng, vì ở bài viết dưới đây Techcare sẽ chia sẻ cách tạo dòng kẻ trong word đơn giản nhất. Hãy cùng theo dõi ngay nhé.
Khi nào bạn nên kẻ dòng trong Word?
Có nhiều trường hợp các bạn cần tạo đường kẻ ngang trong word để việc trình bày văn bản đẹp hơn, dễ nhìn hơn giúp công việc được chính xác nhất. Cụ thể:
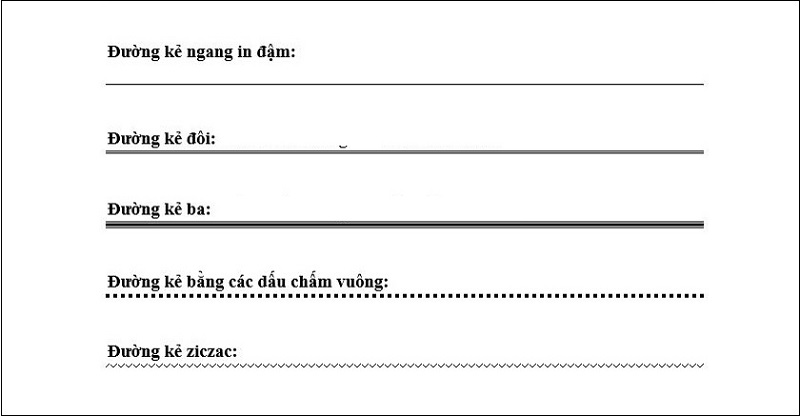
- Khi các bạn cần ngăn cách giữa đoạn văn bản bằng các dòng kẻ ngang.
- Khi muốn làm dòng kẻ ngang cho mục lục trong trang.
- Để tạo sự khác biệt các bạn muốn kết thúc nội dung văn bản bằng dòng kẻ ngang.
- Trong trường hợp cần điền vào chỗ trống, các bạn muốn tạo dòng kẻ ngang để sử dụng.
- Khi các bạn muốn tạo đường kẻ ngang trong word để việc in văn bản thành các trang được chính xác hơn.
Cách tạo dòng kẻ trong word đơn giản
Có rất nhiều cách tạo dòng kẻ ngang trong word mà các bạn có thể áp dụng. Thực chất, thủ thuật này rất đơn giản để thực hiện. Chỉ cần các bạn lưu ý kỹ các bước dưới đây của Techcare là có thể thực hiện kẻ dòng trong word ngay.
Cách tạo dòng kẻ trong word bằng phím tắt
Các bạn có thể sử dụng phím tắt để tạo đường kẻ ngang trong word. Đồng thời, đường kẻ ngang cũng có thể tạo ra hoặc tùy chỉnh vị trí khi các bạn để chuột máy tính.

Đường kẻ ngang in đậm: Các bạn chỉ cần nhấn 3 lần dấu gạch ngang “___” và nhấn tiếp Enter thế là xong.
Đường kẻ đôi: Với kiểu đường kẻ này, các bạn cần nhấn 3 dấu bằng “===” liên tục và sau đó nhấn tiếp vào Enter để kết thúc.
Đường kẻ ba: Để tạo đường kẻ có 3 đường thẳng song song, các bạn chỉ cần nhấn liên tiếp 3 dấu thăng “###” và kết thúc bằng phím Enter.
Đường kẻ dấu chấm vuông: Nếu các bạn muốn tạo ra một đường kẻ ngang đặc biệt, hãy nhấn 3 lần liên tục vào dấu hoa thị “***” và nhấn Enter để kết thúc. Ngay sau đó, sẽ có một đường thẳng dấu chấm vuông xuất hiện.
Đường kẻ ziczac: Không khó để tạo đường kẻ ngang trong word theo dạng ziczac. Chỉ cần nhấn 3 lần dấu ngã “~~~” và kết thúc bằng phím Enter thế là xong.
Cách tạo dòng kẻ trong word bằng tab
Để thực hiện cách kẻ dòng trong word bằng phím Tab, các bạn cần phải kết hợp với lệnh Underline. Ngoài ra, cách này sẽ giúp các bạn tạo ra một đường kẻ ngang nhanh chóng và có thể tùy chỉnh vị trí của đường kẻ theo chuột. Các thực hiện đơn giản như sau:
Bước 1: Các bạn mở file word lên. Tại đây, hãy chọn vào mục Home ở thanh công cụ.
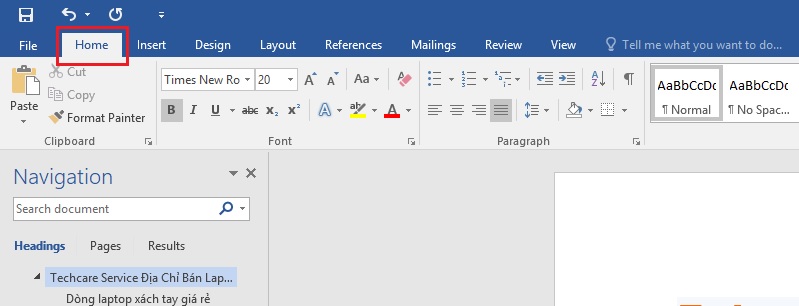
Bước 2: Sau đó, chọn vào mục Font và ở ngay bên cạnh chỗ Underline các bạn hãy chọn vào hình mũi tên hướng xuống.
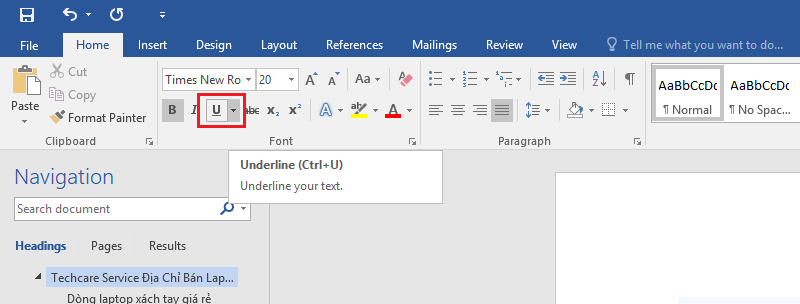
Bước 3: Ngay lúc này, một cửa sổ sẽ xuất hiện với nhiều kiểu gạch ngang khác nhau. Bây giờ các bạn cứ chọn kiểu gạch mà mình muốn. Tiếp đến, ở mục Underline Color các bạn có thể chọn màu sắc cho đường kẻ của mình.
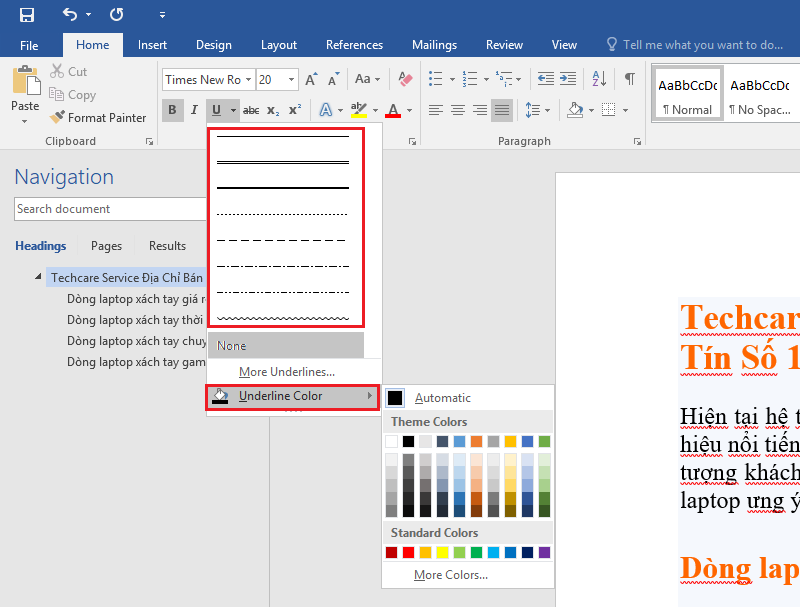
Bước 4: Các bạn di chuyển chuột đến vị trí mình cần đặt đường kẻ ngang trong Word. Tiếp theo, nhấn vào Tab. Khi đó, đường kẻ ngang trong Word sẽ được tạo như mong muốn.
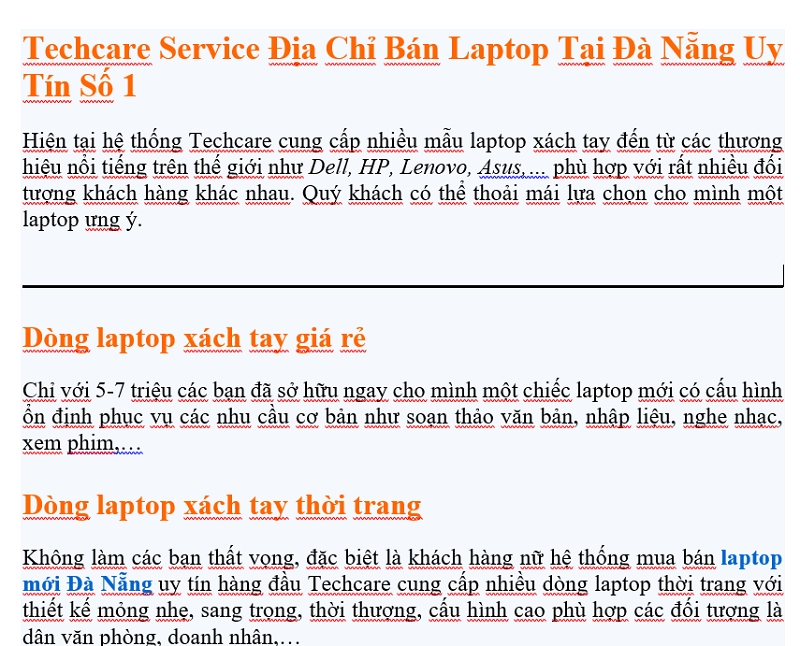
Tuy nhiên, các bạn cần lưu ý sau khi thực hiện cách tạo dòng kẻ ngang trong word này cần phải tắt Underline để tránh gặp sự cố khi soạn thảo văn bản.
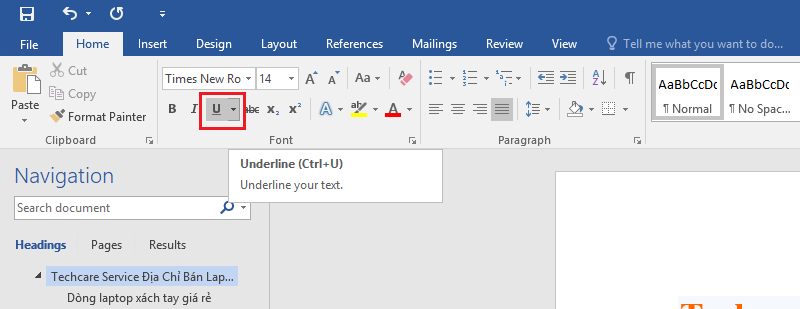
Cách tạo dòng kẻ trong word bằng Border
Đây là cách tạo kẻ ngang trong word mà nhiều dân chuyên thường lựa chọn. Cách này sẽ phức tạp hơn một chút vì phải sử dụng nhiều lệnh hơn. Các bạn hãy thực hiện theo các bước sau:
Bước 1: Đầu tiên, các bạn mở file word lên và đặt con trỏ chuột ở vị trí mình muốn tạo đường kẻ ngang. Sau đó, chọn vào mục Design ở thanh công cụ.
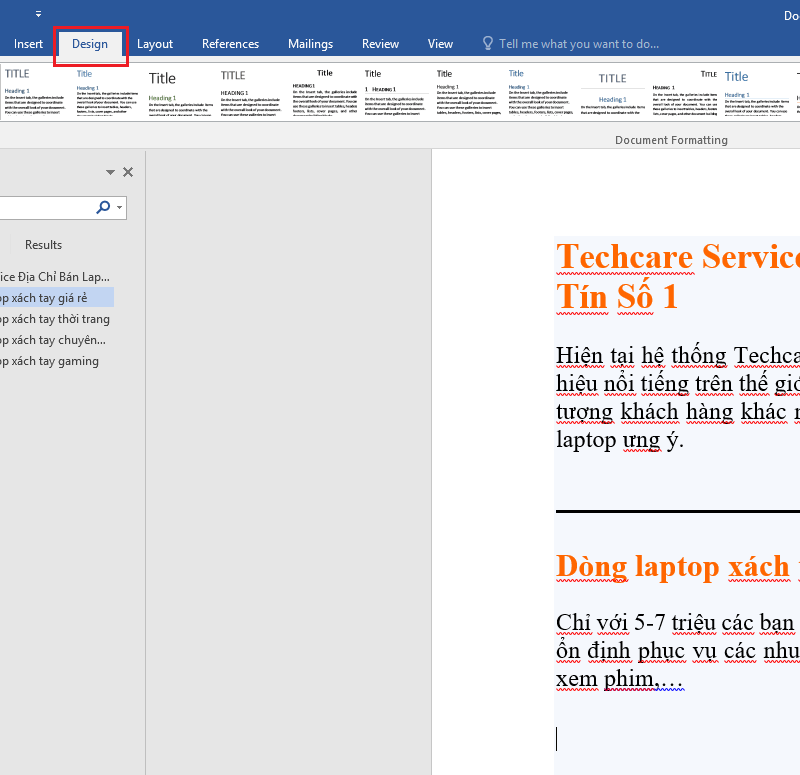
Bước 2: Các bạn chọn vào Page Background. Tiếp đến, nhấn vào Page Border.
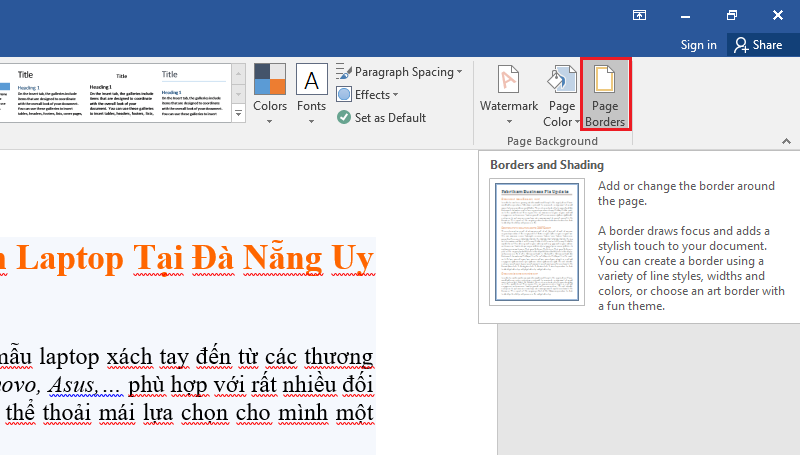
Bước 3: Khi hộp thoại Border and Shading hiện ra, các bạn chọn vào thẻ Border. Ở mục Settings, các bạn nhấn vào None.
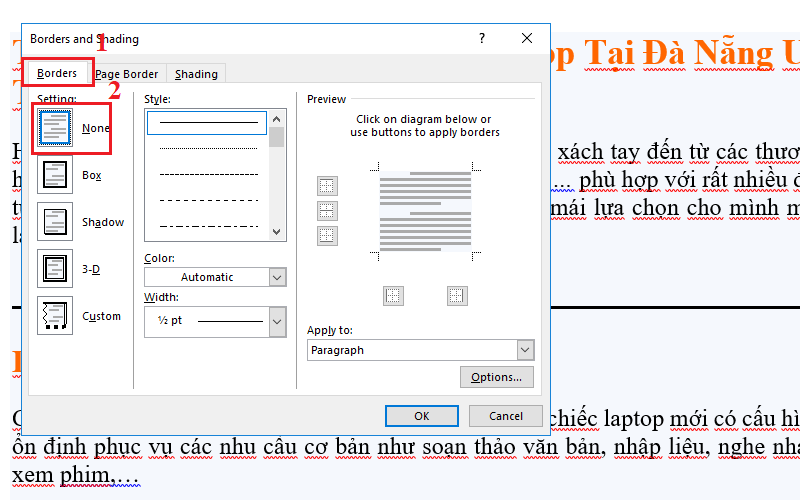
Bước 4: Ngay lập tức, một hộp thoại mới sẽ xuất hiện trên màn hình. Tại đây, ở mục Style các bạn lựa chọn kiểu gạch ngang mà mình muốn. Nếu muốn bôi màu cho đường kẻ ngang, hãy nhấn vào mục Color rồi lựa chọn màu yêu thích. Tiếp theo, các bạn chọn vào mục Width để tùy chỉnh độ dày cho đường kẻ.
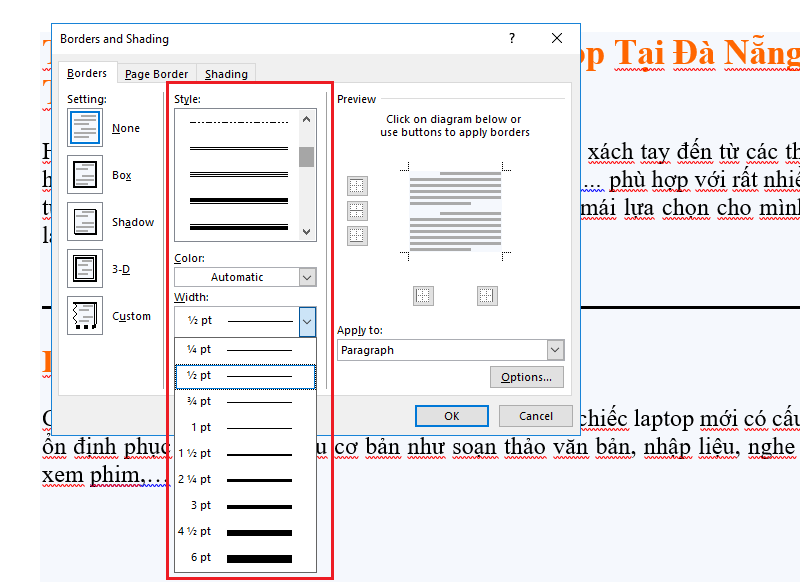
Bước 5: Các bạn chọn vào mục Preview và chọn tiếp vào biểu tượng đường viên ở bên dưới. Cuối cùng, nhấn vào OK là các bạn đã thành công tạo đường kẻ ngang trong word.
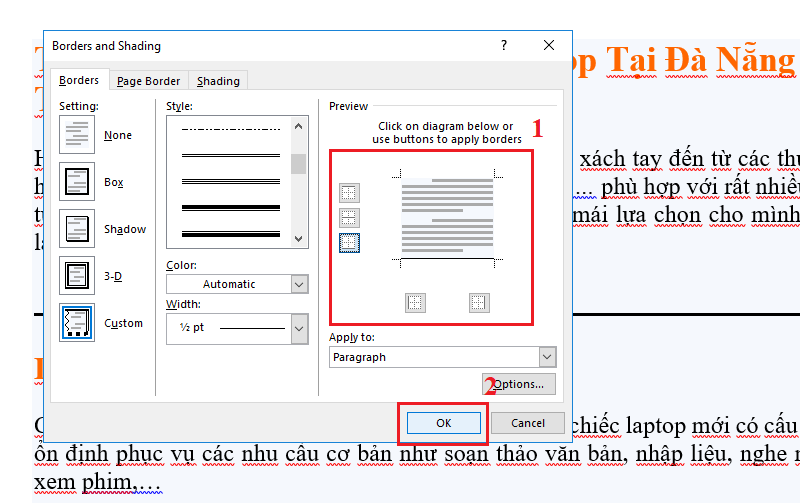
Trên đây là các cách tạo dòng kẻ trong word đơn giản mà Techcare muốn chia sẻ đến các bạn. Chỉ với một thao tác các bạn đã có thể tạo ra dòng kẻ ngang tùy theo ý thích của mình. Hơn nữa, còn giúp văn bản thêm phần nổi bật và ấn tượng hơn. Chúc các bạn thực hiện thành công.











