Xem thêm: Hướng dẫn tắt chế độ test mode trên win 7 win 10
1. Services là gì?
Services là các dịch vụ của nhà sản xuất nhằm để hỗ trợ cho người sử dụng ở trong nhiều mục đích nhất định. Trên hệ điều hành có rất nhiều services khác nhau như là : hỗ trợ, hướng dẫn,… rất nhiều tính năng khác. Thế nhưng không phải bất cứ ai cũng đủ khả năng để sử dụng hết những services này. Các service luôn luôn được chạy ngầm trên hệ điều hành windows nên chúng sẽ tiêu tốn tài nguyên nhất định ở trên hệ thống phần cứng máy tính
2. Cách tắt các ứng dụng service không cần thiết trong win 10
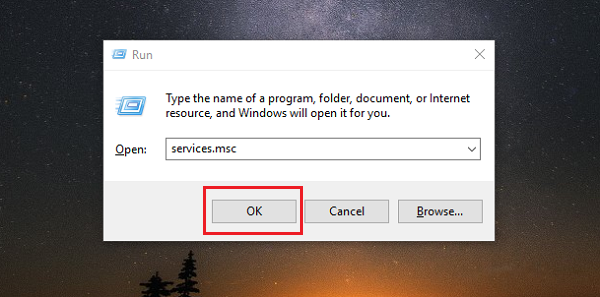
Đầu tiên người dùng mở danh sách những services trong hệ điều hành windows 10 bằng cách nhấn vào tổ hợp phím windows + R rồi sau đó nhập lệnh services.msc và nhấn vào OK hoặc phím Enter.
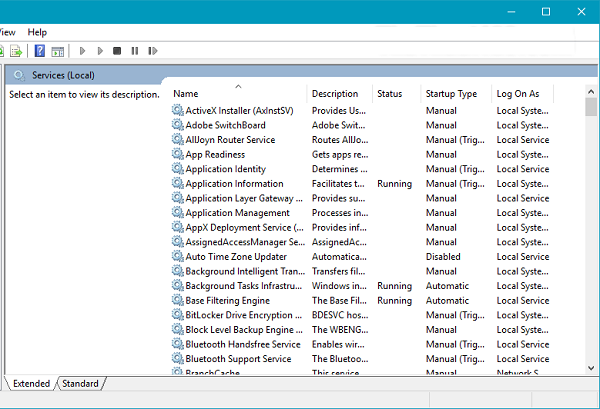
Cửa sổ services sẽ xuất hiện thì ở tại đây các bạn sẽ thấy danh sách những services ở trong windows và người dùng sẽ bật tắt chúng tại đây
Sau đây sẽ hướng dẫn các bạn cách tắt ứng dụng services và những services có thể tắt để tăng tốc máy tính
Đầu tiên người dùng sẽ tắt dịch vụ IP Helper. Đây là dịch vụ kết nối đường hầm đã sử dụng công nghệ chuyển tiếp IPv6 và IP-HTTPS nhưng nhiều tổ chức vẫn chưa được thử nghiệm IPV6 nên người dùng có thể tắt dịch vụ này đi

Bước 1 : Các bạn tìm tới đến dịch vụ IP Helper rồi sau đó chuột phải lên và chọn vào Properties

Bước 2 : Khi màn hình xuất hiện cửa sổ mới, ở trong mục Startup type thì người dùng có 3 lựa chọn Automatic ( tự động ), Manual ( chạy khi cần ), Disabled ( vô hiệu hóa ).
Ở dịch vụ này thì người dùng sẽ chọn vào Disabled rồi sau đó chọn Stop và nhấn OK là xong.
Đối với các Services khác thì bạn cũng làm tương tự và sau đây là các services bạn có thể tắt
Offtine Files : duy trì những hoạt động ở trong bộ nhớ cache offline file, tắt nếu như các bạn không sử dụng. Chọn vào chế độ Manual rồi Stop.
Frint Spooler : tắt nếu như các bạn không sử dụng máy in. Chọn chế độ Manual rồi stop
Superfetch : hỗ trợ cải thiện tốc độ tải hệ điều hành windows và một số ứng dụng. Nhưng sẽ làm ảnh hưởng đến hiệu suất tổng thể của một số ứng dụng vì này nên tắt services này đi. Chọn vào chế độ Disabled rồi Stop
Windows Firewwall : Tường lửa của hệ điều hành windows, tắt nếu như bạn không share file qua mạng LAN hoặc là cài app trong Store. Chọn chế độ Manual rồi Stop
Windows Search : tính năng này cũng không cần thiết lắm. Chọn chế độ Disabled rồi Stop
Windows Update : Tắt nếu như các bạn không muốn Update máy tính và không sử dụng app ở trong windows store. Chọn chế độ Manual rồi Stop
Background Intelligent Transfer : đây cũng là dịch vụ của windows update và các bạn có thể tắt. Chọn chế độ Disabled rồi Stop
Việc các bạn tắt các ứng dụng service không cần thiết cũng như là cách khắc phục win 10 khởi động chậm
3. Cách tắt hết các service của bên thứ 3 trên hệ điều hành win 10
Cách này cũng tương tự như các cách ở trên nhưng thay vì tắt từng mục có chọn lọc thì người dùng tắt hết luôn

Bước 1 : Bấm vào tổ hợp phím windows + R để mở hộp thoại Run và nhập vào lệnh msconfig để truy cập System
Bước 2 : Tiếp theo mở tab Services và tick vào mục Hide all Microsoft services phía dưới. Việc này để ẩn đi những dịch vụ chính chủ của Microsoft
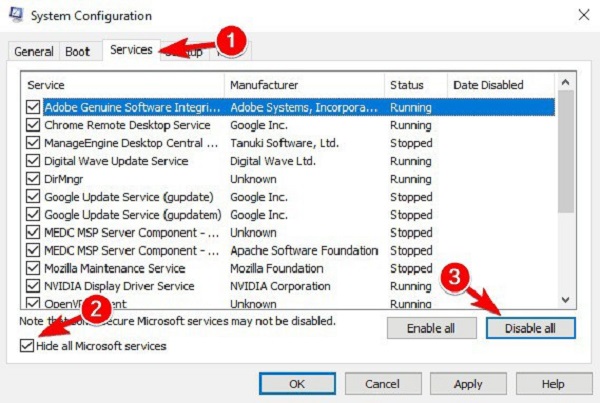
Bước 3 : Sau khi đã ẩn hết những dịch vụ chính chủ, trên bảng chỉ còn lại các services của bên thứ 3. Các bạn bấm vào Disable all để tắt toàn bộ.
Bước 4 : Bấm Ok để hoàn tất, khi có thông báo thì các bạn bấm Restart để có thể áp dụng cài đặt mới.
Các bạn tham khảo thêm: Hướng dẫn cách tắt avast free antivirus win 10
Trên đây là những dịch vụ service mà các bạn có thể tắt để tăng tốc cho hệ điều hành win 10 được nhanh hơn. Hy vọng bài viết này sẽ giúp ích cho bạn, hãy cùng bắt tay vào làm nào. Chúc các bạn thực hiện thành công.
Hệ thống công nghệ số một Đà Nẵng Website: https://techcare.net.vn










