>>Tham khảo thêm:
Cách xem card màn hình mạnh hay yếu của máy tính
Cách nhận biết card màn hình bị hư bị lỗi
Nên mua Laptop card rời hay tích hợp
1. Cách xem card đồ họa máy tính trực tiếp
Nếu như các bạn sử dụng máy tính xách tay thì đây là cách kiểm tra card đồ họa dễ nhất và nhanh gọn nhất dành cho người dùng. Đơn giản thì hãy nhìn vào vỏ laptop để có thể kiểm tra loại card đồ họa mà bạn sử dụng. Nếu máy tính laptop của bạn đang sử dụng card đồ họa rời thì chắc chắn tên của nó sẽ được in lên vỏ laptop cùng với những thông số khác của máy tính. Sau đó các bạn tiến hành google loại card đồ họa này để có thể biết rõ hơn về những thông số của nó.
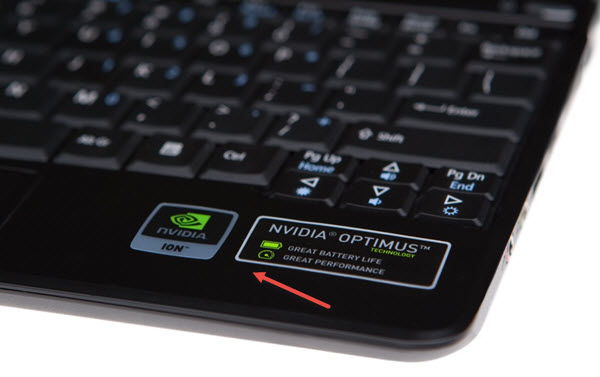
Ngoài ra còn card đồ họa được dán ở trên vỏ máy thường thì sẽ ở phía bên phải của laptop ngay cạnh touchpad sẽ có dán nhãn của nhà sản xuất, nếu như là card đồ họa rời thì sẽ có còn ngược nếu không thì máy đó đang sử dụng card onboard.
2. Cách xem card đồ họa máy tính trên màn hình Desktop
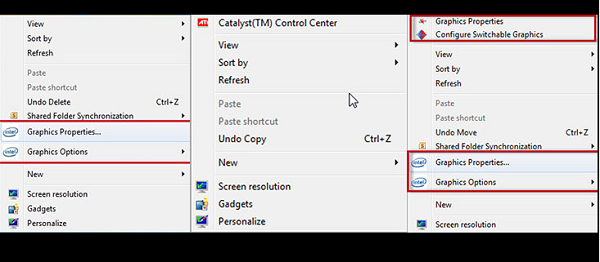
Bạn chỉ cần nhấn vào chuột phải ở bất kỳ vị trí trống nào ở trên màn hình desktop của máy tính thì các bạn sẽ thấy card đồ họa mà mẫu laptop đang dùng.
3. Cách xem card đồ họa máy tính bằng công cụ Run
Đây là phần mềm nhỏ được tích hợp sẵn ở trong hệ điều hành windows nên nó không những giúp các bạn xem card đồ họa mà còn giúp người dùng biết được rất nhiều thông tin khác nhau như là CPU, Ram, drivers… Để xem được card đồ họa bằng phần mềm này thì các bạn làm như sau
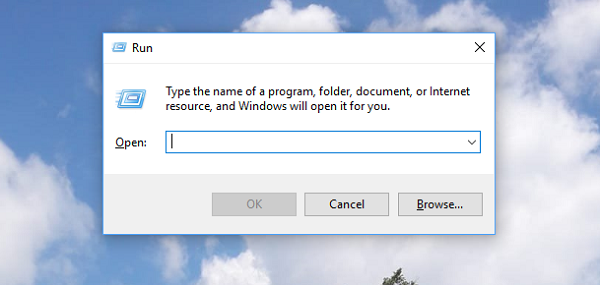
Bước 1 : Trước tiên thì các bạn rê chuột đến góc dưới bên trái của màn hình máy tính vào biểu tượng Menu Start rồi sau đó thì gõ Run ở trên thanh tìm kiếm, tiếp đến click đúp chuột để mở hộp thư thoại Run hoặc là sử dụng tổ hợp phím Windows + R để có thể mở nhanh hơn.
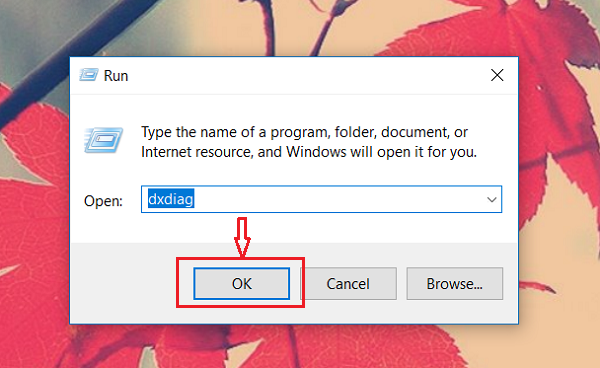
Bước 2 : Sau khi hộp thư thoại Run thì bạn nhập vào đó lệnh dxdiag rồi tiếp đến nhấn vào OK hoặc phím Enter.
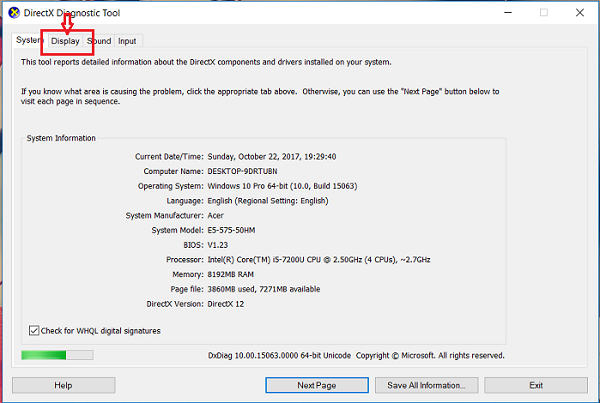
Bước 3 : Bạn chờ một lát thì sẽ thấy nó xuất hiện rồi sau đó thì chọn vào tab Display và xem phần Name đầu tiên để có thể biết được tên card đồ họa
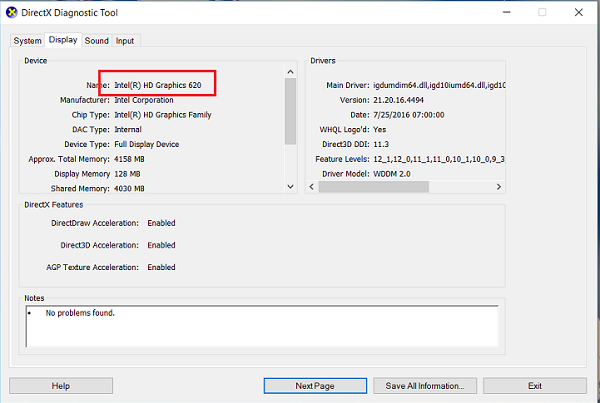
Nếu như tên là Intel ( R) HD thì chiếc máy của bạn chỉ sử dụng card tích hợp onboard
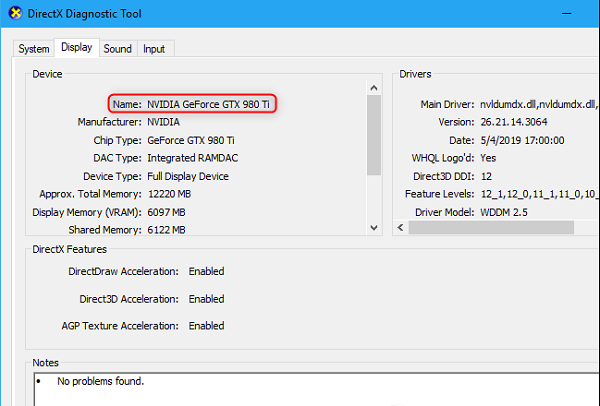
Trường hợp nó có chữ là Nvidia, AMD.. ví dụ như là Nvidia GeForce GT 630M thì đó là biểu thị cho card đồ họa rời.
4. Kiểm tra card đồ họa máy tính thông qua Device Manager
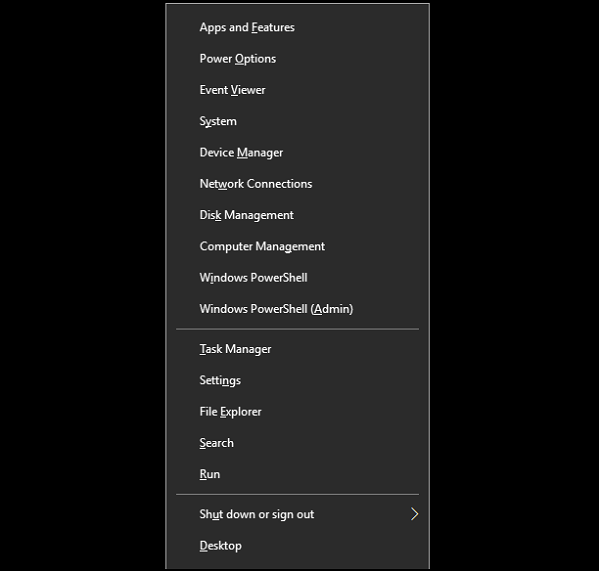
Bước 1 : Bạn rê chuột đến biểu tượng Start ngay góc dưới bên trái của màn hình và nhập từ khóa Device Manager hoặc là có thể trực tiếp sử dụng tổ hợp phím Windows + X sẽ nhanh chóng hơn khi đối với hệ điều hành windows 10
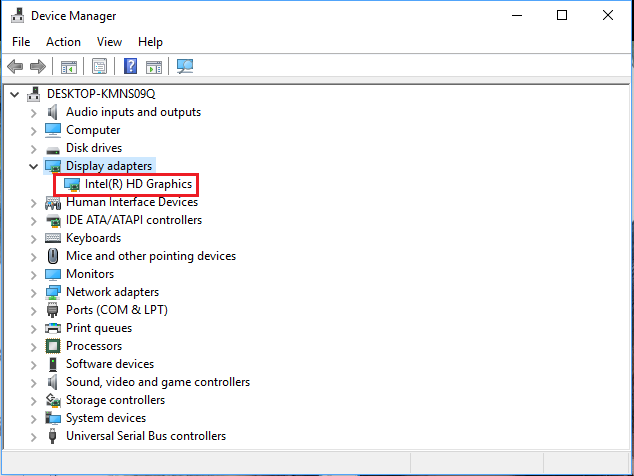
Bước 2 : Sau khi màn hình xuất hiện thì nhấn vào icon của phần Display Adapter thì những card đồ họa hiển thị ở dưới dạng tập con của mục này.
Đây là cách làm khá hữu hiệu mà nếu như các bạn muốn kiểm tra thật chi tiết hơn về phần mềm hỗ trợ card đồ họa và trực tiếp update nếu cần.
5. Cách xem card đồ họa máy tính bằng phần mềm CPUZ
CPU Z là phần mềm có thể xem cấu hình của máy tính xách tay phổ biến nhất ở hiện nay, dù hệ điều hành Windows đã có sẵn phần mềm tương tự như là Directx Diagnostic Tool nhưng thông tin lại không chi tiết bằng. Phần mềm này cho phép các bạn xem thông số chi tiết của card đồ họa bao gồm như tên, loại GPU, công nghệ chế tạo cũng như ngày sản xuất và kiểu bộ nhớ tốc độ truy xuất, GPU Clock và tốc độ những luồng dữ liệu khi người dùng sử dụng GPU chỉ ở mức bình thường và khi bạn sử dụng tối đa. Dựa vào những thông số này thì người dùng có thể đánh giá được khả năng xử lý đồ họa của chiếc máy tính laptop từ đó sẽ chọn được cấu hình card đồ họa sao cho phù hợp với nhu cầu sử dụng cụ thể của mình.
Tải ngay phần mềm GPU X tại: https://drive.google.com/file/d/1qv-etTv-hulCfAgCPGgHVrrYZ9bcHNYx/view?usp=sharing
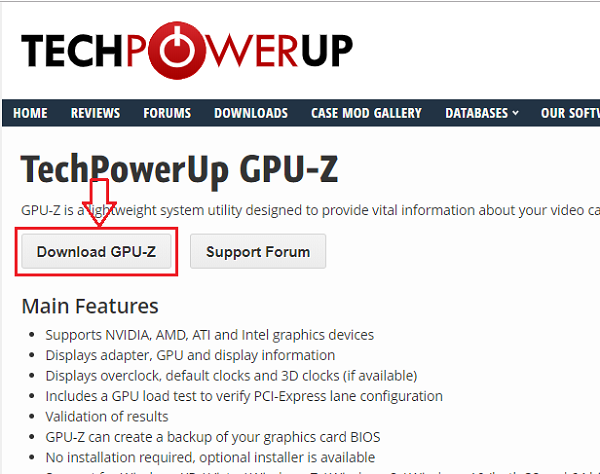
Bước 1: Các bạn vào trang chủ để tải phần mềm này về máy tính xách tay trong liên kết này. Bạn chọn vào cái đầu tiên nhé.
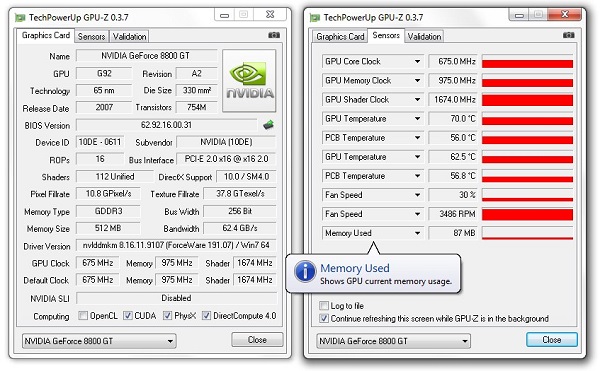
Bước 2: Sau khi đã tải về rồi thì cài đặt và sau đó các bạn click đúp để mở phần mềm lên. Tiếp đó chọn tab của Graphics và xem card đồ họa tại Display Device Selection.
Như vậy thì mình đã hướng dẫn các bạn cách xem card đồ họa máy tính một cách đơn giản và nhanh nhất. Với nhiều cách thì các bạn có thể biết chính xác rằng laptop của mình đang sử dụng card đồ họa gì từ đó sử dụng chúng cho hiệu quả và sau khi kiểm tra xong thì các bạn cũng có thể lên phiên bản mới phù hợp với mục đích sử dụng.











