1. Cách xóa file rác win 10 bằng Storage Settings
Khi các bạn sử dụng máy tính càng lâu thù các tệp không cần thiết cũng như tạm thời và trùng lặp sẽ tích lũy trên ổ cứng của các bạn càng nhiều. Các tệp này chiếm dung lượng có thể khiến máy tính của các bạn chạy chậm hơn. Bằng cách xóa hoặc hợp nhất những tệp này, các bạn sẽ dễ dàng tăng hiệu suất của máy tính và mở ra nhiều chỗ trong cho các tệp mới.
Bước 1: Trước tiên nhập Storage trong thanh tìm kiếm của Menu Start.
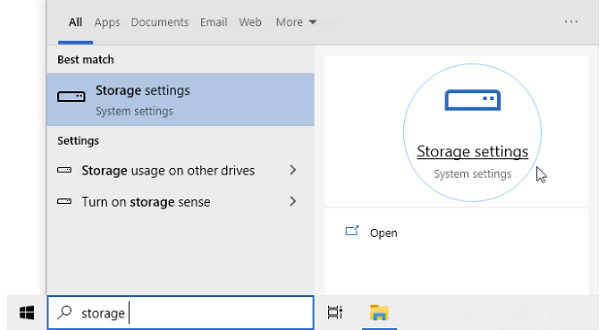
Bước 2: Sau đó chọn Storage Settings từ kết quả.
Bước 3: Trên trang Storage Usage, hệ điều hành windows sẽ hiển thị không gian được sử dụng bởi những tệp tạm thời, tiếp theo nhấn vào Temporary Files.
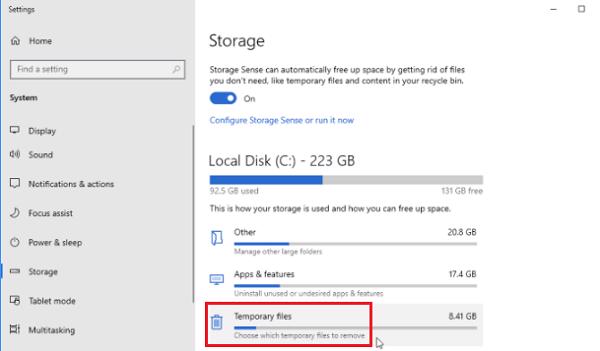
Bước 4: Khi cửa sổ Temporary Files xuất hiện trên màn hình, các bạn hãy chọn hộp kiểm bên cạnh Temporary Files, tiếp đến chọn vào Remove Files để xóa tất cả mọi tập tin tạm thời khỏi máy tính Windows 10 của các bạn.
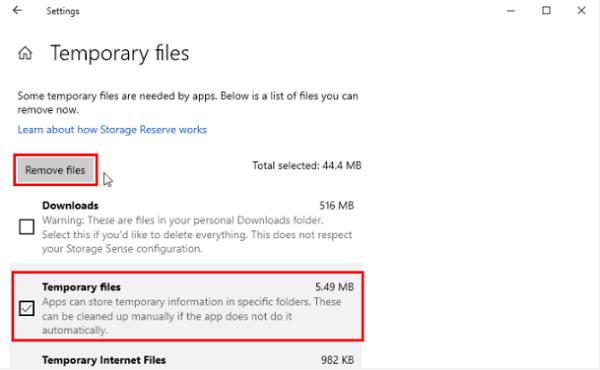
2. Cách xóa file rác win 10 tạm thời
Các bạn có thể bật Storage Sense ngay công cụ Cài đặt lưu trữ để tự động xóa file rác trong hệ điều hành win 10 và xử lý xóa file win 10 tạm thời.
Bước 1: Trước tiên các bạn mở Settings, sau đó nhấn chọn vào System và chọn tiếp Storage. Ở đó, các bạn sẽ tìm thấy tùy chọn có tên là Storage Sense và nhấn kích hoạt nó.
Bước 2: Tiếp đến chọn vào mục Configure Storage Sense or run it now liên kết ngay bây giờ.
Bước 3: Khi cửa số mới xuất hiện trên màn hình, các bạn di chuyển đến mục Delete temporary files that my apps aren’t using và chọn vào thời gian mà các bạn muốn xóa chúng. Chọn từ:
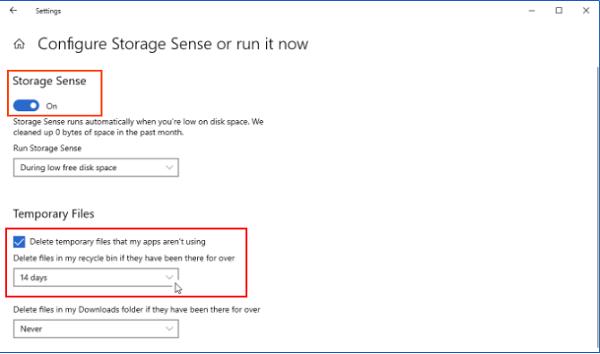
- Không bao giờ
- 1 ngày
- 14 ngày
- 30 ngày
- 60 ngày
3. Cách xóa file rác win 10 bằng Disk Cleanup
Tiện ích Disk Cleanup là một trong những cách đơn giản và hiệu quả khác để xóa các file rác trong máy tính của mình.
Bước 1: Trước tiên các bạn nhập từ khóa Disk Cleanup vào thanh tìm kiếm trên Menu Start.
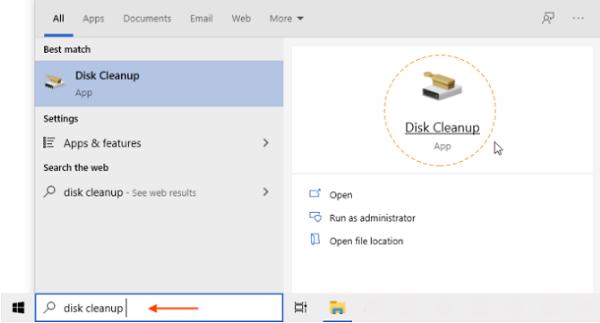
Bước 2: Sau đó nhấn vào ứng dụng để mở nó.
Bước 3: Tiếp đến chọn ổ đĩa các bạn muốn dọn dẹp và nhấn vào OK.
Bước 4: Ngay lúc này Disk Cleanup sẽ tạo danh sách kê khai.
Bước 5: Cuối cùng chọn tệp các bạn muốn xóa và nhấn OK.
Nếu các bạn muốn cũng có thể nhấn vào nút Clean system files để xóa những tệp bổ sung.
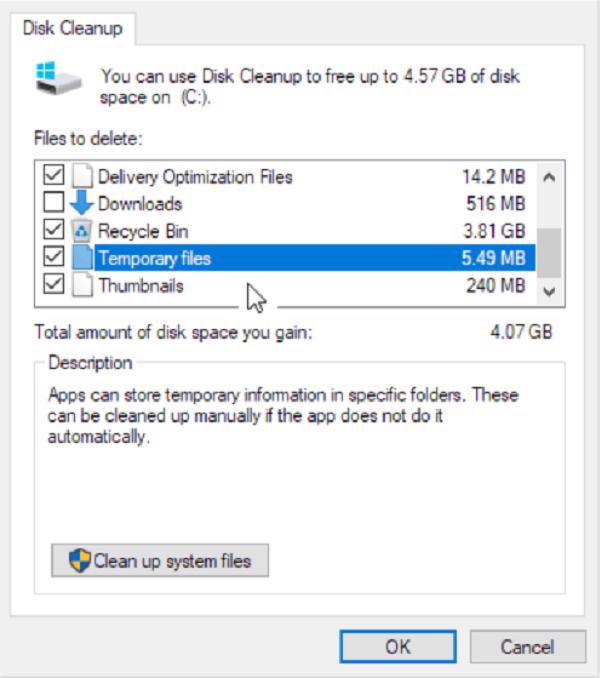
4. Cách xóa file rác win 10 với System Cleaner
Ngày nay, các dịch vụ tối ưu hóa hệ thống đã trở nên phổ biến và thường bao gồm những chức năng để quản lý dọn file rác trong hệ thống. iSumsoft System Refixer là một trong những trình dọn dẹp hệ thống tuyệt vời giúp các bạn xóa các tệp tin tạm thời khó tìm trong hệ điều hành Windows 10.
Bước 1: Tải xuống và cài đặt iSumsoft System Refixer trên máy tính của các bạn.
Bước 2: Khởi chạy công cụ và chọn vào Junk Files. Sau đó, nó sẽ hiển thị cho các bạn mọi tập tin rác, bao gồm cả các tập tin tạm thời.
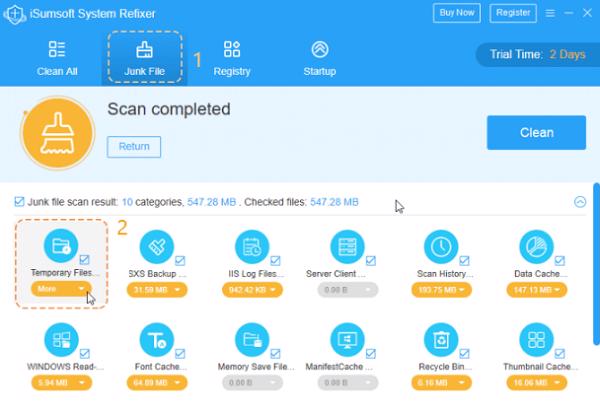
Bước 3: Các bạn có thể nhấp để xem chi tiết về từng tệp tin tạm thời. Sau đó, nhấn vào Clean để bắt đầu xóa những tập tin tạm thời.
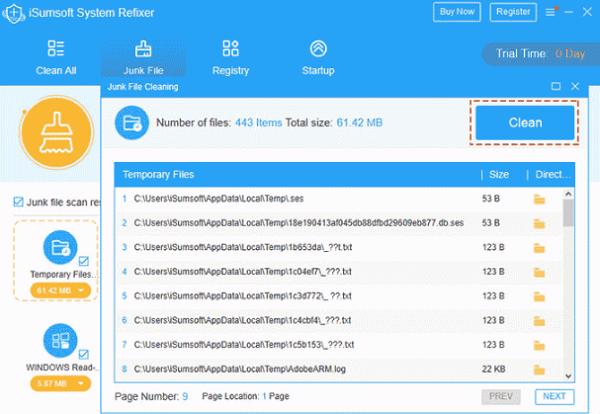
Ngoài việc xóa các tệp tin tạm thời, phần mềm iSumsoft System Refixer này còn có trình dọn dẹp registry đã được tích hợp để có thể xóa các mục của những ứng dụng không tồn tại và giữ cho Windows registry sạch sẽ, hiệu quả. Hơn nữa còn giúp những ứng dụng chạy trơn tru.
5. Cách xóa file rác win 10 bằng Run Command
Nếu các bạn muốn biết cách xóa các tệp tin tạm thời trong hệ điều hành Windows 10 bằng CMD. Thì thực sự dễ dàng hơn nhiều khi dùng hộp thư thoại Run để làm mọi thứ cùng một lúc. Đây là một cách rất hiệu quả để loại bỏ một lượng lớn tệp tin tồn đọng. Nhưng nó có rủi ro vì các bạn có thể xóa nhầm một chương trình khác hay cập nhật một tệp đang sử dụng.
Bước 1: Trước tiên các bạn nhấn vào tổ hợp phím Windows + R để mở hộp thoại Run.
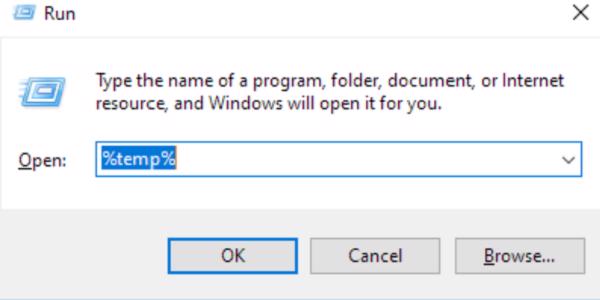
Bước 2: Sau đó nhập lệnh % temp% vào ô Open và nhấn Enter.
Bước 3: Tiếp đến nhấn tổ hợp phím Ctrl + A để chọn tất cả các tệp các bạn muốn loại bỏ và cuối cùng nhấp chuột phải để xóa.
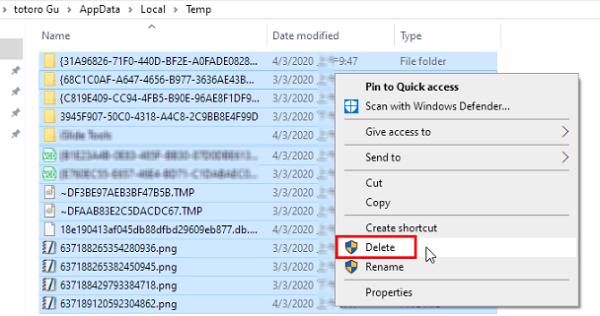
Khi các bạn file rác cho win 10 các bạn có khắc phục được các tình trạng sau:
Máy tính chạy chậm bất thường
Trên đây Techcare Đà Nẵng đã hướng dẫn các bạn cách xóa file rác win 10. Hy vọng với những chia sẻ này các bạn có thể dọn dẹp triệt để những file rác trong hệ thông để cải thiện được hiệu năng hoạt động của máy tính. Chúc các bạn thực hiện thành công.











