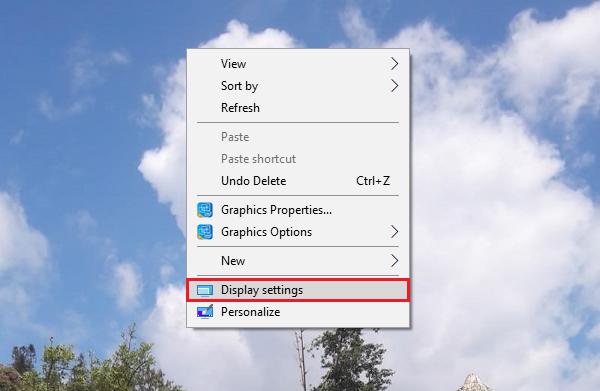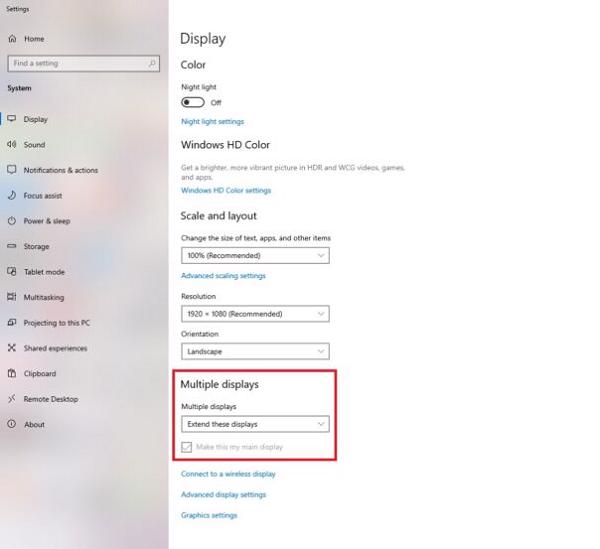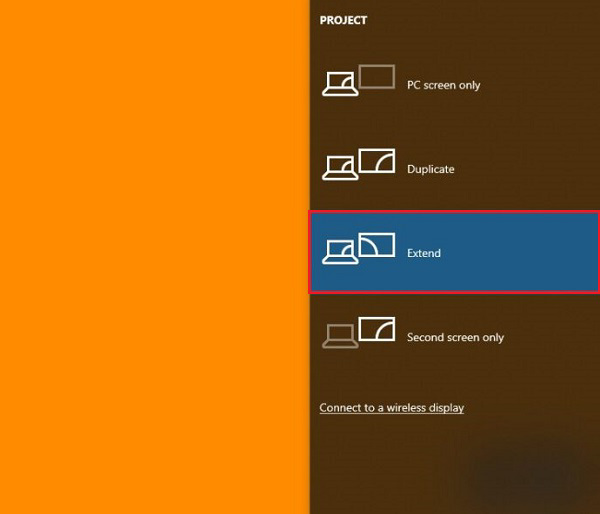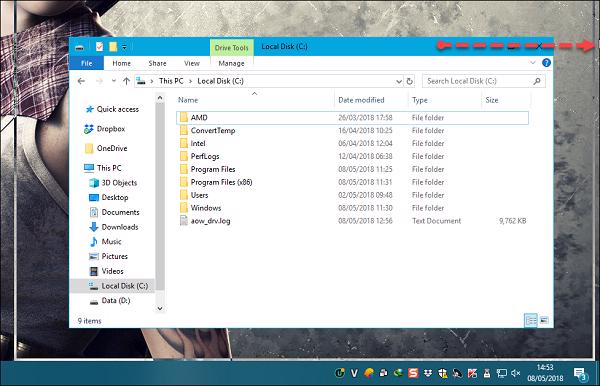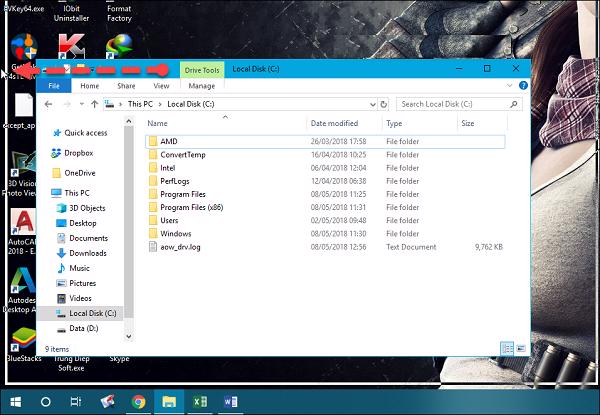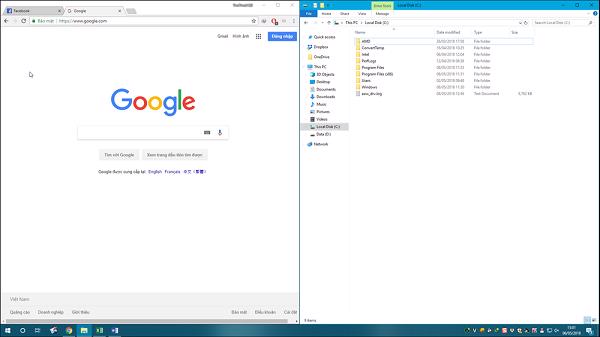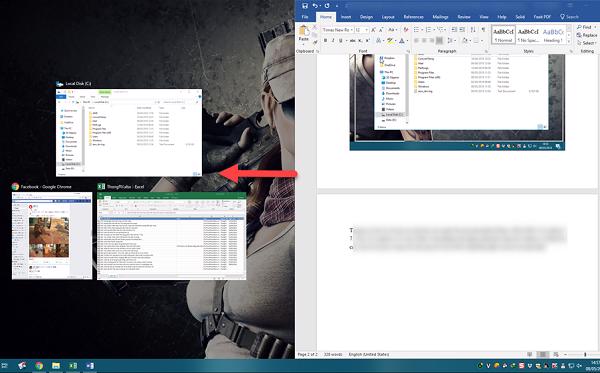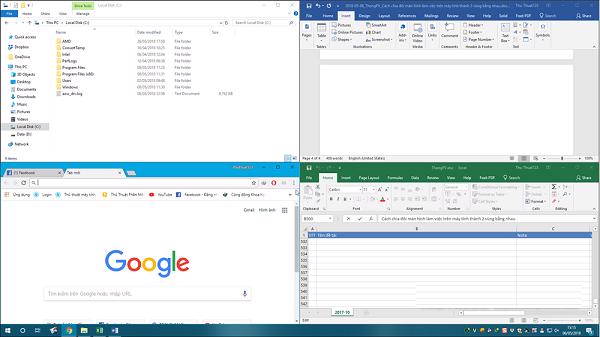>>Xem thêm:
Cách sử dụng màn hình máy tính làm tivi để xem
Cách chuyển màn hình laptop sang màn hình ngoài
Cách chia 2 màn hình độc lập win 7
Trước tiên các bạn nhấn chuột phải vào màn hình
Desktop. Sau đó chọn vào dòng
Screen resolution.

Sau khi giao diện hiện lên trên màn hình máy tính, ở mục
Multiple display các bạn có thể chọn bất kỳ thiết lập màn hình nào mà mình muốn rồi chọn vào
Apply. Sau đó máy tính sẽ hỏi các bạn có muốn lưu thiết lập hay không thì chỉ cần chọn vào
Keep Changes.

Duplicate these displays: 2 màn hình cùng hiển thị 1 nội dung.
Extend these display: 2 màn hình hiển thị độc lập.
Show desktop only on 1: chỉ hiển thị màn hình chính.
Show desktop only on 2: chỉ hiển thị màn hình phụ.
Ngoài ra, nếu các bạn là người sử dụng laptop thì mình còn có một cách khác để có thể điều chỉnh thiết lập này được nhanh hơn và không rườm ra như cách ở trên. Đó là các bạn chỉ cần nhấn tổ hợp phím
Windows + P thì một số thiết lập màn hình máy tính nhanh sẽ hiện ra ngay bên góc phải màn hình để bạn có thể chọn lựa.

Ngoài ra các bạn có thể thực hiện chia đôi màn hình máy tính đơn giản để làm việc hiệu quả hơn.
Sử dụng chuột
Trước tiên các bạn muốn cửa sổ nào hiển thị ở ngay nửa màn hình bên phải. Thì sử dụng chuột nhấn giữ vào cửa sổ đó và kéo sát kịch vào ngay cạnh màn hình bên phải. Lúc đó sửa sổ đó sẽ được hiển thị trên một nửa bên phải màn hình.

Tương tự với cửa sổ còn lại các bạn kéo sát vào cạnh bên trái màn hình máy tính là được.

Sử dụng phím tắt
Đầu tiên các bạn muốn cửa sổ nào hiển thị ở ngay một nửa bên trái màn hình. Thì chọn vào cửa sổ đó và nhấn vào tổ hợp phím tắt
Windows + ← (phím mũi tên bên trái). Tiếp tục với cửa sổ thứ hai các bạn bạn nhấn vào tổ hợp
Windows + → (phím mũi tên bên phải).

Trên hệ điều hành Windows 10 các bạn chỉ cần thực hiện với một cửa sổ, thì cửa sổ còn lại các bạn chỉ cần nhấn chọn là sẽ tự động lấp đầy ở phần màn hình còn lại.

Ngoài việc chia đôi màn hình thành hai phần bằng nhau, các bạn cũng có thể chia màn hình thành 4 phần. Bằng cách kéo từng cửa sổ vào 4 góc màn hình hoặc sử dụng tổ hợp phím
windows + 4 phím mũi tên thế là được.

Các bạn tham khảo ngay:
Cách sử dụng 3 màn hình độc lập với nhau trên hệ điều hành Windows
Như vậy Techcare Đà Nẵng đã hướng dẫn các bạn cách chia 2 màn hình độc lập win 7 đơn giản cho các bạn. Cũng như chia sẻ cách chia màn hình máy tính thành 2 phần hay 4 phần bằng nhau chỉ với vài thủ thuật đơn giản. Hy vọng các bạn sẽ có những trải nghiệm tuyệt vời khi sử dụng máy tính. Chúc các bạn thực hiện thành công!
Hệ thống công nghệ số một Đà Nẵng
Website: https://techcare.net.vn