>>Xem thêm:
Cách quay ngang 1 trang giấy trong Word 2007 2010 2013
Cách mở file word bị khóa không chỉnh sửa được
1. Chuyển jpg sang word bằng bộ công cụ của Google Driver
Để thực hiện chuyển jpg sang word một cách nhanh chóng bằng cách sử dụng bộ công cụ của Google Driver, các bạn có thể thao tác ngay dưới đây:
Bước 1 : Các bạn truy cập đường link https://drive.google.com và đăng nhập vào bằng tài khoản Google của mình.
Bước 2 : Sau khi đăng nhập vào Google Driver, các bạn tiến hành tải file hình ảnh JPG mà mình muốn chuyển sang Word vào đây. Để tải file hình ảnh lên các bạn chỉ cần nhấn chuột phải và chọn vào Tải tệp lên…
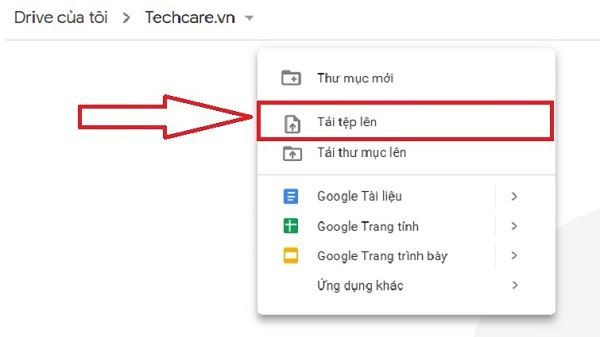
Bước 3 : Sau khi các bạn đã tải file hình ảnh JPG mà mình cần chuyển sang Word lên rồi. Thì các bạn tiếp tục nhấn chuột phải vào và chọn Mở bằng (Open with) và chọn vào Google tài liệu.
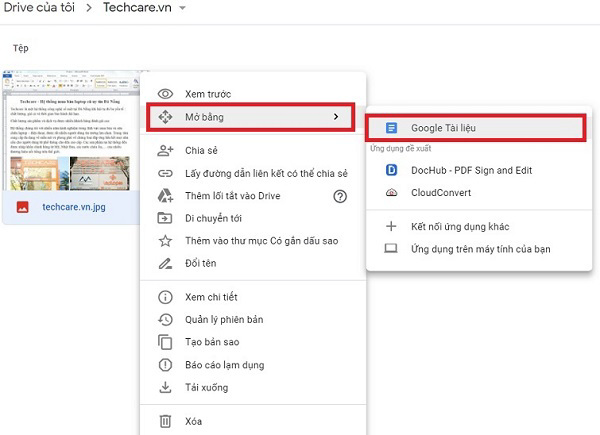
Bước 4 : Sau khi chọn mở bằng Google Tài liệu thì các bạn sẽ được chuyển sang một cửa sổ mới. Tại đây, toàn bộ chữ cái trên ảnh của các bạn được chuyển thành chữ văn bản word.
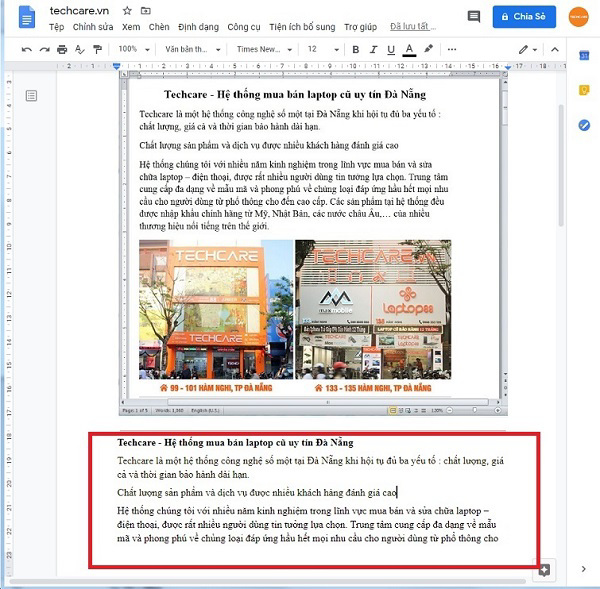
Tại đây, các bạn có thể chỉnh sửa sơ qua trước khi mình muốn lưu lại như: Font chữ, màu sắc chữ, size chữ, in đậm, nghiêng…
Bước 5 : Sau khi đã chỉnh sửa sơ qua xong, file Word của các bạn sẽ được tự động lưu lại ở Driver mà các bạn không cần nhấn size. Lúc này các bạn tải về và mở bằng Word như bình thường nhé.
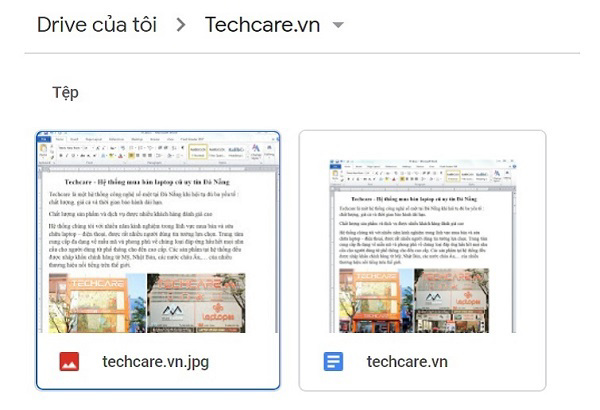
2. Chuyển file ảnh sang Word offline bằng phần mềm ABBYY FineReader 14
Nếu các bạn phải chuyển nhiều hình ảnh thành file chữ Word thì phần mềm ABBYY Fine Reader 14 sẽ hữu ích nhiều hơn bởi tính tiện dụng. Các bạn không phải tải lên hoặc tải xuống khi chuyển đổi. Mà file sau khi chuyển đổi sẽ lưu lại ngay tại máy tính laptop của các bạn.
Bước 1 : Các bạn tải phần mềm về máy và tiến hành cài đặt.
Tải ngay phần mềm Abbyy FineReader 14 tại: https://drive.google.com/file/d/14mBTWe394PWhXjxNKPBVsm9VY7TZaKsI/view?usp=sharing
Bước 2 : Khởi động phần mềm ABBYY FineReader 14 thì các bạn chọn vào Open ở bên tay trái và chọn Convert to Microsoft Word ở bên tay phải để có thể tiến hành chọn file cần chuyển đổi.
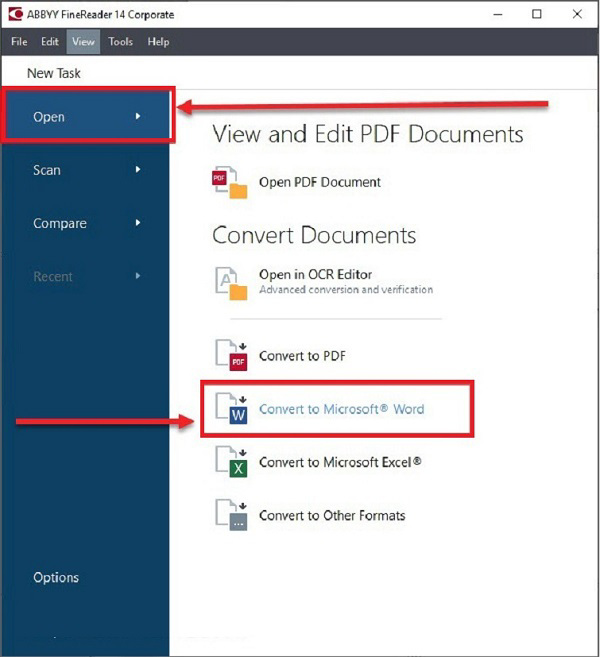
Bước 3 : Sau khi đã chọn được file hình ảnh cần chuyển đổi qua dạng Word xong, các bạn muốn chọn thêm file thì các bạn nhấn vào Add File.
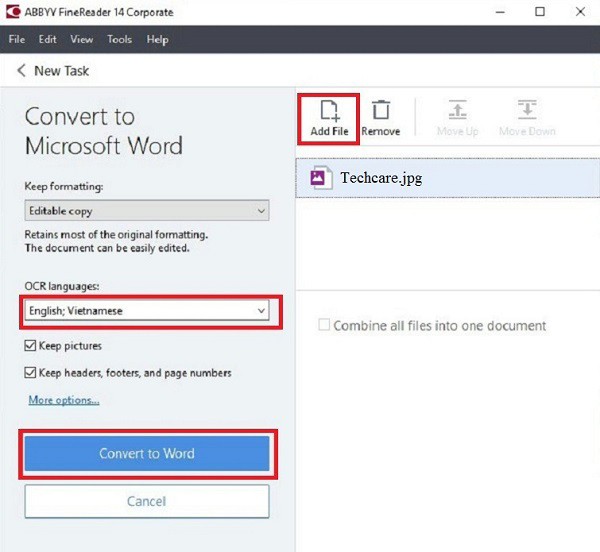
Sau khi đã hoàn tất lựa chọn những file hình ảnh xong, tại mục OCR Langueges các bạn chọn vào English; Vietnamese để làm ngôn ngữ chuyển đổi. Sau đó các bạn chọn vào Convert to Word để bắt đầu tiến hành chuyển đổi.
Bước 4 : Các bạn đợi một chút để cho phần mềm này tiến hành chuyển đổi. Tốc độ chuyển đổi của nó phụ thuộc vào dung lượng hình ảnh của các bạn.
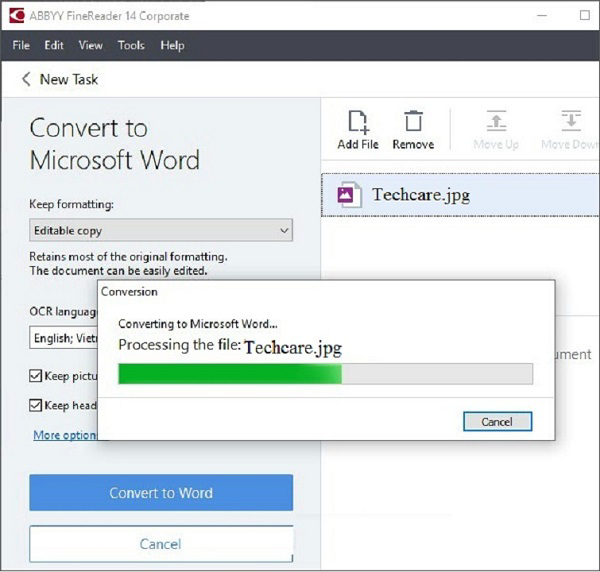
Bước 5 : Sau khi phần mềm chạy xong, các bạn mở file Word mà mình vừa tạo thành lên và thưởng thức ngay thôi.
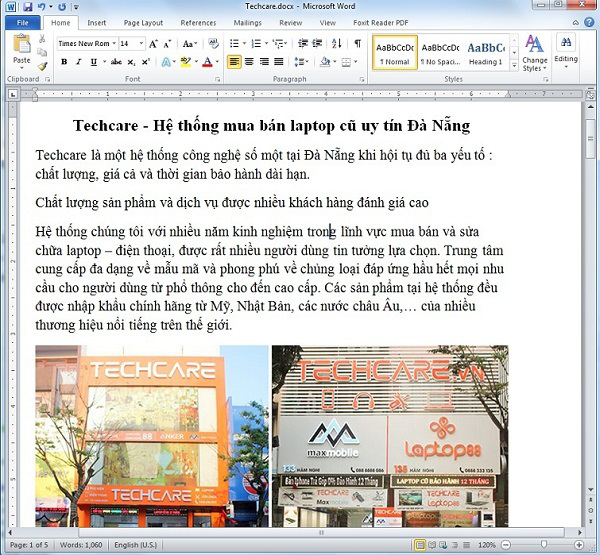
3. Chuyển jpg sang word bằng website Free Online OCR
Bước 1 : Các bạn truy cập vào địa chỉ website: https://www.newocr.com/
Bước 2 : Sau đó nhấn vào Chọn tệp.
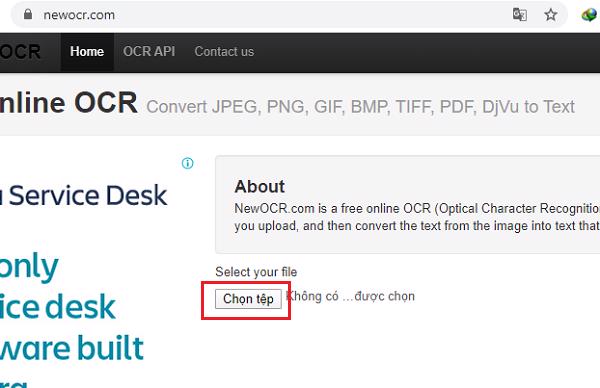
Bước 3 : Tiếp theo tìm tới file ảnh mà các bạn muốn chuyển đổi sang dạng Word. Rồi chọn vào Open.
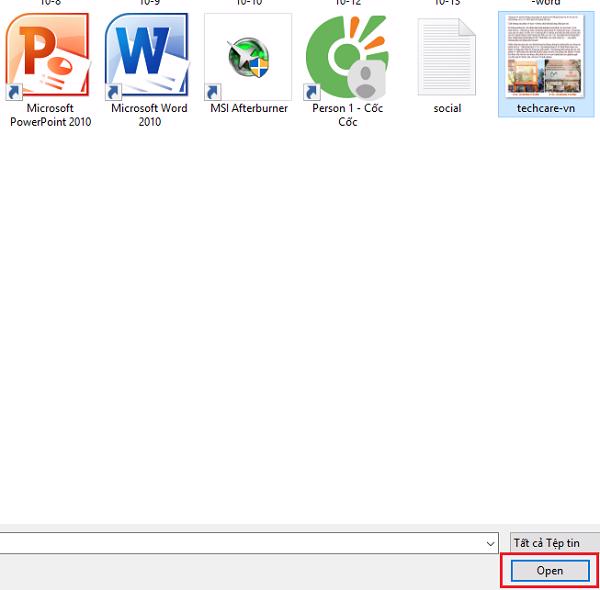
Bước 4 : Tiếp đến trở lại giao diện ban đầu của trang web, các bạn chọn vào Preview.
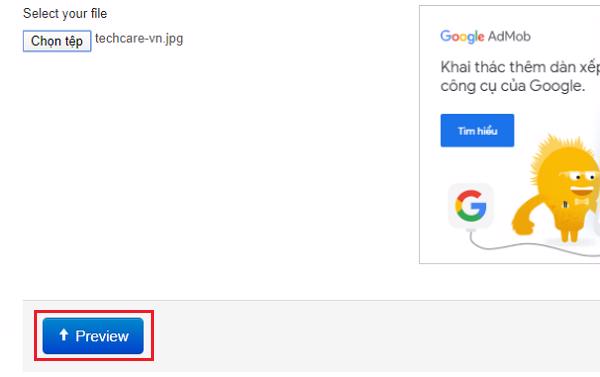
Bước 5 : Tại giao diện mới xuất hiện trên màn hình máy tính:
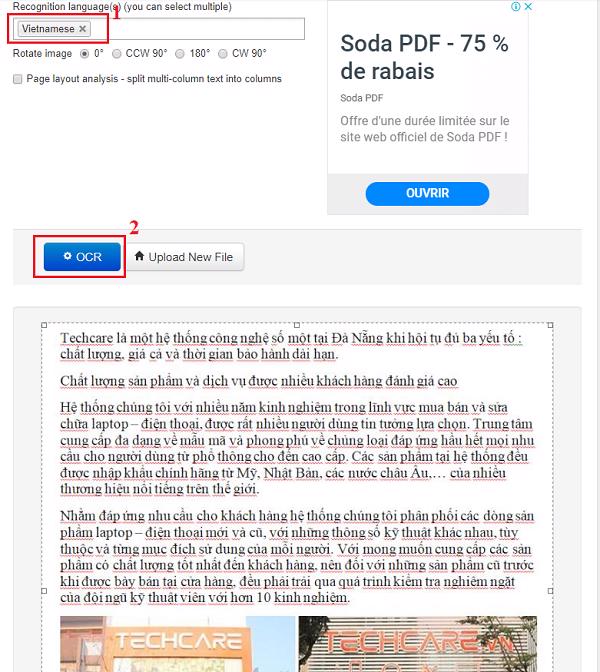
- (1) Bạn lựa chọn ngôn ngữ Vietnamese tại mục Recognition language.
- (2) Nếu như ảnh của các bạn bị ngược hay ko đúng chiều thì có thể xoay ảnh tại đây.
- (3) Sau khi hoàn tất các bạn chọn vào OCR để tiếp tục.
Bước 6 : Ngay sau đó, các bạn sẽ thấy bản Word của file ảnh được hiển thị ngay dưới hình ảnh. Lúc này các bạn chỉ cần Copy tất cả toàn bộ và Paste vào file Word như bình thường thôi.
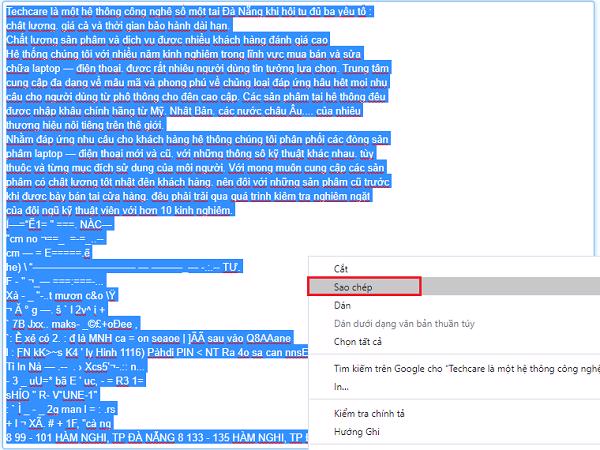
Lưu ý : Có thể do một số vấn đề như hình ảnh không được rõ nét hoặc chữ quá gần nhau khiến phần mềm nhận diện nhầm. Cho nên các bạn nên đọc và rà soát lại một lượt bản Word để có thể tránh xảy ra những sai sót trong công việc.
4. Chuyển jpg sang word bằng trang web trực tuyến Convertio.co
Bước 1 : Các bạn truy cập vào địa chỉ: https://convertio.co/vn/ocr/
Bước 2 : Sau đó tại giao diện của website, các bạn chọn để tải ảnh của mình từ máy tính.
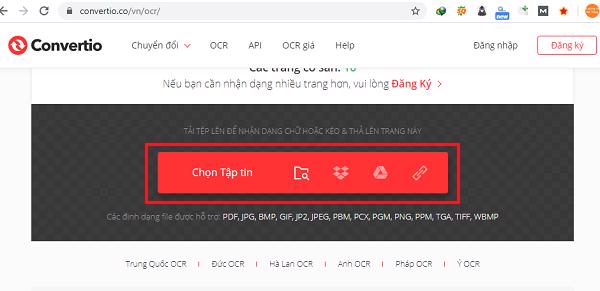
Ngoài ra các bạn cũng có thể tải ảnh từ Dropbox, hoặc Google Drive và link URL.
Bước 3 : Lựa chọn ảnh mà các bạn đã chuẩn bị từ trước và sau đó chọn vào Open.
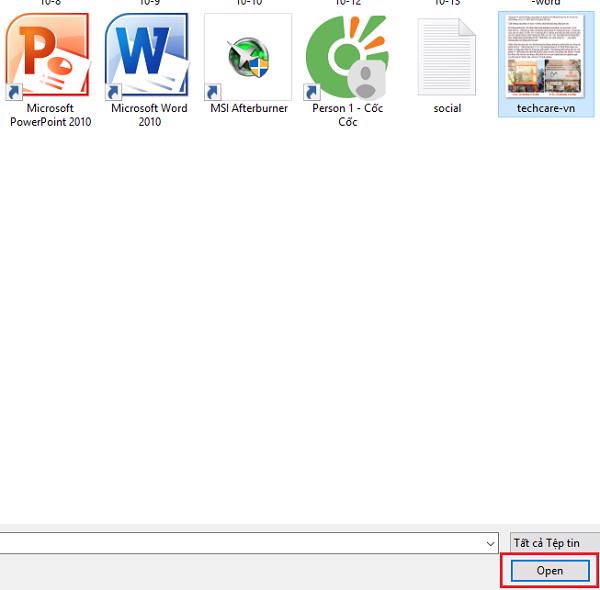
Bước 4 : Sau đó kéo xuống dưới chọn vào Recognize.
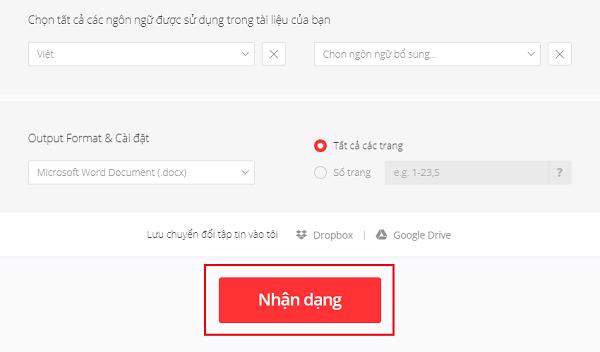
Bước 5 : Sau đó nhấn vào Download để có thể tải xuống file Word sau khi đã được chuyển đổi.
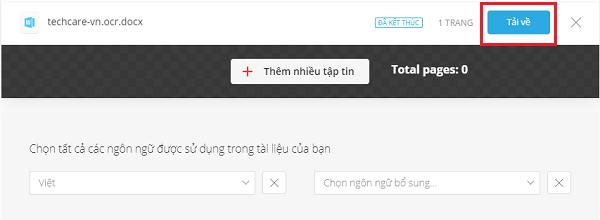
Các bạn tham khảo thêm: Cách chuyển từ pdf sang word đơn giản
Rất dễ dàng, nhanh chóng và cũng đơn giản đúng không các bạn. Hy vọng qua bài viết của Techcare Đà Nẵng các bạn có thể dễ dàng thực hiện việc chuyển jpg sang Word để thuận tiện hơn cho công việc của mình. Cảm ơn các bạn đã theo dõi bài viết này. Chúc các bạn thực hiện thành công!
Hệ thống công nghệ số một Đà Nẵng
Website: https://techcare.net.vn











