Bạn mới nâng cấp lên win 11 cách đây không lâu. Thế nhưng vì một lý do nào đó các bạn muốn quay lại win 10. Chính vì vậy, ngay bài viết dưới đây Techcare sẽ hướng dẫn cho các bạn cách hạ Win 11 xuống Win 10 không mất dữ liệu chi tiết nhất. Hãy cùng theo dõi nhé.
Điều kiện để hạ win 11 xuống win 10
Các bạn chỉ có thể hạ cấp xuống win 10 trong 10 ngày đầu kể từ thời điểm nâng cấp lên win 11.
Các file hệ thống của hệ điều hành win 10 bắt buộc phải được lưu trữ trên máy tính. Nếu các bạn trước đó đã từng xóa file windows cũ khi tiến hành giải phóng bộ nhớ sẽ không thể hạ cấp được.
Nếu không đáp ứng được các yêu cầu trên thì các bạn không thể quay lại windows 10 mà không bị mất dữ liệu. Mà thay vào đó, các bạn hãy thực hiện cài windows 10 bằng USB và chấp nhận toàn bộ dữ liệu sẽ bị mất trong ổ cứng chứa win.
Hạ Win 11 xuống Win 10 thông qua tính năng Recovery
Recovery là một tính năng hữu ích được trang bị trên hệ điều hành windows. Và trên win 11, các bạn có thể dùng tính năng này để chuyển từ win 11 xuống win 10 mà không bị mất dữ liệu ở đĩa C. Tức là những phần mềm, ứng dụng đã được cài đặt sẽ vẫn giữ nguyên. Cách này giúp các bạn tiết kiệm rất nhiều khi cài lại hệ điều hành win 10. Mà còn giúp bảo toàn dữ liệu trong ổ đĩa C của mình.
Cách thực hiện như sau:
Bước 1: Đầu tiên, các bạn nhấn vào Menu Start, chọn vào Settings hoặc cũng có thể sử dụng tổ hợp phím Windows + I.
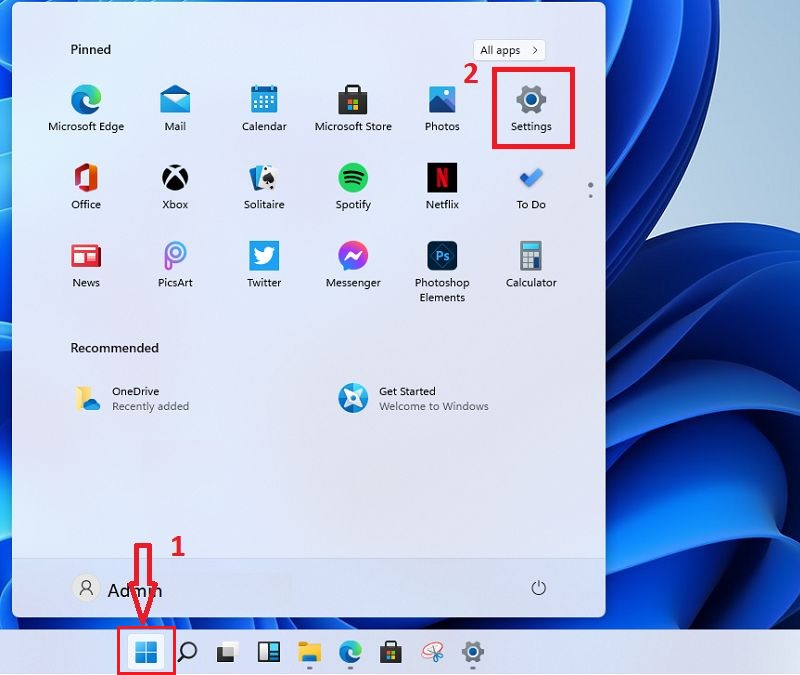
Bước 2: Ngay lúc này, menu System sẽ xuất hiện trên màn hình, các bạn tìm và chọn vào Recovery.
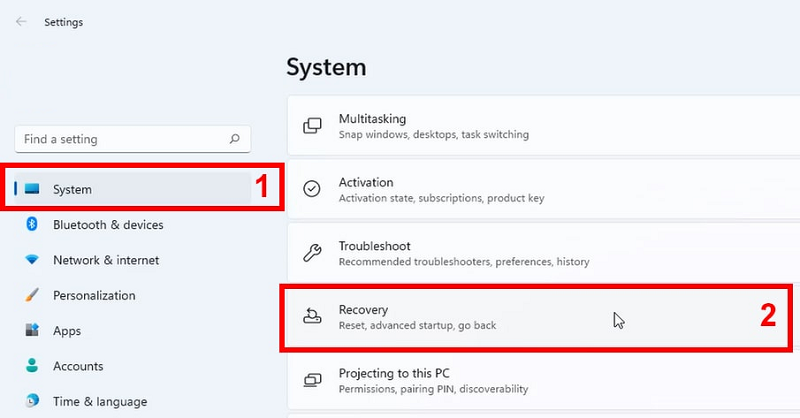
Bước 3: Trong phần Recovery options, các bạn nhấn vào nút Go back.
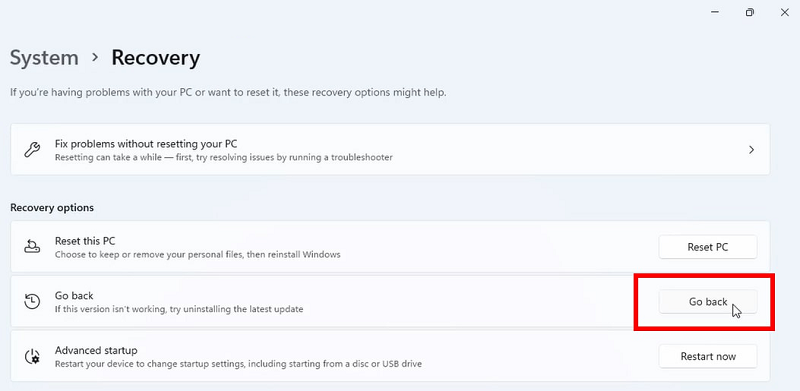
Bước 4: Khi hộp thoại Why are you going back? hiển thị, các bạn chọn vào bất cứ lý nào đó để hạ cấp về win 10. Tiếp đến, các bạn nhấn vào Next.
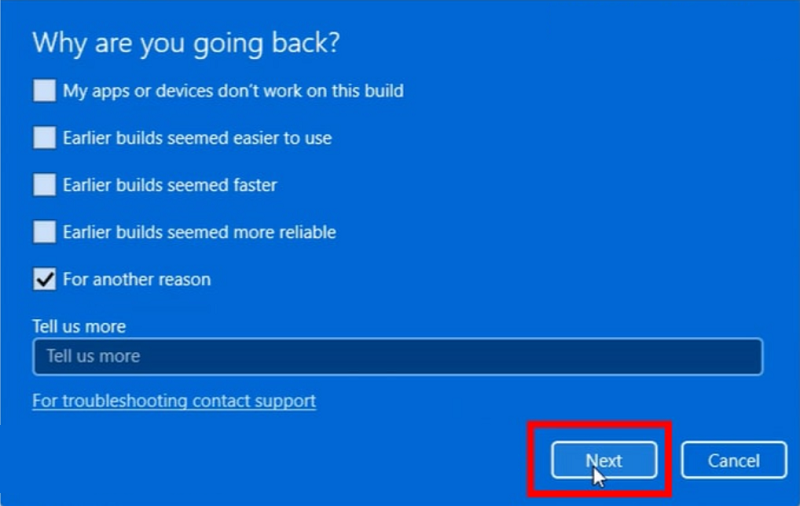
Bước 5: Tại cửa sổ Check for updates?, các bạn hãy nhấn chọn vào No, thanks.
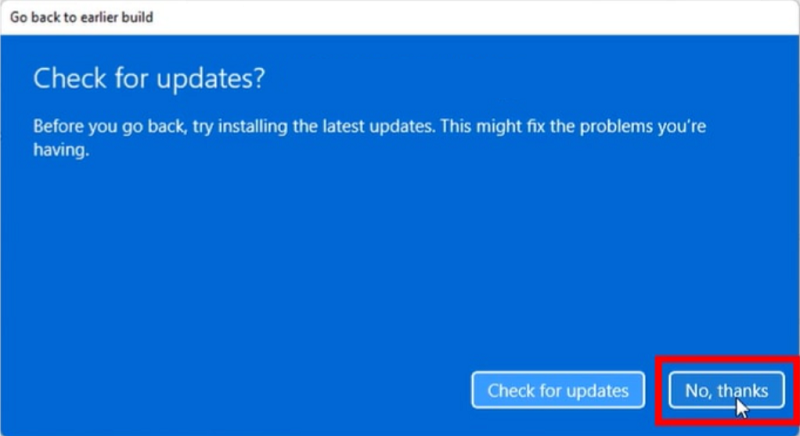
Bước 6: Sau khi cửa sổ What you need to know xuất hiện trên màn hình, các bạn nhấn chọn vào Next.
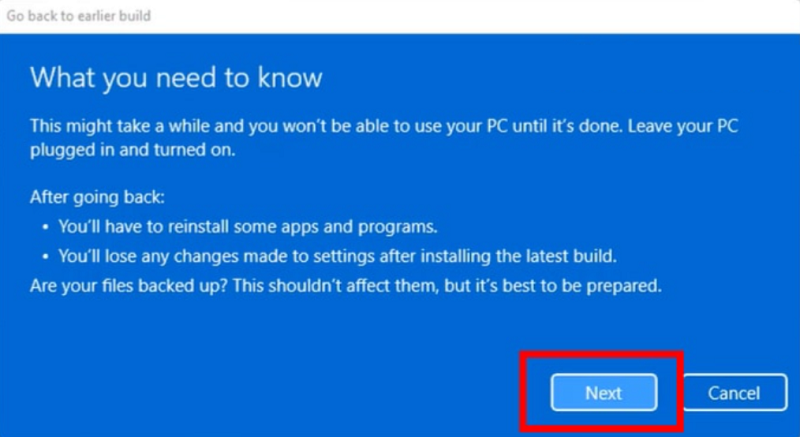
Bước 7: Tiếp đến, tại cửa sổ Don’t get locked out, các bạn chọn tiếp vào Next.
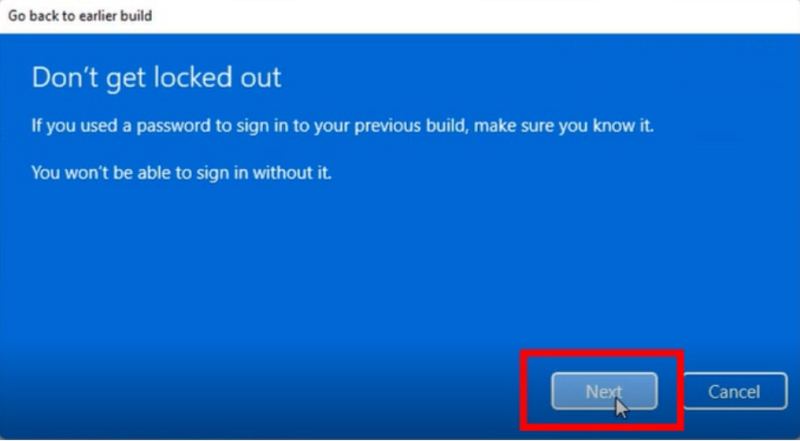
Bước 8: Ở cửa sổ cảm ơn, các bạn nhấn chọn vào Go back to earlier build. Sau đó, đợi trong giây lát để hệ thống hạ win 11 xuống win 10 cho các bạn.
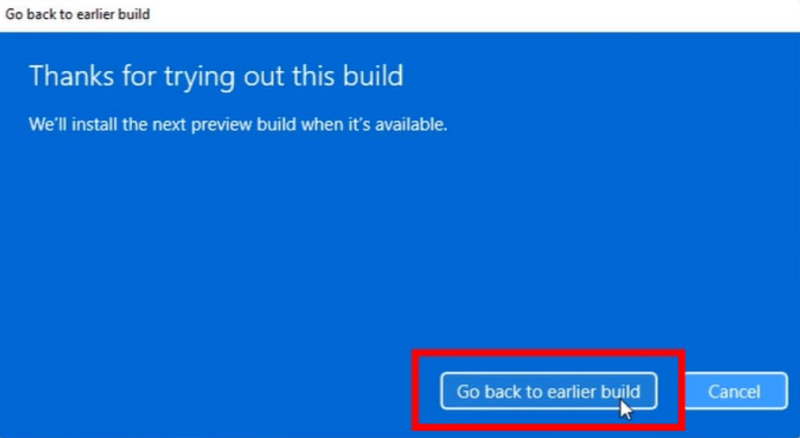
Khi đến bước này, các bạn chỉ cần đợi trong vài phút để hệ thống tự động chuyển về hệ điều hành windows 10. Quá trình này diễn ra nhanh chóng. Tuy nhiên, nếu các bạn không hạ cấp win theo cách vừa rồi thì có thể chuyển sang cách tiếp theo ngay dưới đây.
Cách hạ Win 11 xuống Win 10 bằng Media Creation Tool
Nếu như cách chuyển từ win 11 xuống win 10 bằng Recovery diễn ra rất nhanh và không làm mất dữ liệu của bạn. Thì ở cách này, thời gian hạ cấp sẽ lâu hơn một chút. Đồng thời, các bạn dữ liệu ở ổ đĩa C sẽ bị mất.
Vì vậy, trước khi tiến hành hạ cấp win, các cần cần phải thực hiện sao lưu các dữ liệu quan trọng. Các bạn có thể chuyển sang ổ đĩa khác ở ổ cứng của mình.
Cách thực hiện như sau:
Bước 1: Trước tiên, tải công cụ Media Creation Tool trực tiếp từ nhà phát hành Microsoft. Các bạn có thể truy cập vào liên kết sau để tải về máy tính.
Bước 2: Các bạn cuộn chuột xuống dưới và nhấn vào mục Download tool now.
Bước 3: Sau khi download thành công công cụ Media Creation Tool, các bạn hãy tiến hành cài đặt. Ở cửa sổ dưới đây, các bạn hãy nhấn vào Accept để đồng ý cài đặt.
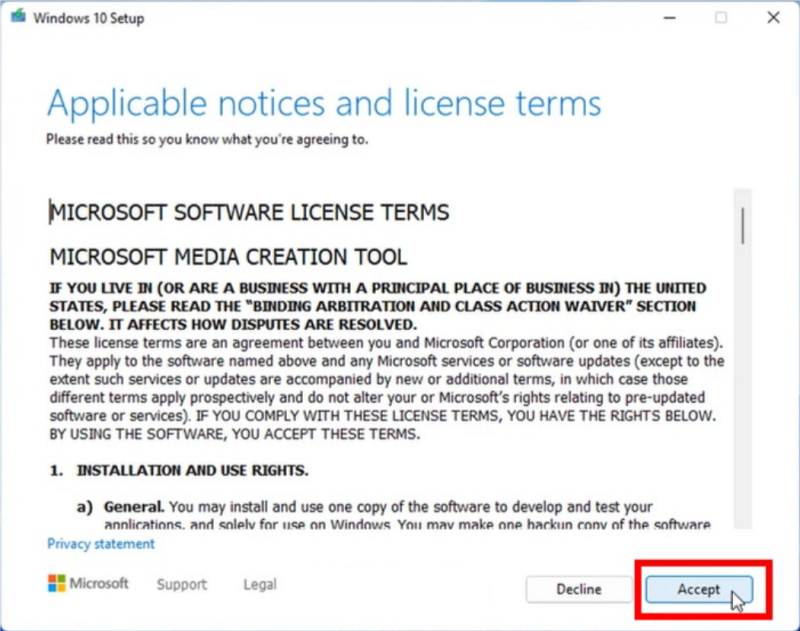
Bước 4: Sau đó, nhấn chọn vào Upgrade this PC now và nhấn tiếp Next để tiếp tục quá trình.
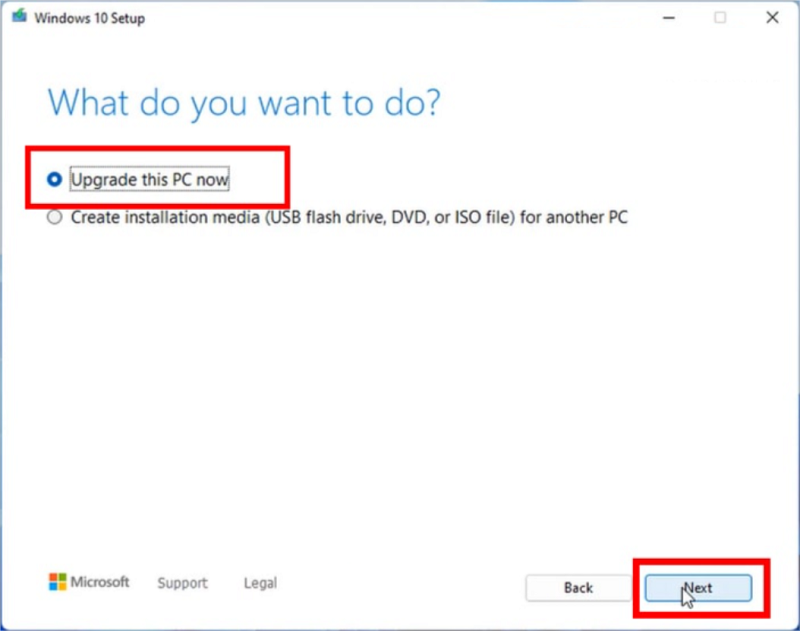
Đợi một chút để hệ thống download Windows 10.
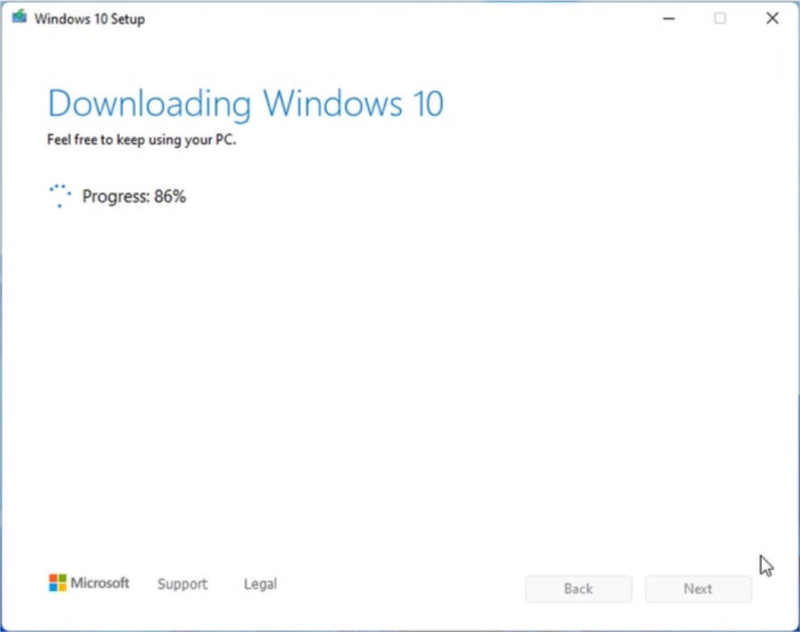
Bước 5: Các bạn chọn vào Accept để chuẩn bị cài đặt hệ điều hành Win 10.
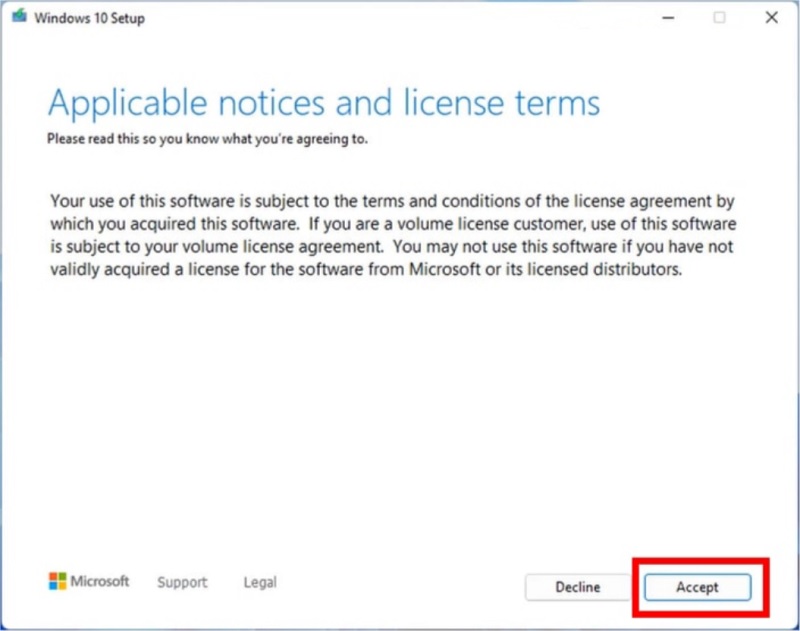
Bước 6: Tiếp đến, ở hộp thoại Choose What to Keep, các bạn nhấn chọn vào Nothing và tiếp tục nhấn vào Next.
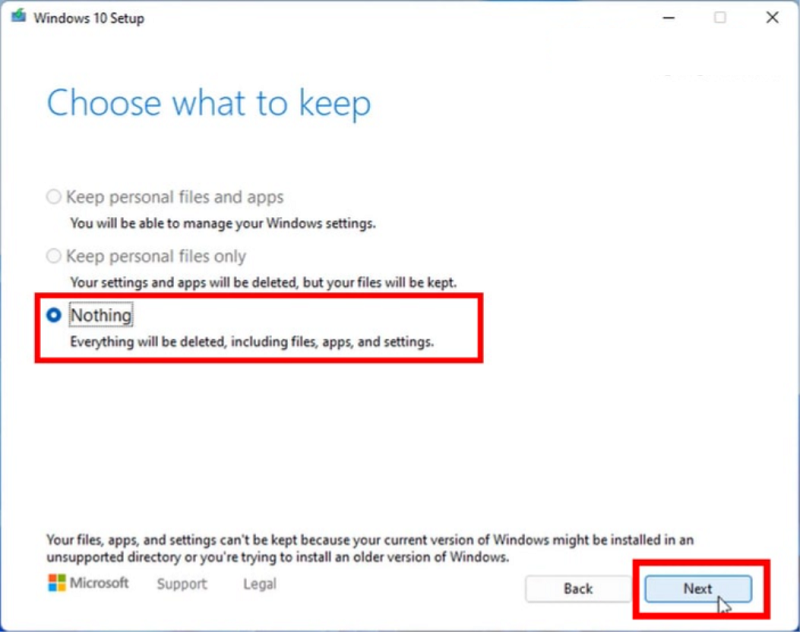
Bước 7: Các bạn chọn vào Yes.
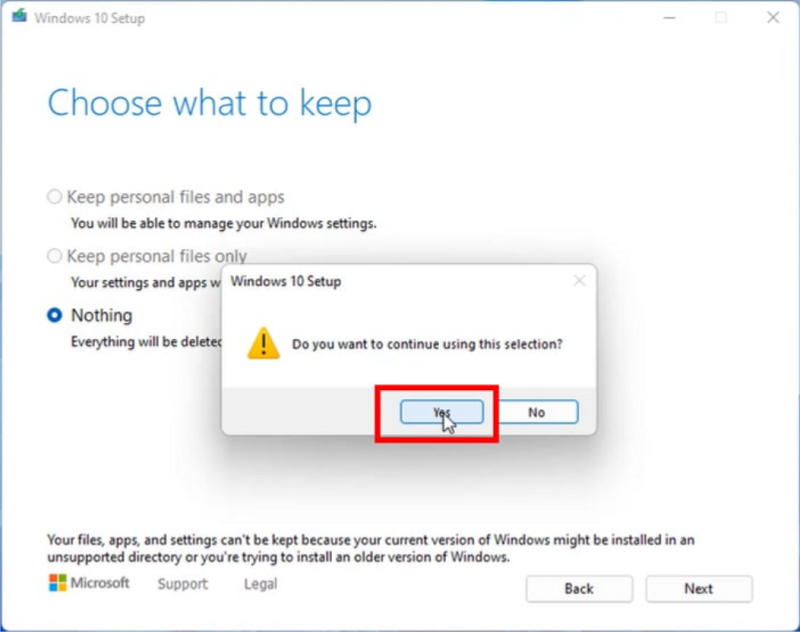
Bước 8: Sau khi hệ thống đã download Win 10 thành công và tạo file cài đặt xong thì các bạn nhấn vào Install.
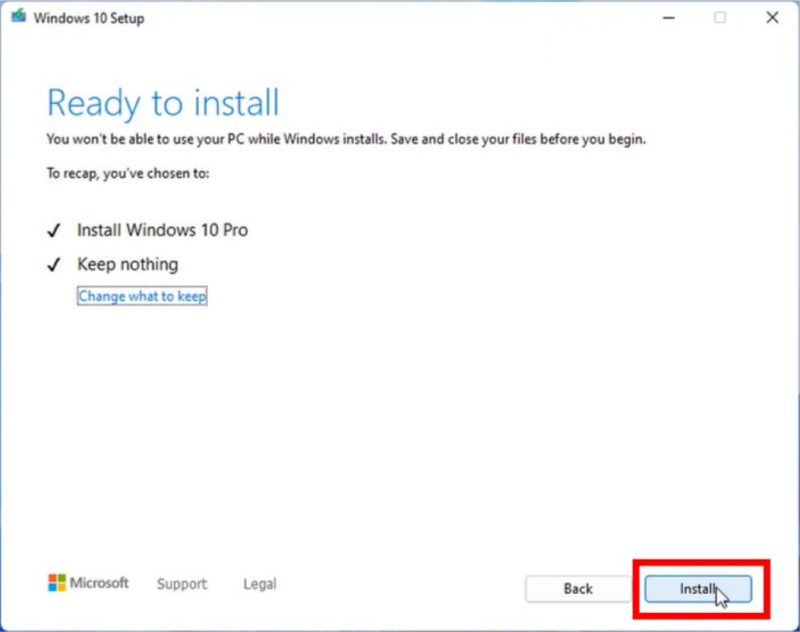
Bước 9: Cuối cùng, các bạn chỉ cần đợi hệ thống tự động cài đặt hệ điều hành windows 10 thế là xong. Khi đó, win 11 sẽ tự động hạ cấp xuống win 10.
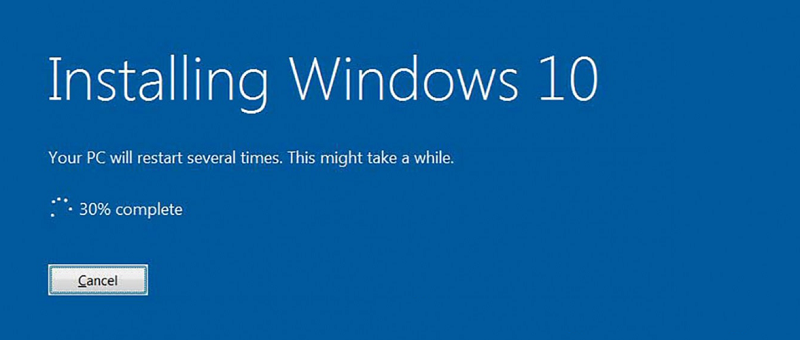
Khi quá trình cài đặt xong, có nghĩa các bạn đã hạ win 11 xuống win 10 thành công.
Sau khi đã hạ xuống win 10, các bạn cần phải cài đặt lại
Như vậy, Techcare đã chia sẻ cho cách hạ Win 11 xuống Win 10 không mất dữ liệu chi tiết nhất. Mong rằng những thông tin trên sẽ cần thiết cho các bạn chuyển về win 10 khi không muốn dùng win 11. Chúc các bạn thực hiện thành công.











