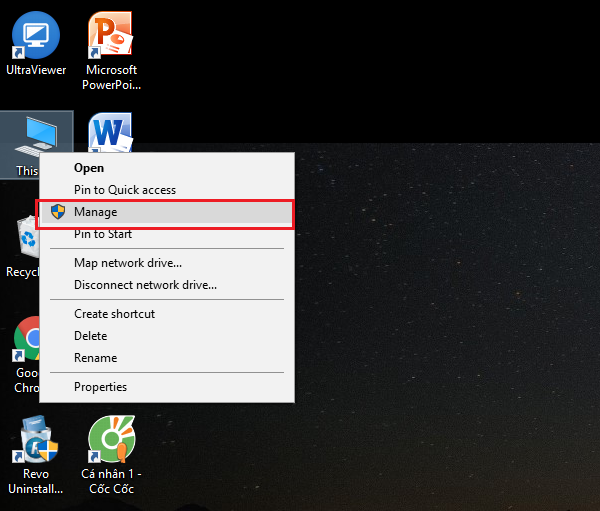
Bước 1 : Các bạn kích chuột phải lên biểu tượng This PC rồi sau đó thì chọn vào mục Manage
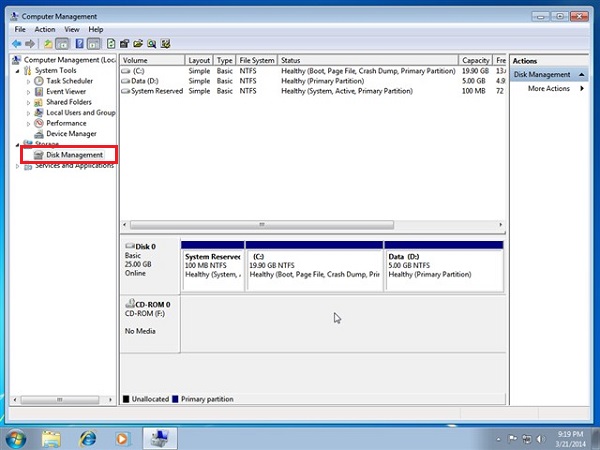
Bước 2 : Trong cửa sổ mới thì các bạn chọn mục Disk Management và bạn sẽ thấy ổ cứng của mình đã được hiển thị dưới dạng Disk 0 và Disk 1 như hình bên dưới, nếu như máy tính của các bạn chỉ có một ổ cứng thì nó sẽ hiện thị Disk 0.
>>Xem thêm:
Nguyên nhân ổ cứng bị Bad nặng và cách sửa lỗi này
Hướng dẫn cách sửa lỗi ổ cứng bị unallocated
Không gộp được ổ cứng trong win 10 phải làm sao
1. Chia ổ cứng
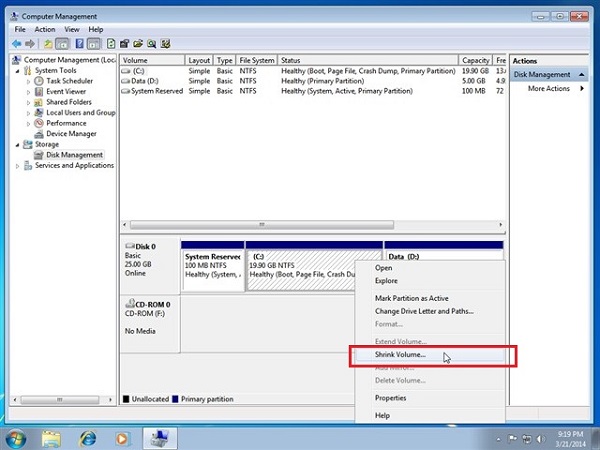
Bước 1 : Để chia lại ổ cứng win 10 của các bạn thì click chuột phải lên ổ cứng và chọn vào Shrink Volume
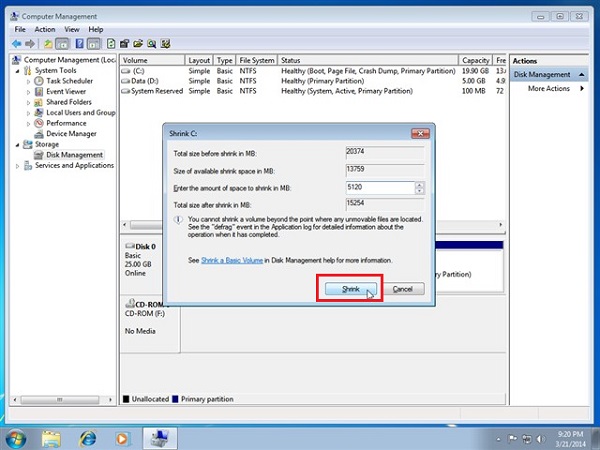
Bước 2 : Khi màn hình hiển thị cửa sổ mới thì các bạn hãy nhập vào dung lượng phân vùng muốn tách ra, con số có sẵn là dung lượng tối đa mà các bạn có thể tách rồi sau đó nhấn vào Shrink
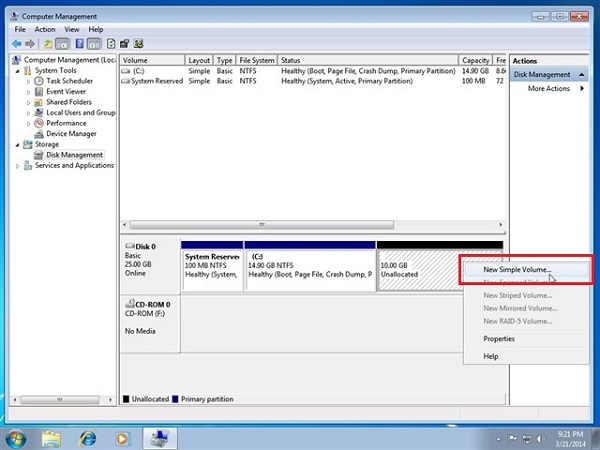
Bước 3 : Đợi một lát và hệ điều hành windows sẽ tạo cho người dùng một phân vùng mới, tuy nhiên phân này là phân vùng chưa xác định và cũng chưa thể sử dụng được vì vậy người dùng sẽ tạo mới bằng cách click chuột phải và chọn vào New Simple Volume…
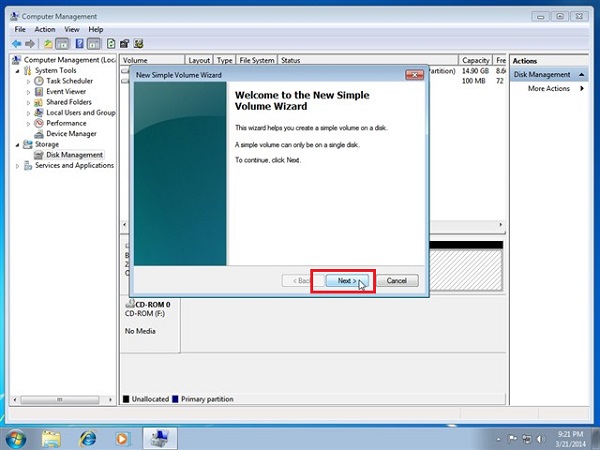
Bước 4 : Cửa sổ mới được hiện lên thì các bạn nhấn vào Next
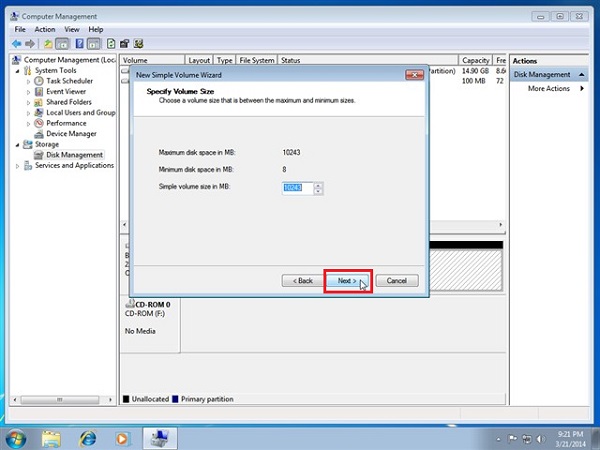
Bước 5 : Tiếp tục nhấn vào Next thì các bạn có thể thay đổi dung lượng phân vùng ở ô Simple Volume nếu như muốn
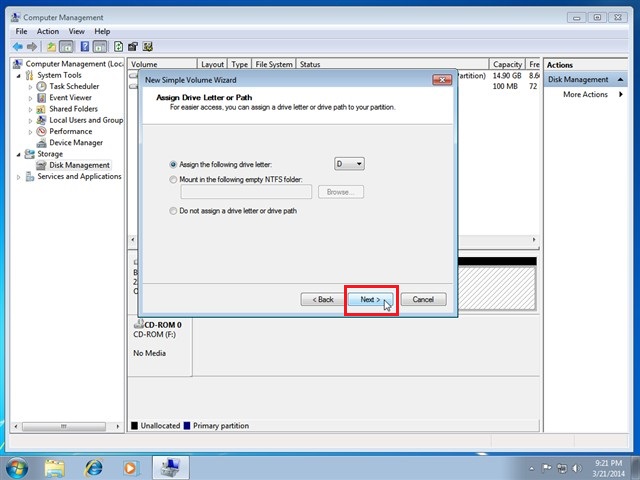
Bước 6 : Các bạn chọn tên chữ cái cho phân vùng rồi sau đó nhấn Next
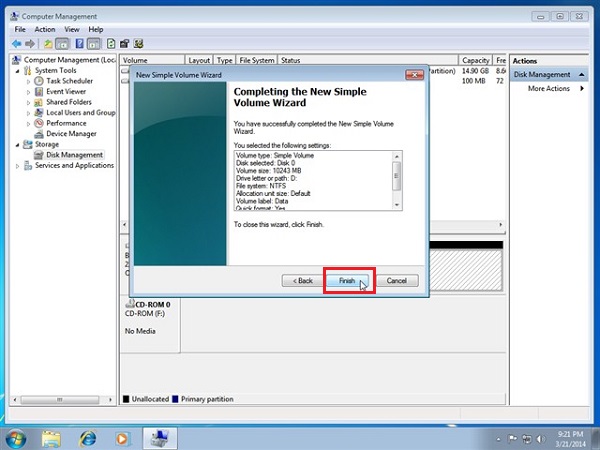
Bước 7 : Đặt tên cho phân vùng mới và nhấn vào Next rồi tiếp đó ở bước cuối thì các bạn nhấn Finish là xong
Như vậy, các bạn đã tạo được phân vùng mới có tên là Giai tri
2. Xóa và gộp phân vùng
Để gộp hai phân vùng vào với nhau thì đầu tiên các bạn phải xóa phân vùng đi thì mới có thể gộp vào phân vùng mới. Lưu ý là trước khi xóa phân vùng thì các bạn hãy sao chép hết những dữ liệu quan trọng ở trong phân vùng sang nơi khác, nếu không sẽ mất dữ liệu.
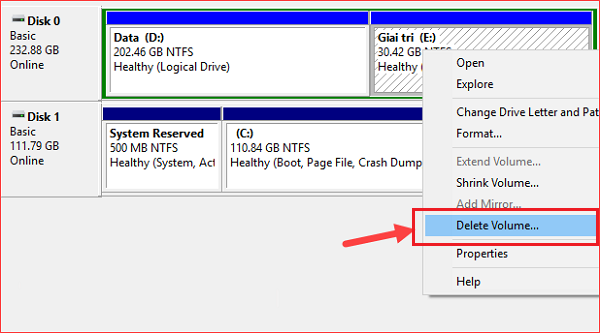
Bước 1 : Các bạn kích chuột phải lên phân vùng cần xóa và chọn vào Delete Volume, nếu như có thông báo hiện lên thì các bạn nhấn vào Yes.
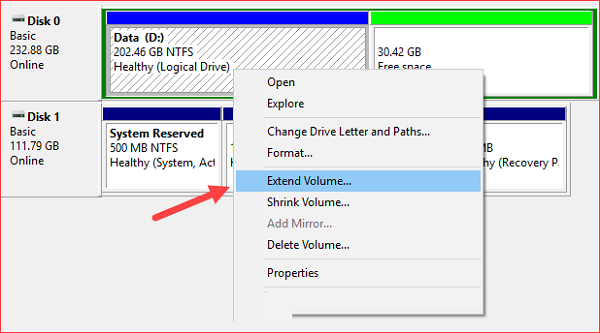
Bước 2 : Sau khi đã xóa xong phân vùng cần xóa thì các bạn hãy click chuột phải lên phân vùng mà mình muốn mở rộng và chọn vào Extend Volume
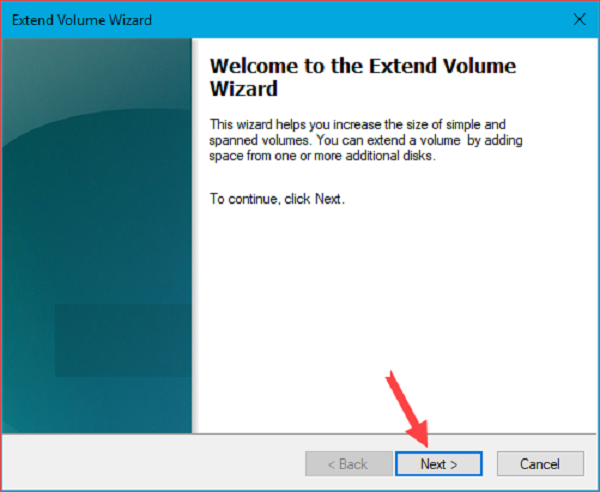
Bước 3 : Cửa sổ mới hiện lên thì các bạn chọn Next
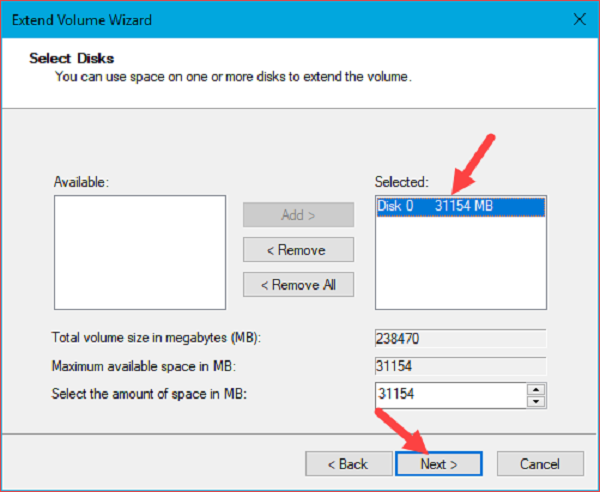
Bước 4 : Tiếp đến các bạn chọn dung lượng cần phải mở rộng và nhấn Next rồi sau đó nhấn Finish là xong
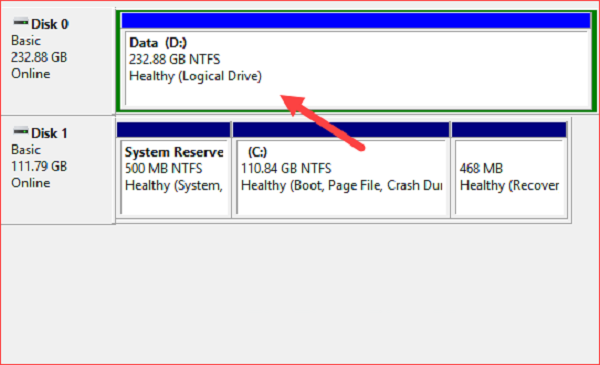
Như vậy thì các bạn đã gộp hai ổ lại thành 1 như trước.
3. Phần mềm chia lại ổ cứng win 10 không mất dữ liệu
Phần mềm EaseUS Partition Master có lẽ là phần mềm quản lý về ổ đĩa được yêu thích nhất ở hiện nay bởi nó có thể đáp ứng hầu hết những nhu cầu của bạn với cách sử dụng khá đơn giản. Ở đây thì người dùng sẽ chỉ tìm hiểu về chia lại ổ cứng win 10 thôi nhé
Trước tiên thì bạn cần phải tải EaseUS Partition Master rồi sau đó thì mở file lên và tiến hành cài đặt vào máy tính. Chú ý bỏ vài tùy chọn khi nó bắt cài thêm những chương trình không cần thiết khác nhé.
Link tải phần mềm: https://drive.google.com/file/d/1Zh1t_OFYkUBjAu2uMg5e1gm72HG1QC3N/view?usp=sharing
- Chia phân vùng ổ cứng
Để có thể thay đổi kích thước của phân vùng ổ đĩa, các bạn đơn giản chỉ cần mở ứng dụng lên.
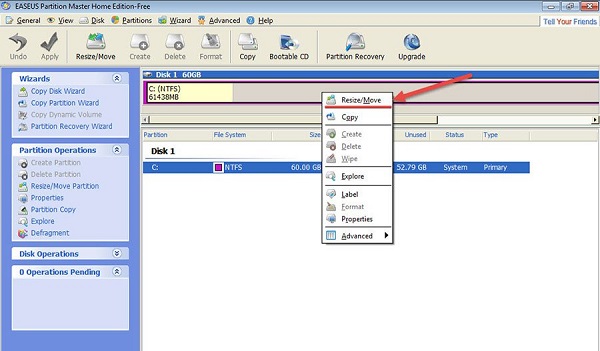
Bước 1 : Trên giao diện chính các bạn nhấp chuột vào phân vùng mà mình muốn chia hay gộp sau đó thì bấm vào Resize/Move.
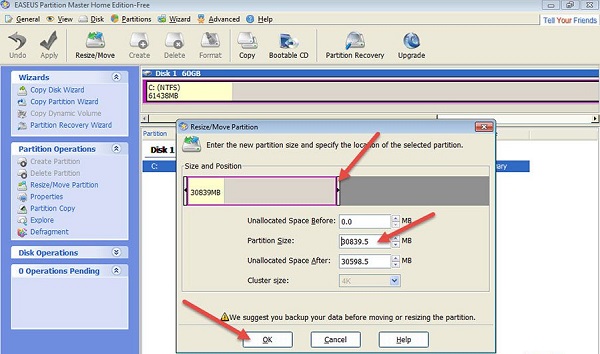
Bước 2 : Cửa sổ mới được hiện thì các bạn dùng chuột kéo thanh trượt co vào để có thể tạo ra vùng trống, bạn có thể nhập luôn dung lượng vào ô Partition Size phía dưới. Sau đó bạn chỉ việc bấm Ok để tách ổ đĩa.
Bước 3 : Để gộp ổ đĩa thì các bạn chỉ việc chọn một ổ đĩa cần gộp và kéo thanh trượt được lấp đầy vùng trống vừa được tạo ra. Rất đơn giản đúng không nào.
- Tạo thêm phân vùng
Thay vì gộp phân vùng thì các bạn cũng có thể tạo thêm phân vùng mới từ phân vùng trống vừa được tách ra.
Bước 1 : Tại giao diện chính, các bấm chọn vào phân vùng trống Unallocated và chọn vào Create.
Bước 2 : Cửa sổ mới được hiện ra thì các bạn nhập vào những thông tin như trên, dung lượng rồi bấm Ok là xong
- Xóa phân vùng
Để xóa một phân vùng thì việc đầu tiên là phải đảm bảo đã sao lưu tất cả những dữ liệu ở trên phân vùng đó. Sau đó thì bạn chỉ việc nhấp chọn vào phân vùng vàn bấm vào Delete và chọn OK khi có thông báo thế là xong
Cuối cùng, sau khi đã thiết lập và định hình về dung lượng của tất cả phân vùng ở trên ổ cứng thì các bạn nhấn vào Apply để áp dụng thay đổi.
Hy vọng với những hướng dẫn ở trên các bạn đã biết cách chia lại ổ cứng win 10 không mất dữ liệu. Chúc các bạn may mắn.
Hệ thống công nghệ số 1 Đà Nẵng
Website: https://techcare.net.vn











