1. Ưu điểm của việc kết nối laptop với màn hình LCD
Các bạn có thể xem bộ phim yêu thích cùng nhiều người ở trên một màn hình LCD rộng chứ không phải là một màn hình máy tính xách tay chỉ mười mấy inch
Các màn hình LCD của máy tính để bàn hiện nay có độ phân giải màn hình rất cao nên cho hình ảnh sống động hơn hẳn các màn hình laptop khác

Chia sẻ những bài thuyết trình không cần tới máy chiếu
Sử dụng chế độ màn hình kép ở trong một số những công việc như là thiết kế đồ họa và chỉnh sửa phim ảnh
Sử dụng chế độ màn hình kép sẽ có thể mở rộng thêm không gian làm việc và tối ưu hóa quy trình công việc thay vì dùng một màn hình với đầy nghẹt các cửa sổ
>>Xem thêm:
Cách chuyển màn hình laptop sang màn hình ngoài
Cách chia 2 màn hình độc lập win 7 trên cùng một máy tính
Cách sử dụng 3 màn hình độc lập với nhau trên hệ điều hành Windows
2. Cách kết nối laptop với màn hình máy tính bàn
Chuẩn bị :
Màn hình máy tính mà các bạn muốn kết nối

Chiếc máy tính xách tay các bạn đang sử dụng

Cáp chuyển VGA
Thao tác kết nối laptop với màn hình LCD qua cổng VGA
Cắm hai đầu dây cáp VGA vào cổng VGA ở máy tính xách tay và màn hình LCD
Mở màn hình LCD của máy tính để bàn của bạn lên
Khởi động laptop, ở dãy phím F1 – F12 có một phím có biểu tượng màn hình LCD ( Biểu tượng có dạng hình chữ nhật với 2 sọc dọc bên cạnh ) hoặc là chữ CRT/LCD, tùy theo từng dòng máy tính các bạn sẽ bấm tổ hợp phím Fn + phím F có biểu tượng này hoặc là chỉ cần bấm ngay phím F
Điều chỉnh cài đặt màn hình trên hệ điều hành Windows
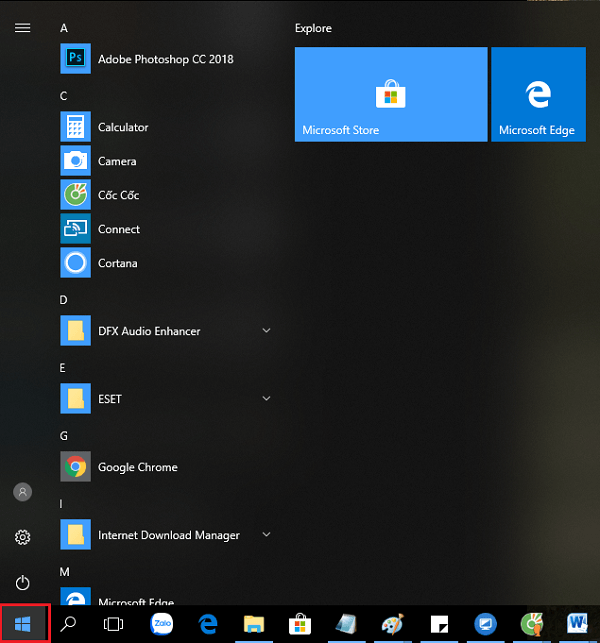
Bước 1 : Nhấp vào biểu tượng Windows ở góc dưới bên trái màn hình
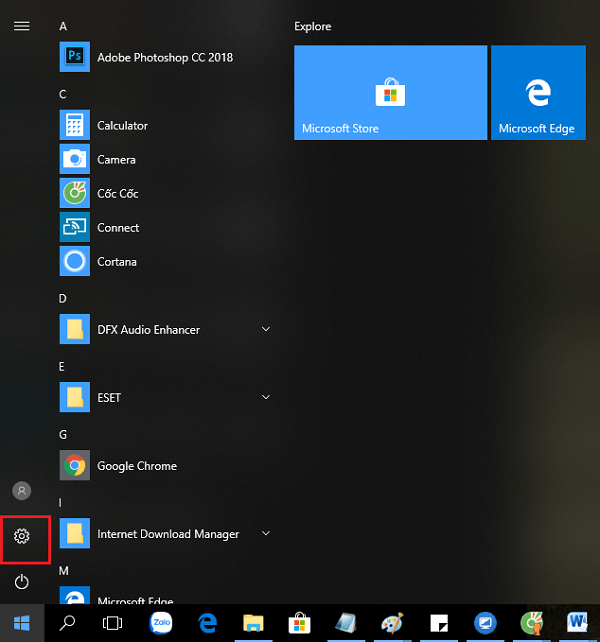
Bước 2 : Sau đó các bạn nhấn vào biểu tượng cài đặt hình bánh răng cưa ngay góc trái
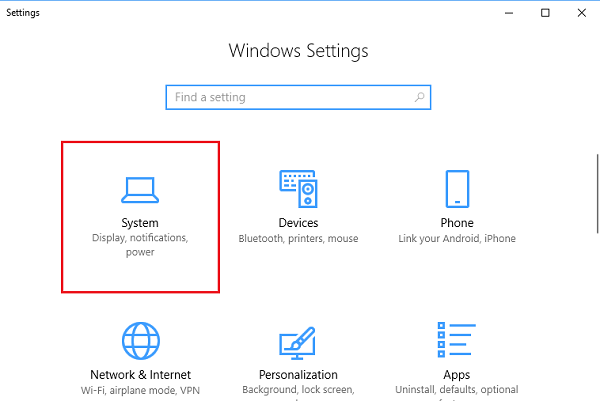
Bước 3 : Ngay sau khi cửa sổ Settings hiện ra bạn nhấn chọn vào System

Bước 4 : Nhìn vào cột bên trái rồi sau đó chọn vào mục Display

Bước 5 : Cuộn chuột xuống mục Multiple displays
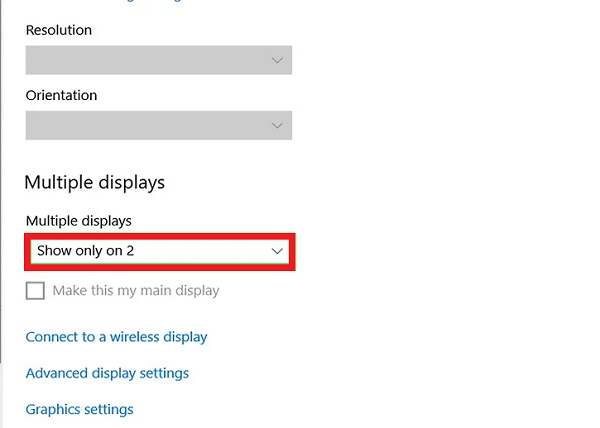
Bước 6 : Nhấp vào khung thả xuống Multiple display thì một trình đơn thả xuống sẽ bật ra
Bước 7 : Nhấp vào một trong những tùy chọn sau ở Multiple display
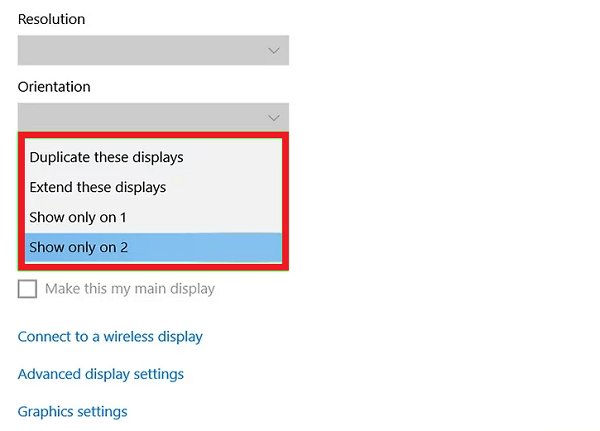
Duplicate these displays : Hiển thị bản sao màn hình máy tính xách tay ở trên màn hình gắn ngoài
Extend these displays : Sử dụng màn hình thứ hai để có thể mở rộng không gian màn hình desktop. Khi tùy chọn này bật, các bạn có thể đẩy chuột máy tính về ở phía bên phải màn hình để di chuột sang màn hình thứ hai
Show only on 1 : Chỉ hiển thị nội dung của máy tính ở trên laptop. Màn hình thứ hai sẽ tắt
Show only on 2 : Chỉ hiển thị nội dung của máy tính xách tay ở trên màn hình thứ hai. Màn hình laptop sẽ tắt
Điều chỉnh cài đặt màn hình trên hệ điều hành Mac
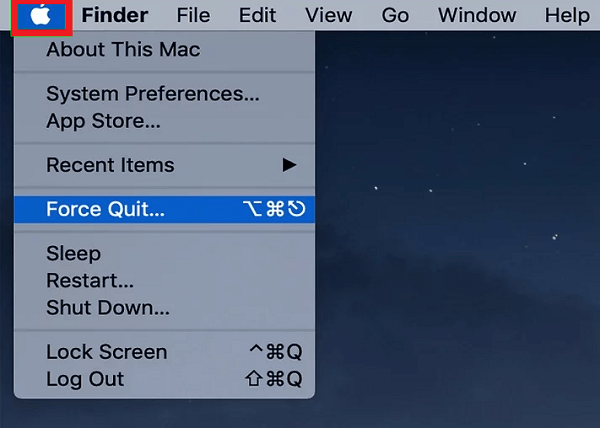
Bước 1 : Nhấp vào biểu tượng Apple ở góc trái bên trái của màn hình
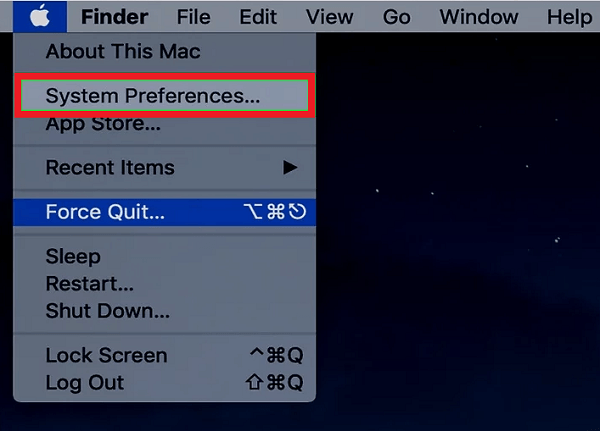
Bước 2 : Nhấn vào tùy chọn System Preferences
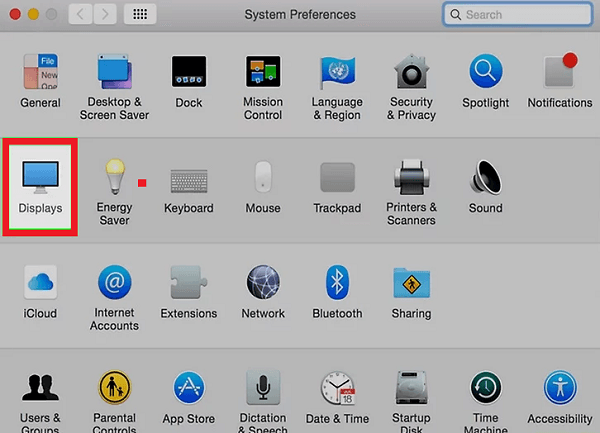
Bước 3 : Sau khi cửa sổ System Preferences thì bạn nhấn vào mục Displays
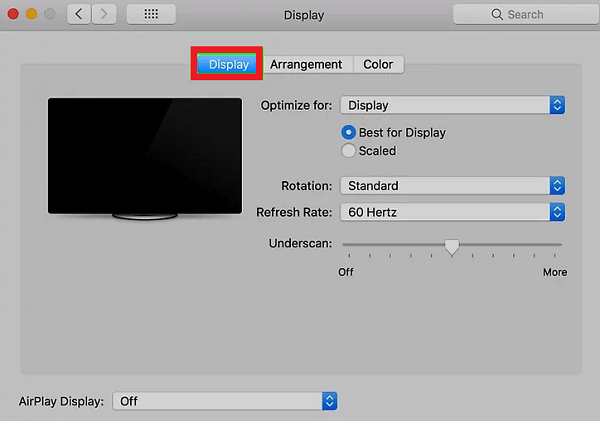
Bước 4 : Nhấn vào thẻ Display ở góc trên bên trái cửa sổ
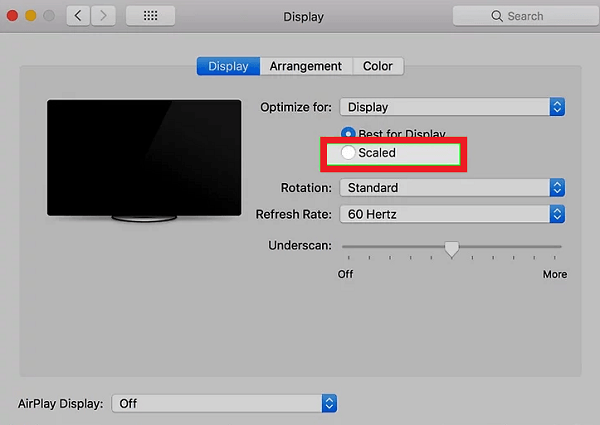
Bước 5 : Tiếp đến bạn tích chọn vào ô Scaled rồi sau đó nhấp vào một độ phân giải. Bạn không thể sử dụng độ phân giải cao hơn là độ phân giải cho trước của màn hình ( chẳng hạn như là 4K )
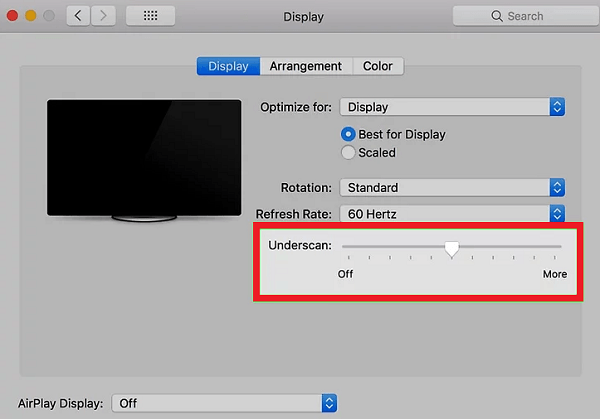
Bước 6 : Nhấp vào kéo con trượt Underscan ở cuối trang về phía bên trái để màn hình máy tính Mac hiển thị nhiều hơn ở trên màn hình thứ hai hoặc kéo về bên phải để phóng to màn hình
Điều này sẽ giúp cho các bạn canh cho màn hình máy tính Mac vừa với màn hình thứ hai nếu như hình ảnh ở trên màn hình thứ hai quá nhỏ/lớn
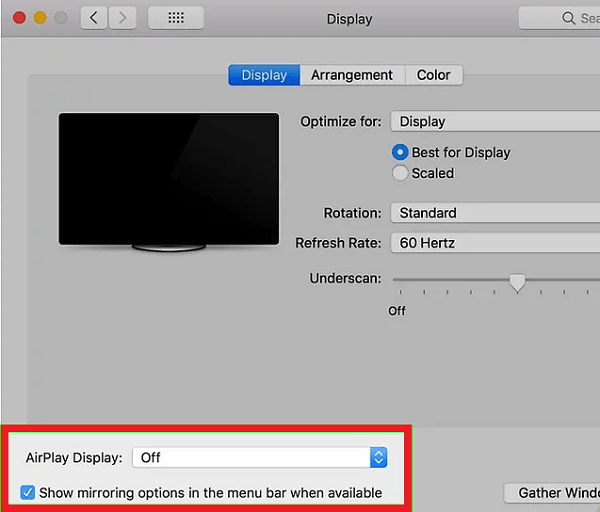
Bước 7 : Nếu như bạn muốn sử dụng màn hình thứ hai như là phần mở rộng của màn hình máy tính Mac ( ví dụ như thêm không gian ở bên phải cho màn hình Mac ), hãy nhấp vào mục Arrangement đầu cửa sổ và bỏ chọn vào ô Mirror Displays bên dưới cửa sổ sắp xếp màn hình
Bạn cũng có thể điều chỉnh vị trí của thanh menu tại đây bằng cách nhấn vào kéo hình chữ nhật trắng đầu cửa sổ sắp xếp của màn hình về bên trái hoặc phải.
Mình đã hướng dẫn các bạn cách kết nối laptop với màn hình máy tính bàn một cách chi tiết. Chúc các bạn thành công.
Hệ thống công nghệ số 1 Đà Nẵng
Website: https://techcare.net.vn











