>>Xem thêm: Hướng dẫn cách ngắt sạc pin Laptop Dell
1. Cách phục hồi pin laptop Dell bị chai
Một trong các cách đơn giản và hầu như là thông dụng nhất để người dùng có thể phục hồi lại khả năng hoạt động của một viên pin laptop Dell, thì ít ra bạn đã hồi sinh cho nó được từ 60 -80% sức mạnh đã có ban đầy bằng phương pháp đó là sử dụng tủ lạnh để làm đông cứng pin máy tính của mình. Phương pháp này tuy hơi tốn một chút thời gian nhưng lại không phải mất một khoản tiền cho nó mà bù lại thì bạn phải xa chiếc laptop mình trong một thời gian ngắn.

Tháo pin ra khỏi laptop Dell
Bước 1 : Tắt máy tính xách tay và nhẹ nhàng tháo quả pin rời khởi laptop.

Sau khi lau sạch sẽ thì bỏ pin vào túi nhựa
Bước 2 : Bạn hãy làm sạch pin mình bằng khăn lông rồi quấn nó ở trong một chiếc khăn khô khác. Tiếp theo người dùng cho vào túi nhựa kín hoàn toàn ( nên dùng túi zip về nó có đường rây giúp khép kín miệng túi lại ) và phải đảm bảo rằng pin sẽ không bị thấm nước vào nhé.
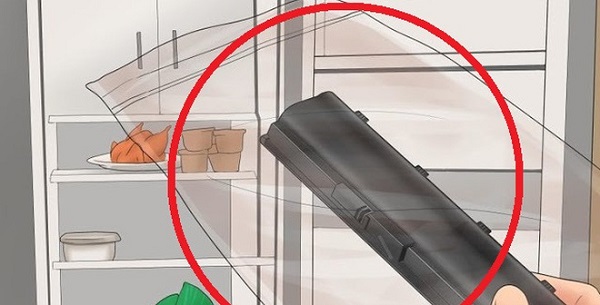
Bỏ cục pin vào ngăn đông tủ lạnh
Bước 3 : Đặt viên pin vừa rồi vào tủ lạnh ở ngăn đông ít nhất khoảng 12 tiếng đồng hồ hoặc bạn cũng có thể để nó trong tủ lạnh lên tới 72 giờ. Hãy ghi nhớ một điều rằng là nên ghi chú thời gian bắt đầu đặt pin vào tủ lạnh để dễ dàng kiểm soát thời gian.
Bước 4 : Làm đông lạnh pin vào đủ thời gian cần thiết rồi bạn lấy quả pin ra khỏi tủ lạnh. Người dùng cứ để cho pin của mình tự rã đông ngoài không khí bình thường thêm khoảng 10 giờ đồng hồ nữa tránh tuyệt đối dùng máy sấy để đẩy nhanh tiến bộ hoặc phơi ngoài nắng. Đợi đến khi quả pin đã đạt được nhiệt độ trong phòng của bạn đang ở ( không nên vội vàng lấy nó ra khỏi túi nhựa). Kiểm tra lại một lần nữa nếu pin vẫn còn lạnh thì các bạn có thể để thêm chút nữa.
Bước 5 : Khi nhiệt độ của túi pin đã chắc chắn bằng với nhiệt độ phòng thì bạn hãy tháo pin ra khỏi túi nhựa, mở khăn ra và đem đi lau sạch lại bằng khăn khô cho đến khi nào không còn cảm thấy chỗ nào ở trên pin bị ẩm nữa là được.

Lắp pin vào máy tính Dell
Bước 6 : Lắp quả pin vào nhưng tuyệt đối không nên mở máy tính lên và chỉ có thể cắm laptop vào bộ sạc nguồn điện ngoài ( còn được gọi là nguồn AC) và sạc đến khi đầy pin thì thôi

Sau khi sạc đầy cho pin thì ngắt kết nối
Bước 7 : Sau khi đã sạc đầy cho pin rồi thì bạn nên ngắt kết nối với bộ sạc nguồn và kiểm tra thử. Lúc này thì pin của các bạn chắc chắn đã được phục hồi thành công rồi. Bước tiếp theo là hãy xả hết năng lượng pin vừa mới sạc đầy và nạp lại đầy đủ thêm một vài lần nữa, thì bạn sẽ cảm thấy được pin laptop đã phục hồi tốt hơn.
Tham khảo thêm: Cách kiểm tra pin Laptop Dell chính hãng
2. Phương pháp thay thế pin trong pin

Tháo pin ra khỏi laptop
Bước 1 : Tháo pin của laptop bị chai hoặc là quả pin nào đó mà bạn mong muốn thực hiện thay thế.

Dùng dao rọc giấy mỏng để tách vỏ
Bước 2 : Tách vỏ của quả pin ra bằng cách dùng con dao rọc giấy mỏng ( hoặc là tua nơ vít có đầu dẹp). Ở bước này thì bạn cần phải khéo léo và hết sức cẩn thật vì ở bên trong pin còn có nhiều mạch điện, chip điều khiển. Nếu vô tình mạnh tay quá thì bạn sẽ làm đứt dây hoặc hỏng mạch thì có lẽ sẽ phải sắm quả pin mới.

Mở vỏ pin cẩn thẩn vì có những mạch điện nhỏ trong đó
Bước 3 : Mở vỏ quả pin thành công thì bạn cần tìm hiểu loại cell của pin mà mình đang dùng với các thông số cần thiết được in trên mỗi viên pin và những mối hàn đã được nhà sản xuất Dell hàn ở trước đây để lắp đặt chúng. Ngoài ra, khi mở thì bạn phải để ý vị trí các đầu nối và mạch điện để tránh làm cong vênh những bộ phận này.

Tìm mua những viên pin thay loại tốt
Bước 4 : Tìm mua một quả pin thay thế là loại pin tốt và có thương hiệu, nhưng tốt nhất là dòng có milliamp cao hơn những viên pin cũ một chút. Trên thị trường hiện có những cell pin rời để có thể thay thế và hãy mua theo một bộ cell tương ứng với số cell mà quả pin của bạn (4/6/9 cell) và giá thông thường được dao động trong khoảng 60.000 - 90.000 đồng/viên, mà hàng chính hãng thì còn đắt hơn có thể rơi vào khoảng 100.000 - 150.000đ/viên. Để có thể dễ hơn, bạn nên nhờ trung tâm đóng sẵn thành từng cặp để về chỉ việc thay. Việc thay cell pin như thế này sẽ tiết kiệm cho các bạn hơn là mua nguyên quả pin mới rất là nhiều.

Dùng Von kế để kiểm tra xem đã xả hết pin chưa
Tiếp theo, dùng một chiếc Von kế để có thể đảm bảo rằng nhưng viên pin được xả hoàn toàn hết năng lượng, nếu không khi nó gỡ bạn thì sẽ gặp phải sự cố "sốc điện". Bạn cũng cần phải sử dụng một mỏ hàn để gỡ những viên pin cũ ra khỏi mạch điện và tránh để mạch điện và quả pin bị mỏ hàn làm nóng lên gây quá nhiệt sẽ dễ làm hư hỏng.

Hàn những viên pin mới như sơ đồ viên pin cũ
Bước 5 : Hàn những viên pin mới lại với nhau 1 cách như một sơ đồ những viên pin cũ thật chính xác. Sau đó, đặt quả pin mới vào đúng vị trí của nó và hệ thống dây điện phải được đặt thật gọn gàng. Khi thực hiện bước này, thì bạn nên sử dụng một "kính an toàn" và xử lý nó một cách thật thận trọng vì chỉ cần một chút sai sót hoặc là bị "sốc nhiệt" thì chúng có thể gây nổ.

Kiểm tra lại một lần nữa xem đã hàn chính xác chưa
Bước 6 : Kiểm tra kỹ lại một lần nữa xem những mối nối và dây điện đã được bạn hàn chính xác chưa, vào những cực của điện áp hay chưa. Bạn cũng có thể sử dụng băng keo để dính chặt lại những mối hàn.

Lắp pin và cắm sạc cho laptop Dell
Bước 7 : Lắp pin vào chiếc laptop và cắm sạc như bình thường. Như vậy, thì bạn đã "hồi sinh" chiếc máy tính của mình lại như mới rồi đấy, lúc này nên bật máy tính lên và tận hưởng thành quả thôi nào.
Các bạn tham khảo thêm: Hướng dẫn cách reset mạch pin laptop đúng cách
Lưu ý : chỉ những bạn rành ròi về kỹ thuật điện thì nên làm còn không mình khuyên nên mua một quả pin mới để tránh tình trạng gây cháy nhỏ.
Hệ thống công nghệ số một Đà Nẵng
Website: https://techcare.net.vn











