Khi máy tính xách tay của bạn không còn tương thích với những ứng dụng hiện có ở trong hệ điều hành hoặc là có phát sinh lỗi do BIOS thì lúc này bạn cần phải nâng cấp BIOS cho máy tính của mình. Bài viết dưới đây sẽ hướng dẫn bạn cách cập nhật BIOS Asus.
>>Tham khảo thêm:
Cách vào bios main MSI chuẩn nhất
Tại sao nên update BIOS
Như người dùng đã biết thì Bios là nơi lưu trữ những thông số của laptop, là thành phần điều khiển rất quan trọng khi tham gia vào quá trình khởi động của mainboard. Giống như tên gọi của nó thì Bios là thành phần xuất nhập cơ bản và chứa đựng một nội dung và tập lệnh cho một mainboard. Nội dung và tập lệnh này sẽ được kiên cố hóa ở trong một chip Rom.
Vậy khi nào thì nên cập nhật BIOS Asus?
Người dùng update Bios khi mà họ muốn mainboard đó có thể sẽ nhận được ổ cứng, cũng như Ram có dung lượng lớn hơn, có thể nhận được CPU với tốc độ cao hơn, hoặc là update Bios để có thể giải quyết được một số xung đột ở phần cứng hay là sửa một số lỗi ở trên mainboard...
Thông qua cách update Bios thì nhà sản xuất có thể giúp cho người dùng có thể tự sửa được một số lỗi cơ bản ở trên máy tính laptop mình đang dùng. Hay mà nói một cách khác ở đây là cách để nhà sản xuất tung ra những bản vá lỗi cho các dòng máy tính mình đã sản xuất ra sau khi một thời gian được người dùng sử dụng và thông báo được lỗi thường gặp về cho hãng.
Kiểm tra thông số mainboard đang dùng
Cách 1: Bạn có thể sử dụng tiện ích có sẵn trong hệ thống
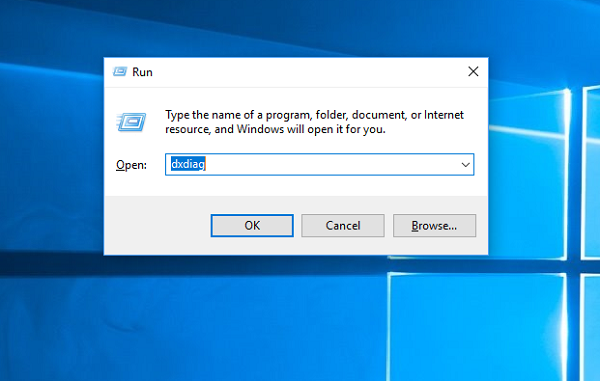
- Bạn vào công cụ Run gõ lệnh dxdiag
- Một bảng chi tiết về hệ điều hành sẽ hiện ra thì bạn có thể xem phần BIOS để biết được thông tin.
Cách 2: Có thể sử dụng những phần mềm hỗ trợ như: CPU Z (tải nhanh chóng tại đây) để tiến hành xem được chi tiết hơn.
https://drive.google.com/file/d/1HXpsEjvZ4gTWoekaM13m_J6Dm4WNT0JJ/view?usp=sharing
Cập nhật BIOS Asus từ trang chủ
Sau khi các bạn đã biết được chính xác loại Mainboard ở trên laptop Asus đang dùng thì các bạn có tiến hành vào chính trang chủ của mainboard đang dùng để có thể tìm thông tin về BIOS.
Bước 1: Nếu như Main của hãng Asus thì các bạn vào đây và bắt đầu nhập thông số của mình vào mục chính tìm kiếm.
Bước 2: Khi vào đây rồi thì các bạn vào trỏ xuống mục BIOS ở trong công cụ đã được thống kê.
Bước 3: Bạn chọn vào mục BIOS có Version cao nhất ở đó vì đây là bản BIOS mới nhất rồi thì tiến hành tải về máy.
Bước 4: Tiếp đến là khi bạn tải xong chỉ việc giải nén file Winrar -> rồi sau đó chạy file setup.exe dưới quyền của Run as administror và tiến hành cài đặt thật bình thường như phần mềm.
Sau đó thì các bạn khởi động lại chiếc máy và chờ cho máy cập nhật BIOS mới xong thế là thành công rồi.
Bước 5: Nếu trường hợp này không thể chạy được file exe thì các bạn vào lại trang chủ để tìm đúng BIOS của Mainboard, và nếu như vẫn không được thì chắc chắn các bạn sẽ phải hạ phiên bản này xuống thấp hơn.
Cách update BIOS main Asus
Thường khi mình sửa lỗi mainboard asus và nếu như là lỗi bios thì có thể vào trang chủ để tải về rồi sau đó dùng máy nạp để nạp bios. Nhưng một số main sau khi đã chạy bios bằng như máy nạp thì sẽ không nhận LAN nữa. Có hai cách để sửa lỗi này :
- Cách 1 : Dùng bios backup từ main chạy ok rồi lúc đó mới dùng máy nạp vào là xong.
- Cách 2 : Nếu như không có file chuẩn của mainboard thì các bạn lên trang chủ của hãng Asus tải về bản bios thấp hơn cái bản mà mình đang xài rồi sau đó dùng máy nạp vào. Tiếp đến mình update bios trong windows.
Chú ý : Chỉ nên update bios khi máy tính bị lỗi rồi nâng cấp để cho main có thể chạy được hệ điều hành windows 8, hay là cần nâng cấp CPU thôi nha. Nếu như quá trình update bios đã bị lỗi là máy tính hết lên luôn đó
+Trước tiên tải : phần mềm dùng để update bios Asus phiên bản 7.18.03 miễn phí : Tại đây
Sau đó đã chạy file setup và chờ đến khi mà chạy xong thì có thể mở chương trình update bios lên.
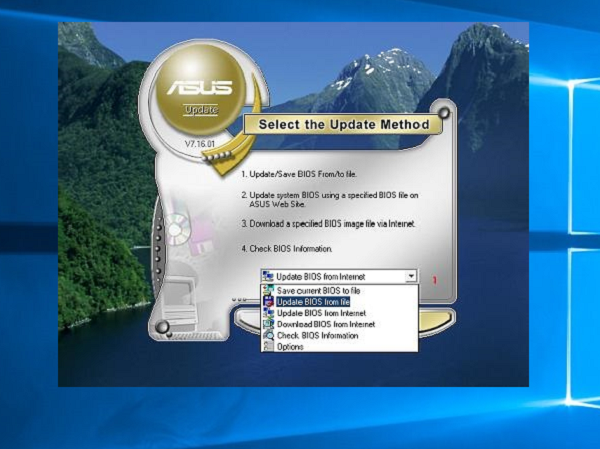
- Bước 1 : Mở các chương trình và sau đó chọn update bios from file
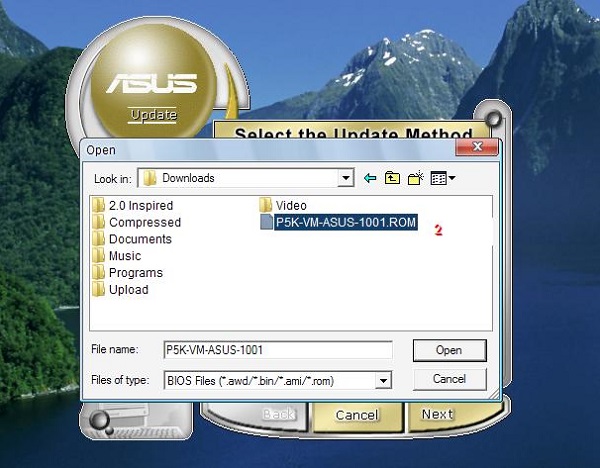
- Bước 2 : Chương trình sẽ mở một cửa sổ mới và yêu cầu chỉ file bios đã được lưu ở trên máy tính, thường thì sẽ là file có đuôi .rom hoặc .bin.
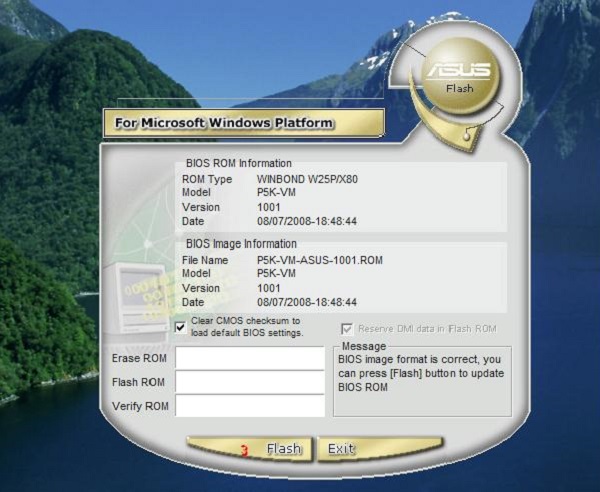
- Bước 3 : Chương trình sẽ được so sánh với phiên bản bios cũ và cũng chuẩn bị update và bấm vào mục Flash để bắt đầu chạy.
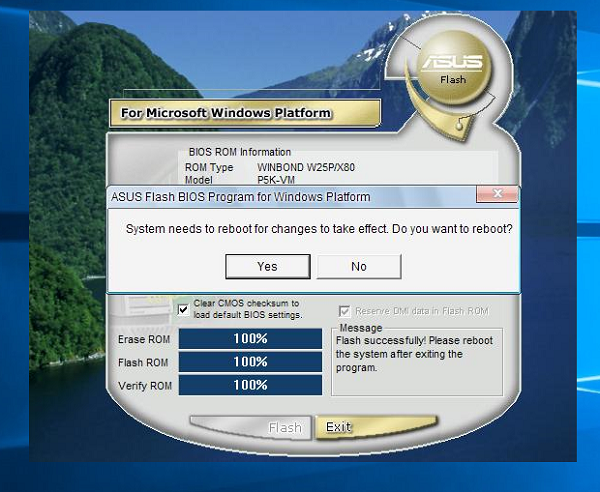
- Bước 4 : Lúc mà đang chạy thì các bạn chú ý không đụng đến máy tính Asus và tắt hết những chương trình trước đó đi nha. Sau khi đã hoàn thành thì phần mềm yêu cầu bạn khởi động lại máy. Vậy là xong
Nâng cấp BIOS Asus khi sử dụng Easy Flash
Chúng ta sẽ lấy Asus UX32LN làm ví dụ để chúng tôi sẽ nâng cấp phiên bản BIOS main từ 201 đến 203 .
1. Tải BIOS từ trang chính hỗ trợ ASUS
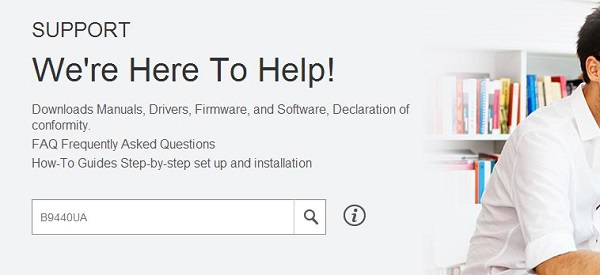
2. Trong thanh tìm kiếm thì bạn nhập UX32LN .
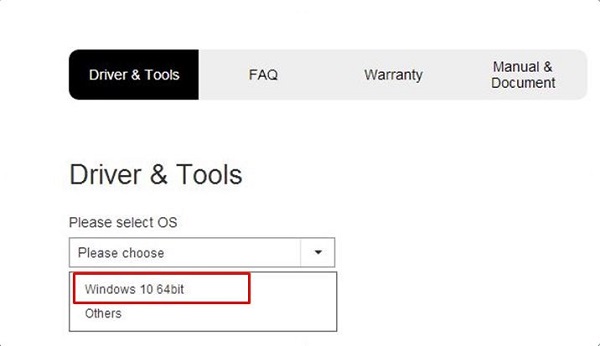
3. Chọn mục Driver & Tools và chọn vào bản hệ điều hành .
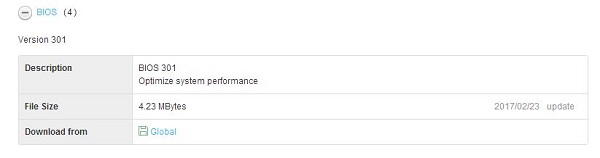
4. Tải bản BIOS mới nhất về máy.
5. Giải nén tập tin và bạn lưu nó vào ổ đĩa di động .
Flash 3
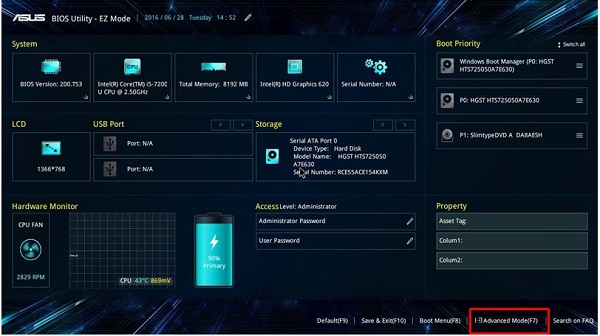
Flash 2
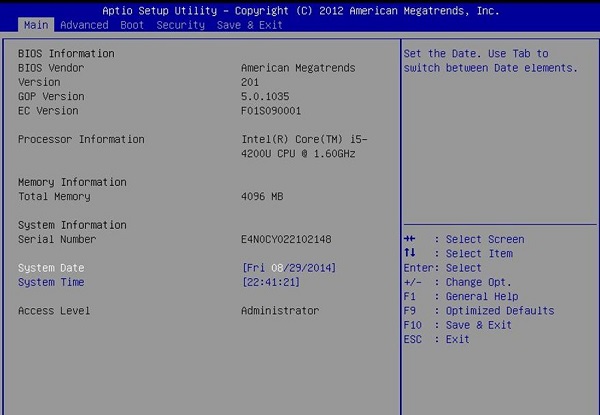
6. Đăng nhập vào cấu hình BIOS.(Lưu ý: Trong hình ảnh nền đen 1 dưới đây cho thấy đó là cửa sổ của EZ Flash 3 và còn hình thứ hai màu xanh đó chính là cửa sổ của EZ Flash 2).
Flash 3
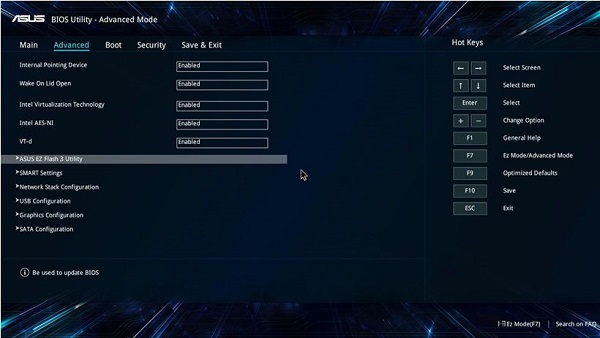
Flash 2
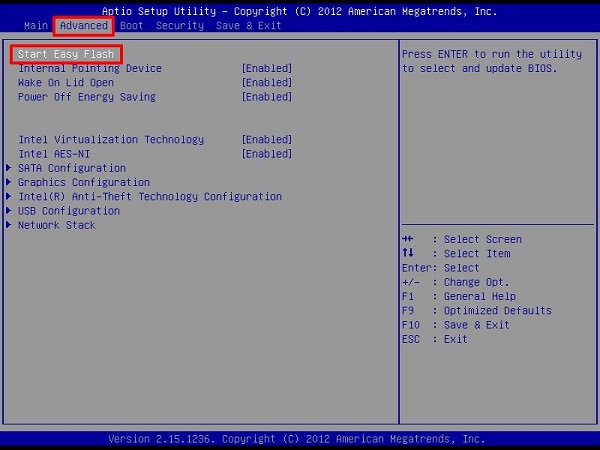
7. Chọn vào Advanced rồi sau đó chọn ASUS EZ Flash 3 Utlllty hoặc là Start Easy Flash.
Flash 3
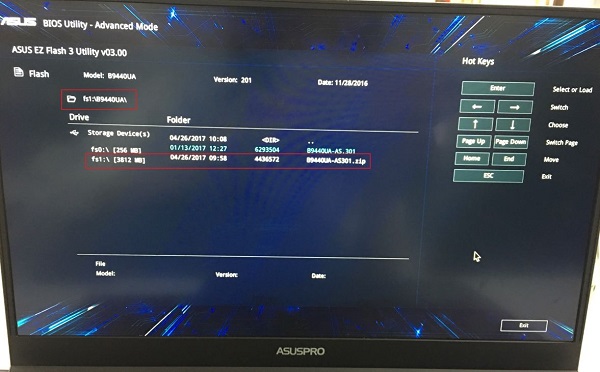
Flash 2
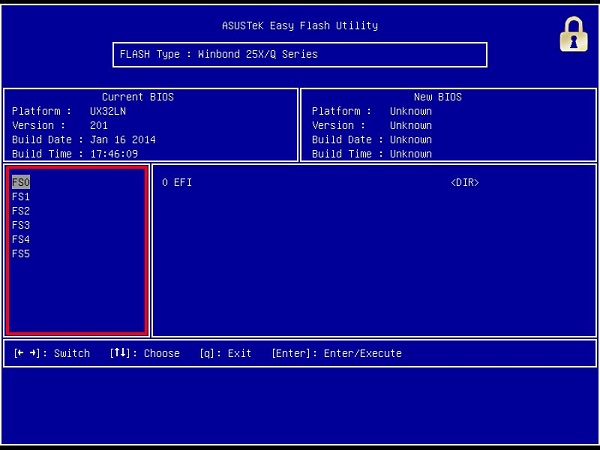
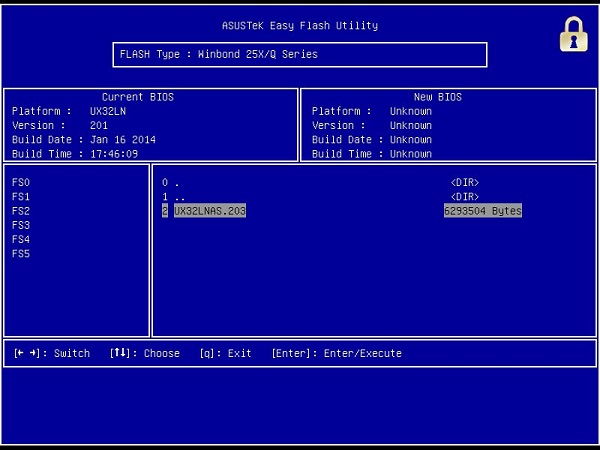
8. Bạn cũng có thể chọn vị trí để lưu bản BIOS mới đó là ổ lưu trữ ở bên ngoài hoặc ổ đĩa.
Flash 2
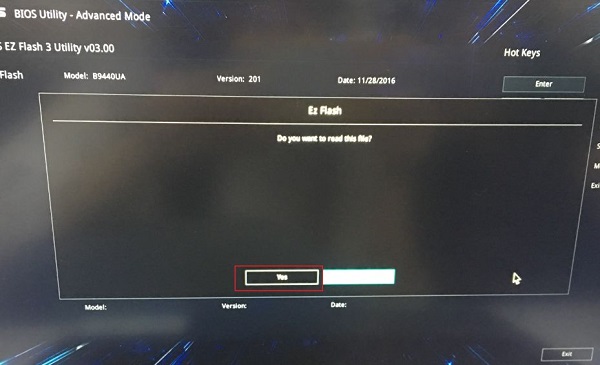
Flash 3
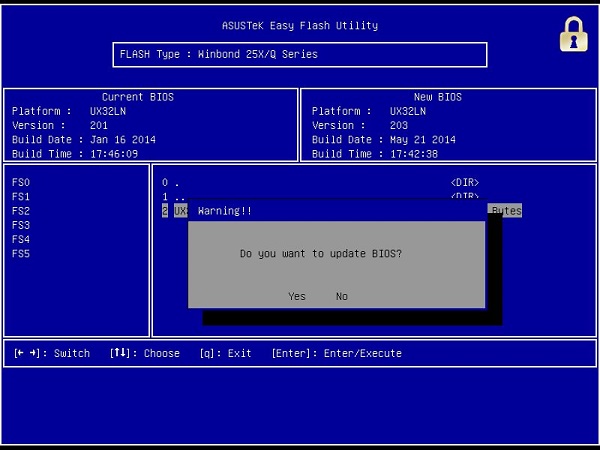
9 . Vui lòng bạn chọn tập tin BIOS mới ở từ ổ đĩa USB và sau đó chọn YES.
Flash 3
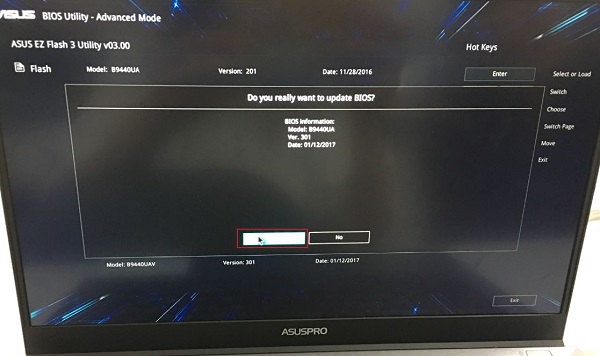
10. Bấm YES để bắt đầu cập nhật.
Flash 3
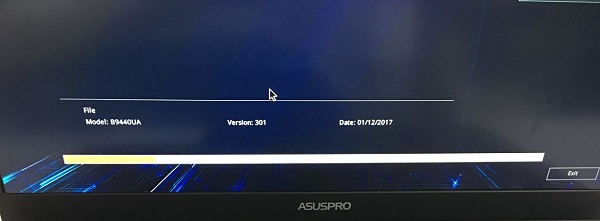
Flash 2
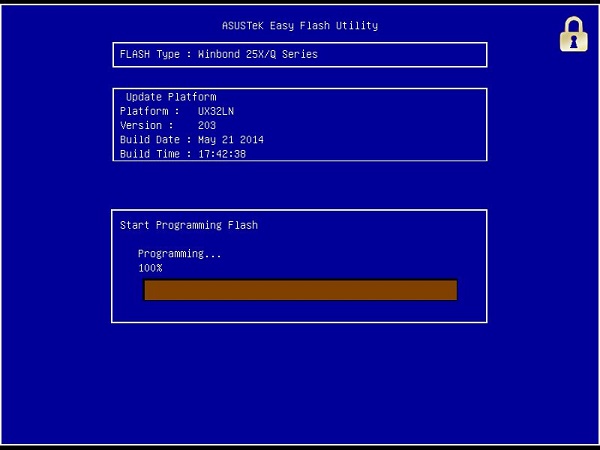
11. Sẽ mất khoảng hai phút để có thể hoàn tất.
12. Khởi động lại máy tính.
Như vậy Techcare Đà Nẵng đã hướng dẫn các bạn cách cập nhật bios asus đơn giản nhất. Hy vọng với những chia sẻ này các bạn sẽ dễ dàng hơn trong việc sử dụng máy tính. Chúc các bạn thực hiện thành công.
Hệ thống Laptop cũ Đà Nẵng Techcare
Website: https://techcare.net.vn











