>>Xem thêm: Cách sửa lỗi không mở được start menu trên windows 10 nhanh
1. Safe Mode win 10 là gì?
Safe Mode windows 10 được hiểu là khung giao diện của người sử dụng khi hệ điều hành windows 10 khởi động nó không cần chạy toàn bộ những trình điều khiển thiết bị. Nó hoạt động bằng cách là sử dụng chế độ tiêu chuẩn đồ họa VGA
Nếu một ngày máy tính của các bạn không vào windows thì điều các bạn hãy nghĩ đến đầu tiên đó là truy cập vào chế độ Safe. Mục đích là để kiểm tra lại những phần mềm và backup lại các dữ liệu và thông tin quan trọng sang ổ khác ở trong trường hợp xấu nhất là không thể khắc phục lại bằng ghost hoặc là cài lại windows 10. Safe mode ( dịch nghĩa đơn giản Chế độ an toàn ) là chế độ giúp khởi động lại windows với thiết bị và dịch vụ ở mức ít nhất hay là tối thiểu từ đó có thể chuẩn đoán được bệnh tật của hệ điều hành windows bị lỗi do đâu và tiến hành chữa trị khắc phục lỗi.
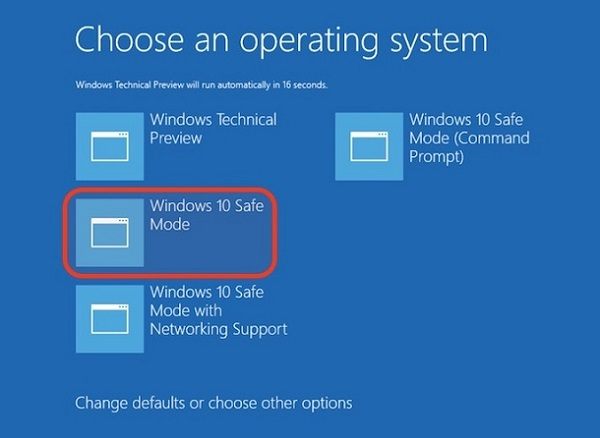
Cũng có trường hợp các bạn nhìn thấy máy tính win 10 đôi khi lại tự động vào khung Safe Mode win 10. Đó là trường hợp có vấn đề hệ thống và cần phải can thiệp bằng cách xử lý tiêu chuẩn đã được cài đặt sẵn ở trong win 10. Khi xảy ra vấn đề này, các bạn phải biết Win 10 đã phát hiện một vấn đề ở trình điều khiển không thích hợp với các cài đặt được cài đặt, hoặc là có thể do virus được kích hoạt vào chức năng khi các bạn khởi động máy. Đôi khi các bạn muốn gỡ bỏ một số phần mềm có lỗi, virus ở trên thì cần phải Safe Mode win 10 để khởi động ở chế độ an toàn.
Tham khảo thêm: Safe mode là gì - Cách vào chế độ safe mode win xp
2. Cách vào safe Mode win 10 khi không vào được win
Theo mặc định thì hệ điều hành windows không dùng được nút F8 để vào Safe Mode như là bình thường, tuy vậy các bạn vẫn có thể ép máy tính của mình truy cập vào chế độ recovery để vào Safe Mode. Khi gặp tình trạng này các bạn có thể sử dụng hai cách này để vào Safe Mode
Cách 1 : Trình chạy Troubleshoot tự động hiện ra khi các bạn không thể khởi động vào win
Hệ điều hành windows 10 khá là thông minh. Do đó khi các bạn gặp lỗi win, lỗi gì đó mà không thể khởi động được vào windows liên tục thì sẽ tự động hiện ra ở phần Troubleshoot. Tại đây các bạn có thể chọn đến phần Safe mode như những thao tác bên dưới đây :
Bước 1: Truy cập vào Advanced Startup
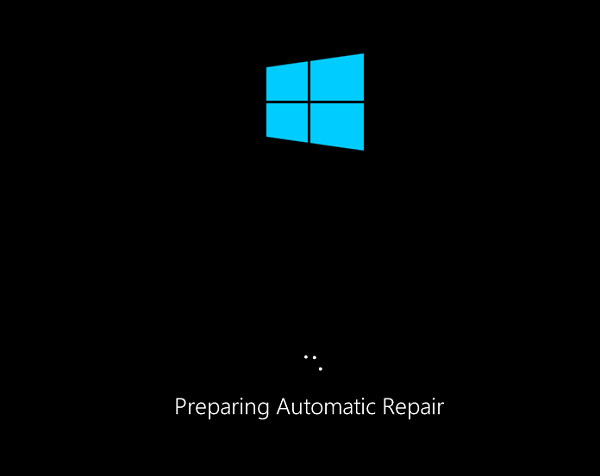
Theo đó khi khởi động các bạn hãy nhấn liên tục nút F8 trước khi màn hình windows được load lên, nếu như không được các bạn hãy khởi động lại và thay thế bằng nút Shift + F8. Cách này sẽ có hiệu quả tốt hơn với ổ HDD và còn với ổ SSD thì vẫn được nhưng lại khó hơn.
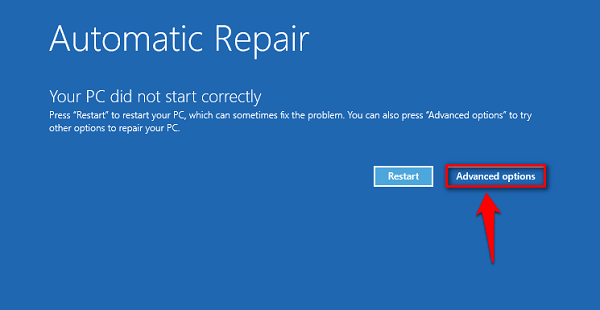
Nếu không, các bạn hãy áp dụng cách hơi cực đoan hơn một chút, đó là ép máy tính gặp sự cố bằng cách tắt bật máy tính đột ngột bằng cách giữ nút nguồn vài lần. Sau đó hệ điều hành windows sẽ tự động đưa các bạn vào màn hình Advanced Startup, bạn có thể vào Safe Mode từ đây.
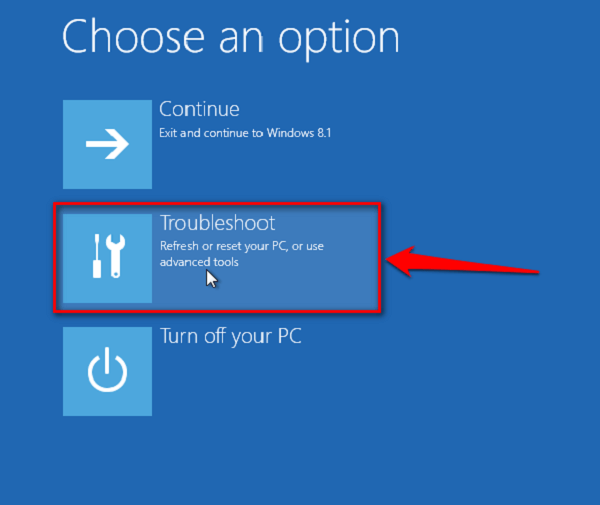
Bước 2 : Khi màn hình khởi động Advanced Startup được hiện lên thì các bạn click chọn vào Troubleshoot
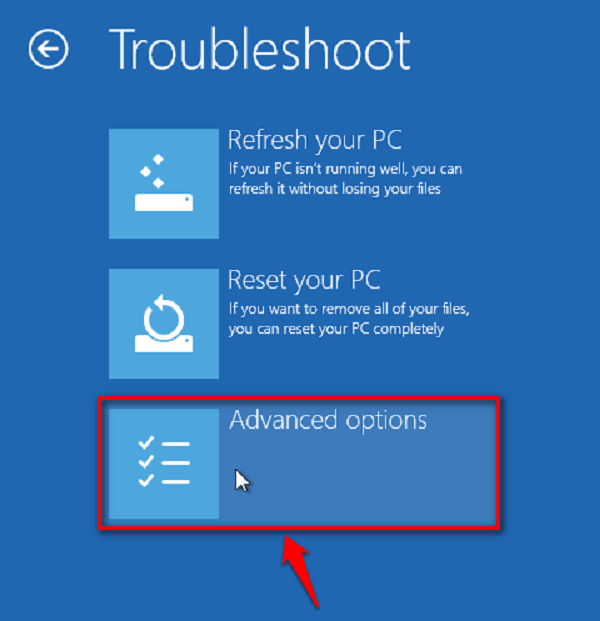
Bước 3 : Tiếp tục chọn vào mục Advanced options
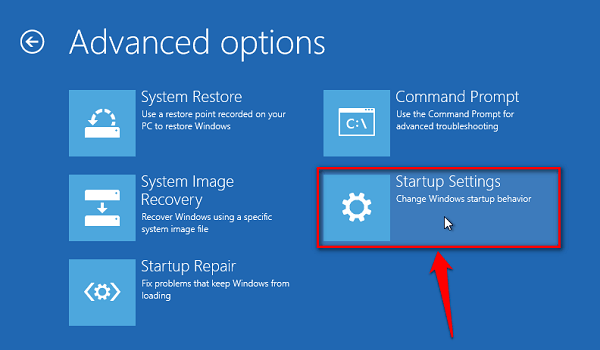
Bước 4 : Chọn mục Startup Settings khi màn hình máy tính mới được hiện ra
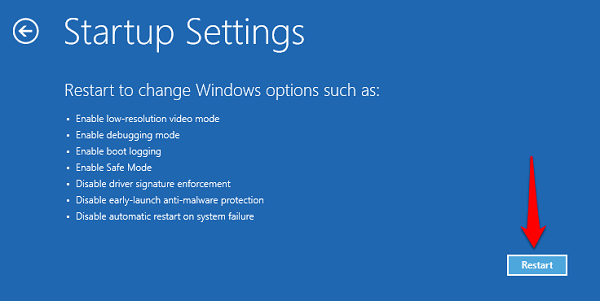
Bước 5 : Tiếp theo bấm Restart để khởi động lại máy một lần nữa
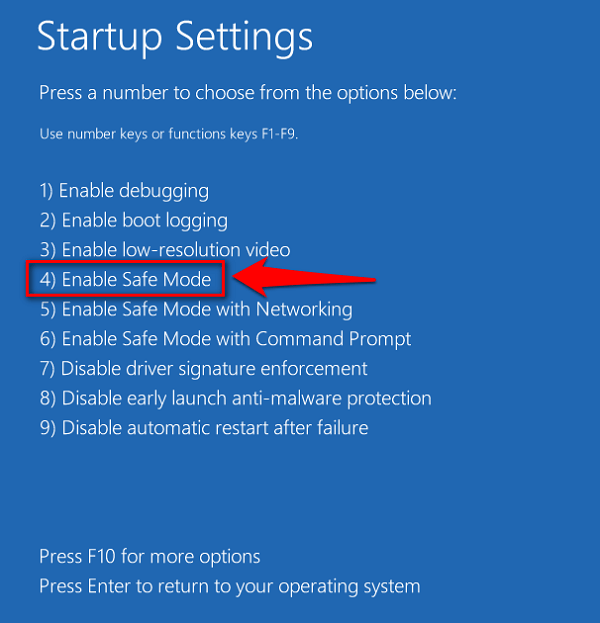
Bước 6 : Bây giờ thì các bạn sẽ được truy cập vào màn hình lựa chọn, bạn nhấn phím tương đương với dòng Enable Safe Mode thường thì phím số 4 hoặc F4
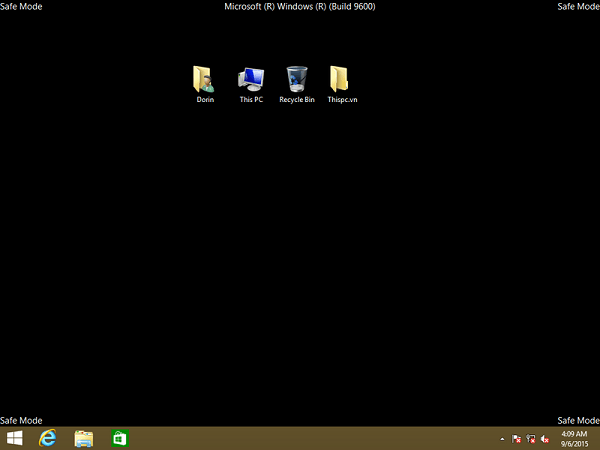
Bước 7 : Vậy là xong, bây giờ các bạn chỉ việc chờ cho hệ điều hành windows load vào chế độ Safe Mode nữa thôi. Nếu như thấy màn hình máy tính đen, có hiện chữ Safe Mode xung quanh là được rồi đấy.
Các bạn tham khảo thêm cách vào advanced boot options win 7 win 10
Cách 2 : Nếu không tự động hiện ra phần Troubleshoot
Cách này hơi tù nhưng mà mình thấy cũng khá ổn hơn là cách dùng USB Recovery Drive( Cách này là dùng một Usb đã cài đặt ứng dụng Recovery Drive của hãng Microsoft )
Các bạn khởi động máy tính windows 10 nhưng cứ để hiện lên phần lá cờ khởi động thì bạn nhấn và giữ nút nguồn Power để cho máy tính tự động tắt đi. Sau đó lại bật lại tiếp. Làm như vậy khoảng 2 lần là hệ điều hành windows sẽ tự động hiện giao diện để gỡ rối Troubleshoot ra cho các bạn. Những bước tiếp theo giống như Trường hợp .
Nếu vì lí do nào đó mà các bạn không thể truy cập win và cần vào Safe Mode để kiểm tra hệ thống. Lúc này các bạn hãy thử áp dụng cách này nhé.
Như vậy Techcare Đà Nẵng hướng dẫn các bạn cách vào safe mode win 10 khi không vào được win một cách chi tiết. Hy vọng với những thông tin này các bạn có thể dễ dàng thực hiện.
Hệ thống mua bán laptop cũ Đà Nẵng Techcare
Website: https://techcare.net.vn











