Bạn đang ở ngoài đường và cần kết nối mạng ngay để lướt web hay làm việc. Chắc có lẽ dữ liệu di động sẽ là giải pháp cứu cánh ngay lúc này. Tuy vậy, các bạn có thể sử dụng wifi mà không phải vào bất cứ cửa hàng hay quán cafe nào để xin mật khẩu. Hãy theo dõi ngay cách kết nối WiFi ko cần mật khẩu cho iPhone, Android trong bài viết dưới đây của Techcare nhé.
Kết nối WiFi ko cần mật khẩu bằng WPS
Cách kết nối wifi này chỉ thực hiện trên điện thoại Android, còn thiết bị iPhone vẫn chưa hỗ trợ. Bên cạnh đó, modem WiFi của các bạn phải có nút WPS.
Bước 1: Trước tiên, các bạn vào mục Cài đặt trên điện thoại Android -> chọn vào mục WiFi -> chọn tiếp Tùy chọn WiFi.
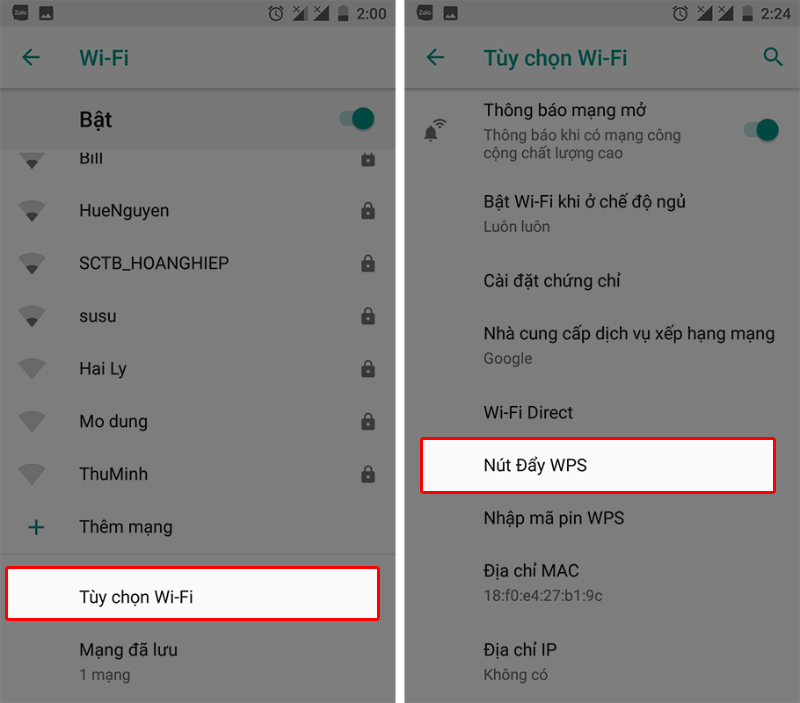
Bước 2: Các bạn chọn vào Nút đẩy WPS hay một tên khác (tuỳ thuộc vào từng loại máy).
Bước 3: Trên Modem WiFi, các bạn tìm nút WPS và sau đó nhấn giữ trong vòng 2-5 giây rồi thả ra.

Bước 4: Sau khi hoàn tất kết nối giữa thiết bị Android và WiFi thông qua WPS. Cuối cùng, các bạn chọn vào OK để kết thúc.
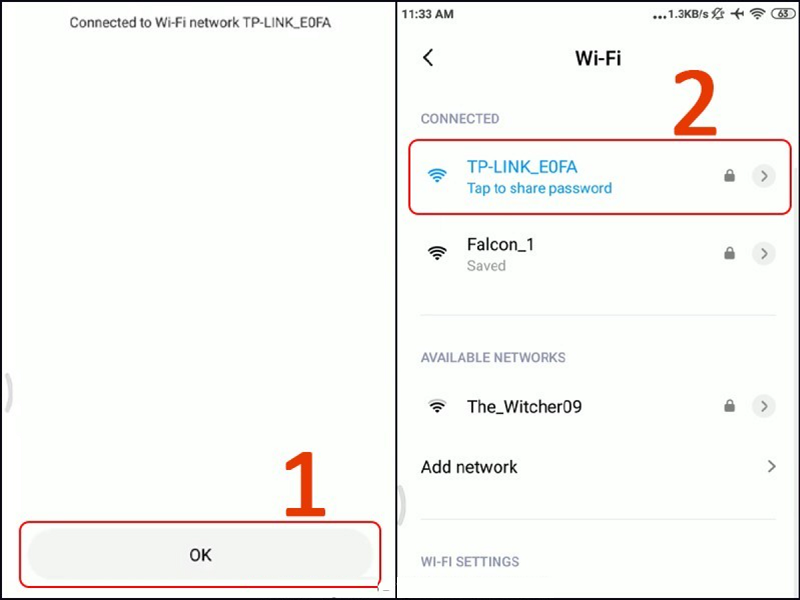
Cách kết nối WiFi ko cần mật khẩu bằng mã QR
Đối với một số WiFi có mã QR thì các bạn dễ dàng kết nối mà không cần có mật khẩu.
Bước 1: Trên điện thoại Android, các bạn chọn vào mục Cài đặt và tìm đến mục WiFi.
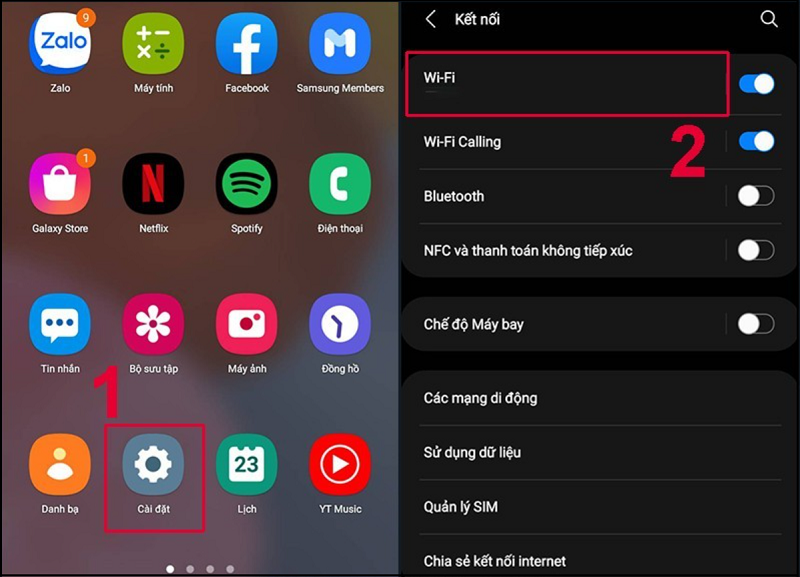
Bước 2: Sau đó, các bạn nhấn vào Wifi và chọn tiếp vào biểu tượng mã QR.
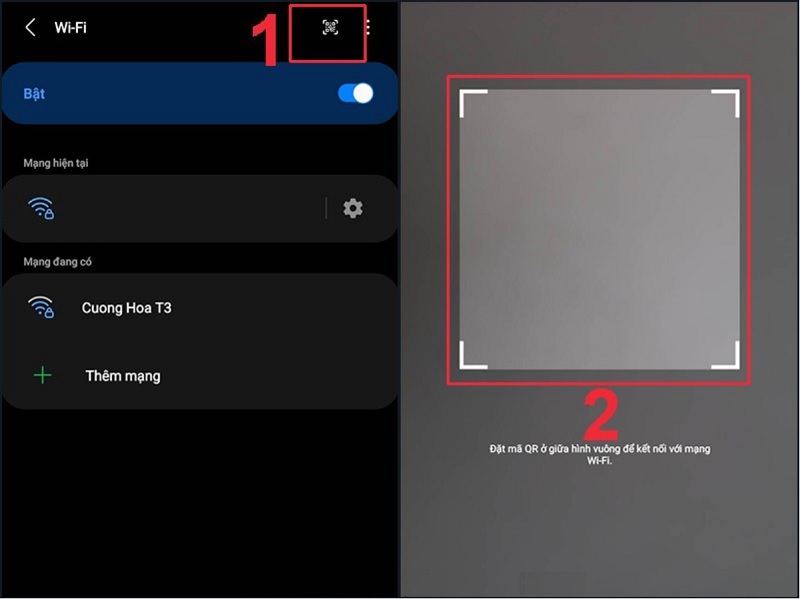
Bước 3: Các bạn hãy đặt QR vào khung trên camera và tiến hành việc kết nối Wifi.
Đối với điện thoại iPhone, các bạn có thể sử dụng tính năng quét mã QR bằng camera của mình để tiến hành quét các mã WiFi có sẵn.

Kết nối WiFi ko cần mật khẩu bằng ứng dụng WiFi Chìa khóa vạn năng trên Android
Thông tin ứng dụng WiFi Chìa khóa vạn năng (cập nhật T10/2021):
Nền tảng: Android
Dung lượng: 14.54 MB
Lượt tải: trên 100.000.000 lượt
Đánh giá: 4.4/5 trên CH Play
Nhà phát triển: LinkSure Network Holding PTE. Limited
Trước tiên, các bạn cần tải ứng dụng Master về thiết bị Android của mình và để một ít tiền trong tài khoản điện thoại để dùng data.
Bước 1: Đầu tiên, các bạn mở dữ liệu di động trên điện thoại và truy cập vào ứng dụng. Sau đó, bật tính năng vị trí trên thiết bị.
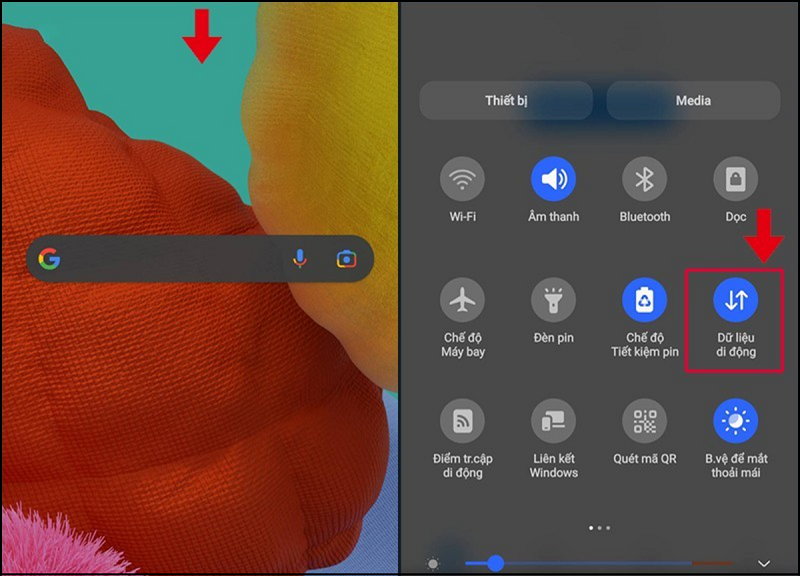
Bước 2: Các bạn chọn vào mục Nhận thêm wifi miễn phí để tìm các mã WiFi có sẵn. Cuối cùng, chọn vào Kết nối ngay ở mạng khả dụng mà điện thoại tìm thấy.
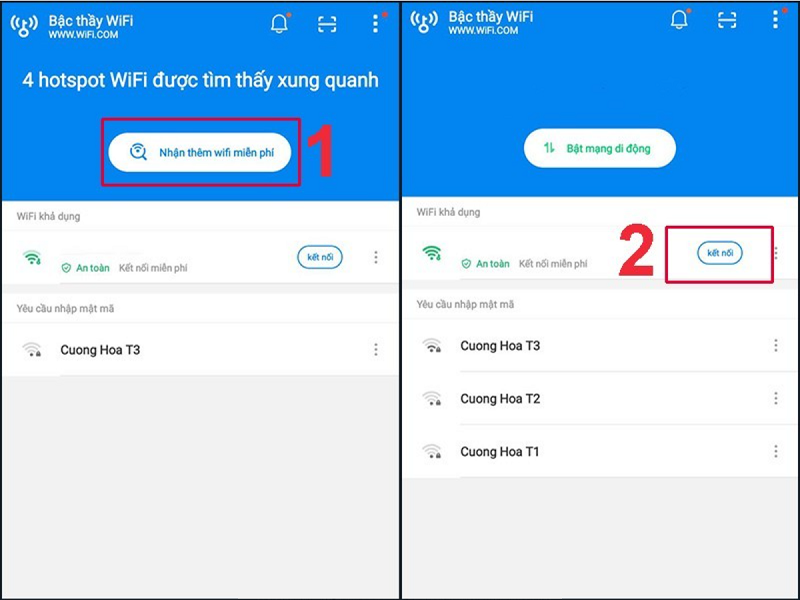
Cách bắt wifi ko cần mật khẩu bằng ứng dụng WiFi Master trên iPhone
Thực tế, WiFi Master là phiên bản khác của ứng dụng WiFi Chìa khóa vạn năng trên thiết bị iPhone. Tuy nhiên, do khác nhau về hệ điều hành nên cách dùng sẽ có phần khác biệt một chút.
Thông tin ứng dụng WiFi Master (cập nhật T10/2021):
Nền tảng: iOS 9.0 trở lên (iPhone và iPad)
Dung lượng: 45.6 MB
Đánh giá: 4.2/5 trên App Store
Nhà phát triển: LinkSure Network Holding PTE. Limited
Trước tiên, các bạn tải ứng dụng WiFi Master trên điện thoại iPhone và một ít tiền trong tài khoản để có thể kết nối dữ liệu di động.
Bước 1: Các bạn mở dữ liệu di động trên iPhone và sau đó truy cập vào ứng dụng WiFi Master.
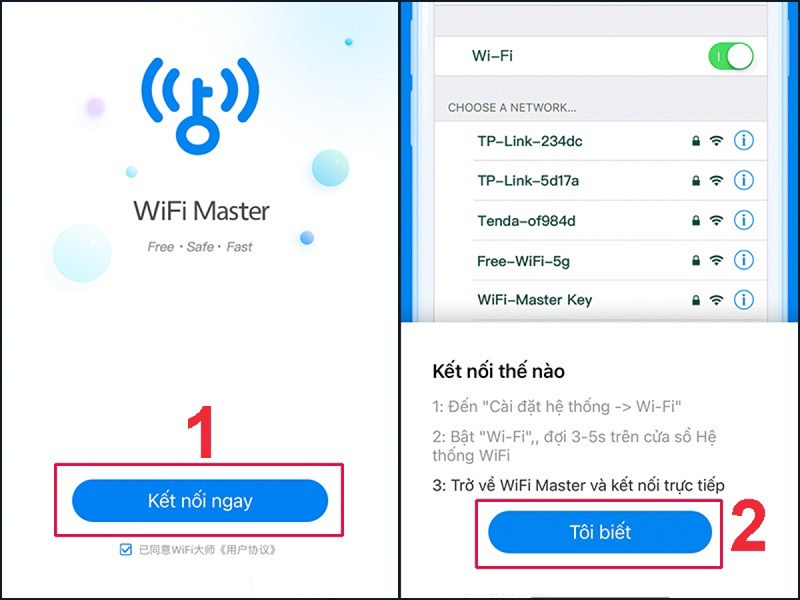
Bước 2: Tiếp đến, nhấn vào mục Bật địa điểm rồi thực hiện mở tính năng vị trí trên thiết bị bằng cách vào Cài đặt -> chọn vào Quyền riêng tư -> chọn tiếp Vị trí.
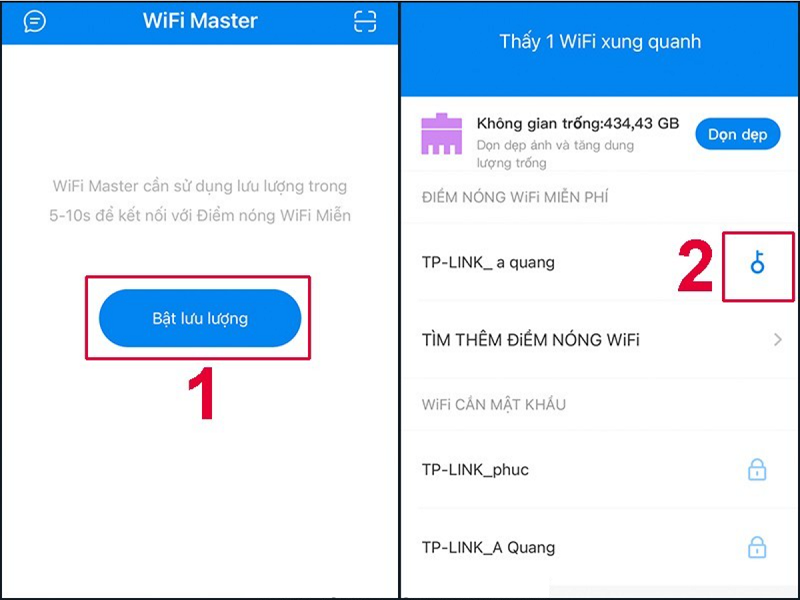
Bước 3: Các bạn mở Cài đặt -> chọn vào WiFi. Trong danh sách các wifi được hiển thị, các bạn hãy chọn vào kết nối với các wifi xuất hiện dòng chữ WiFi Master Key như hình bên dưới.
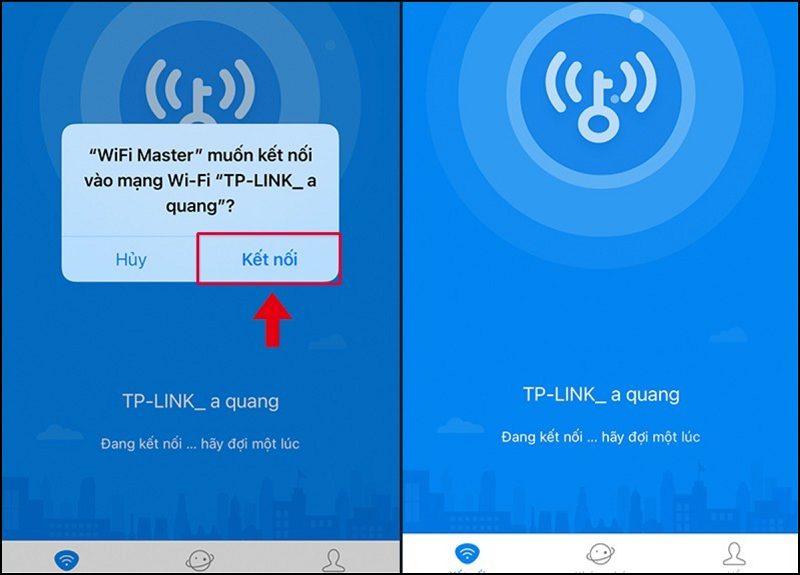
Kết nối WiFi ko cần mật khẩu trên hai điện thoại iPhone
Lưu ý: Phải có một máy đã được kết nối với mạng wifi
Bước 1: Trước tiên, các bạn vào Cài đặt -> chọn vào Cài đặt chung.
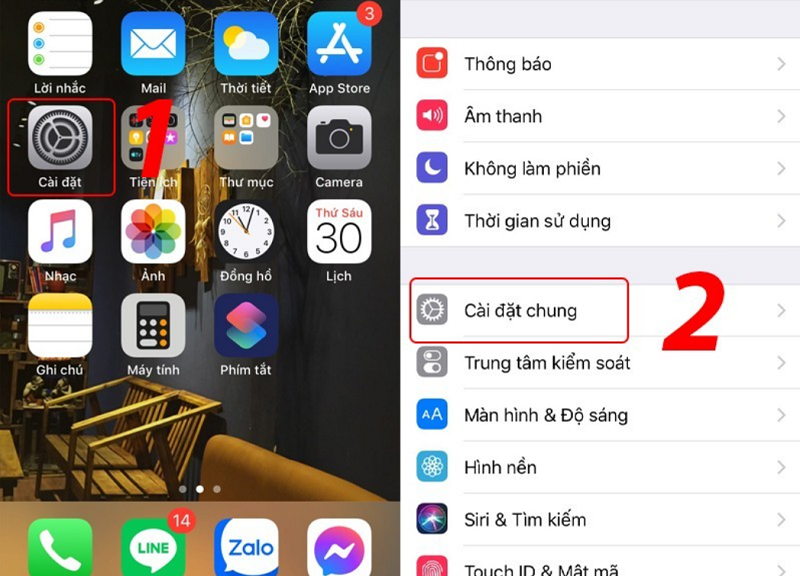
Bước 2: Các bạn chọn vào Airdrop & Handoff, tiếp đến nhấn nút gạt để bật Handoff.
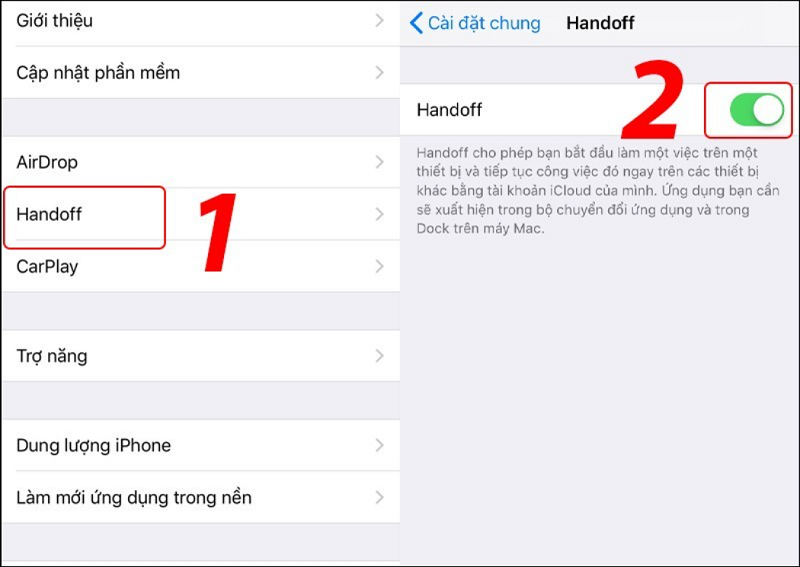
Bước 3: Sau đó, các bạn tiến hành bật Bluetooth trên cả hai điện thoại iPhone và để gần nhau.
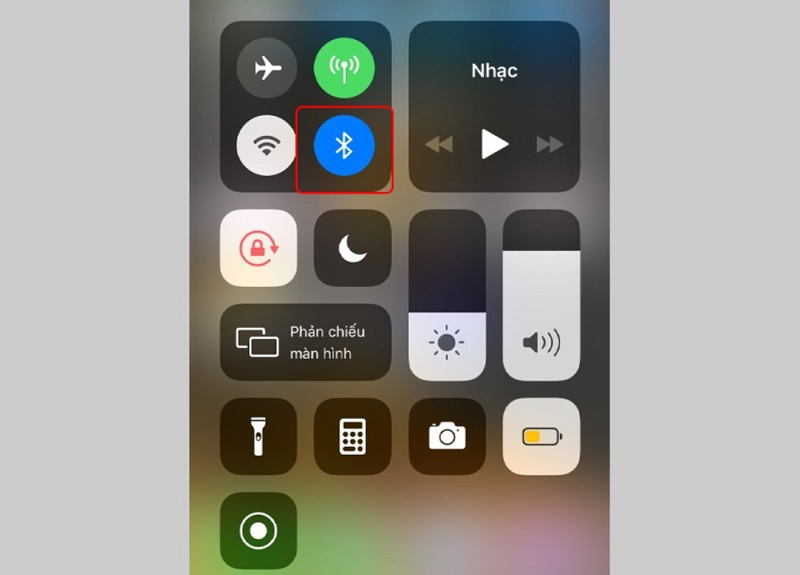
Bước 4: Nhấn vào wifi trên thiết bị đã truy cập. Ngay lúc này, các bạn nhận được một thông báo hiển thị trên màn hình Bạn có muốn chia sẻ mật khẩu WiFi cho thiết bị…không. Cuối cùng, các bạn nhấn vào mục Chia sẻ Mật khẩu là thiết bị kia sẽ được kết nối wifi.
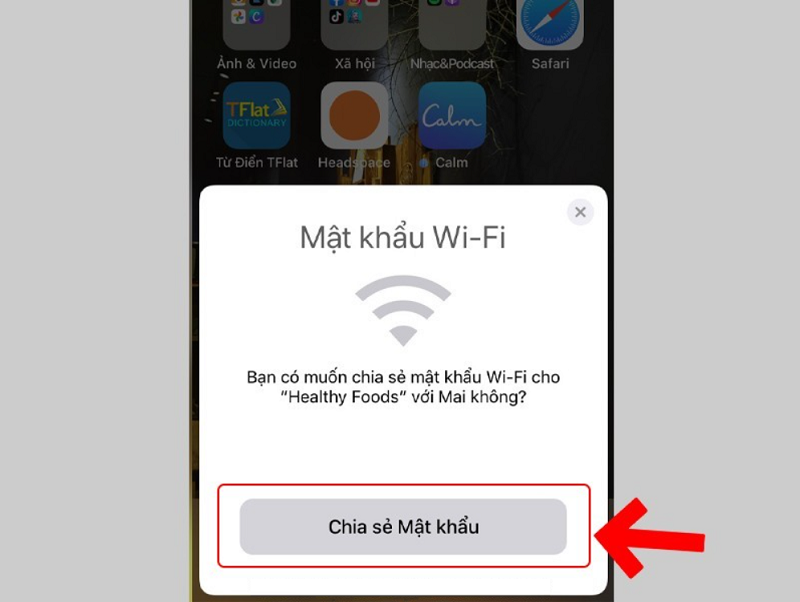
Trong trường hợp đã thực hiện theo các bước hướng dẫn trên nhưng điện thoại iPhone của các bạn vẫn không vào được wifi. Các bạn lưu ý một số điểm sau:
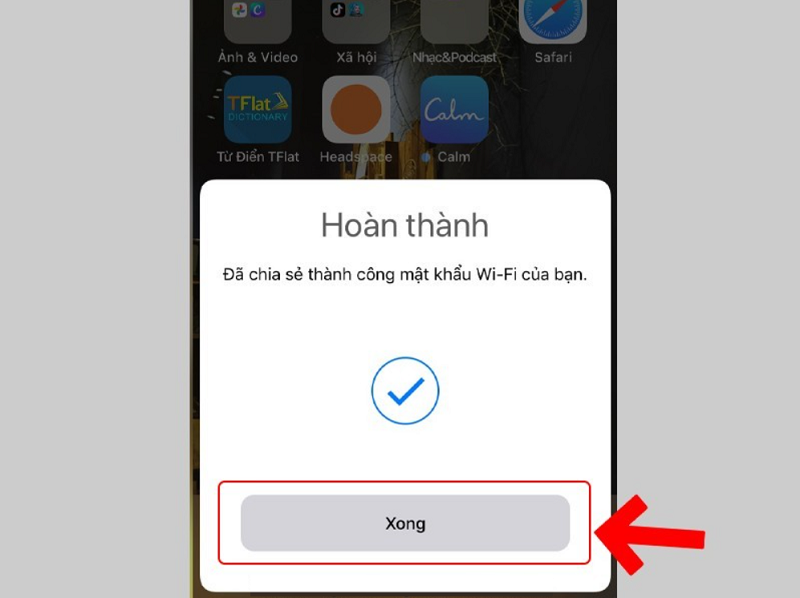
Khởi động lại cả hai thiết bị iPhone
- Phải đảm bảo hai điện thoại iPhone của các bạn được đặt gần nhau và nằm trong phạm vi wifi hoạt động.
- Kiểm tra lại xem phiên bản hệ điều hành iOS của 1 trong 2 có phải là bản cũ hay không (ít nhất là phiên bản iOS 11).
- Những lưu ý khi kết nối wifi không cần mật khẩu
- Trước khi thực hiện kết nối WiFi ko cần mật khẩu, các bạn cần kiểm tra xem điện thoại của mình đã đáp ứng đủ những yêu cầu hay không.
- Nhiều dòng thiết bị Android hiện nay không có chức năng quét mã QR trong mục Cài đặt. Tuy nhiên, các bạn có thể quét bằng camera của điện thoại để nhận dạng mã.
- Khi quét mã QR, các bạn cần thực hiện ở những nơi có đủ nguồn sáng để có thể nhận diện mã chính xác.
- Khi thực hiện các thao tác, các bạn nên kiên nhẫn đợi thiết bị của mình thao tác xong rồi hãy tiếp tục bước tiếp theo.
- Nếu bấm vào nút WPS trên modem wifi mà không thấy sáng đèn, rất có thể nút WPS của các bạn đã bị vô hiệu hoá do bảo mật. Các bạn có thể tự kích hoạt lại tính năng này nếu am hiểu công nghệ. Còn không hãy nhờ nhân viên kỹ thuật của nhà mạng mình dùng để hỗ trợ việc kích hoạt lại.
Như vậy, Techcare đã chia sẻ cho các bạn cách kết nối WiFi ko cần mật khẩu cho iPhone, Android. Hy vọng bài viết trên sẽ giúp ích cho các bạn khi muốn chia sẻ wifi với mọi người nhưng lại không nhớ mật khẩu hoặc các bạn dễ dàng kết nối wifi của người khác mà không cần mật khẩu. Chúc các bạn thực hiện thành công.











