>>Xem ngay: Cách sửa lỗi xinput1_3.dll cho win 10 Cách kiểm tra net framework trên win 7 Laptop cũ chơi LOL max setting mượt giá rẻ 2019
1. Các phiên bản DirectX Windows phổ biến nhất
Tất cả những phiên bản hệ điều hành Windows không hỗ trợ các phiên bản DirectX. Dưới đây sẽ là thông tin về cách mỗi phiên bản DirectX sẽ hoạt động trên toàn bộ hệ điều hành Windows.
- DirectX 12 chỉ hỗ trợ duy nhất cho hệ điều hành Windows 10. Các bản cập nhật cho những file liên quan tới DirectX 12 chỉ có sẵn thông qua Windows Update. Và không có phiên bản độc lập của DirectX 12.
- DirectX 11.4 và 11.3 chỉ được hỗ trợ trong hệ điều hành Windows 10. Tương tự với DirectX 12.0, cập nhật này chỉ được cung cấp thông qua Windows Update.
- DirectX 11.2 được hỗ trợ trong hệ điều hành Windows 10 và Windows 8 (8.1). Mọi bản cập nhật cho những tệp liên quan tới DirectX 11.2 đều được cung cấp thông qua Windows Update trong hầu hết các phiên bản Windows đó. Không có file tải xuống độc lập và có sẵn cho phiên bản DirectX 11.2.
- DirectX 11.1 được hỗ trợ trong hệ điều hành Windows 10, Windows 8 và Windows 7 (SP1) cũng được hỗ trợ khi các bạn cài đặt cập nhật nền tảng cho hệ điều hành Windows 7.
- DirectX 11.0 hỗ trợ trong hệ điều hành Windows 10, Windows 8 và Windows 7. Hỗ trợ cho hệ điều hành Windows Vista có sẵn nhưng chỉ khi các bạn cập nhật nền tảng.
- DirectX 10 hỗ trợ hầu hết các hệ điều hành Windows 10, Windows 8, Windows 7 và Windows Vista.
- DirectX 9 hỗ trợ hầu hết những hệ điều hành Windows 10, Windows 8, Windows 7, Windows Vista và Windows XP.
2. Cách kiểm tra DirectX
- Cách kiểm tra DirectX qua công cụ Run
Bước 1: Các bạn tiến hành mở cửa hộp thoại Run bằng cách nhập từ khóa Run vào thanh tìm kiếm trong Start. Hoặc các bạn có thể sử dụng tổ hợp phím Windows + R.
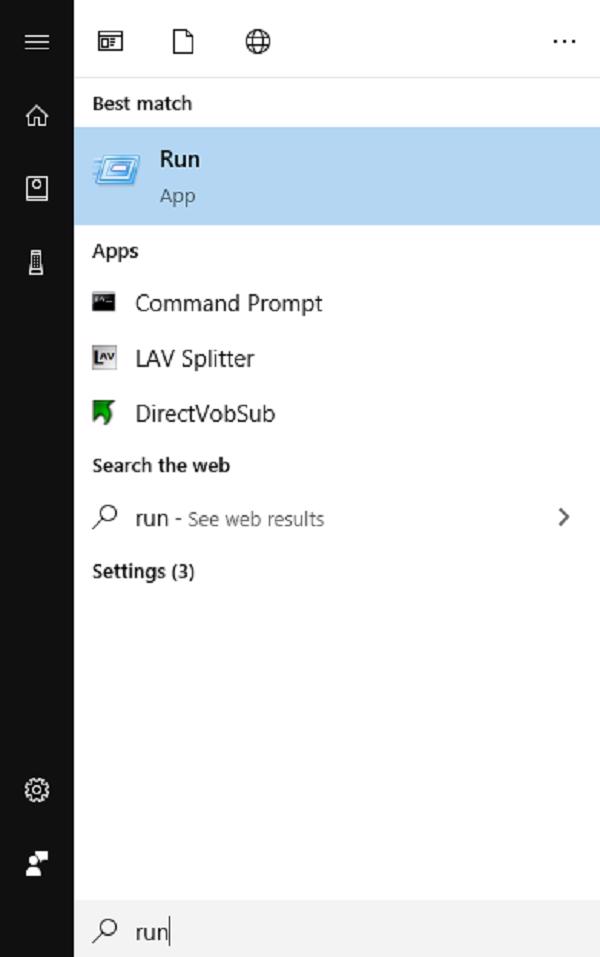
Bước 2: Khi cửa sổ RUN được khởi động, các bạn nhập lệnh dxdiag vào ô Open và nhấn vào OK hoặc Enter.
Bước 3: Lúc này trên màn hình sẽ có một bảng thông báo như sau: nếu đây là lần đầu tiên các bạn sử dụng DirectX Diagnostic Tool. Thông báo này hỏi các bạn có muốn kiểm tra DirectX liên quan tới các thiết bị và phần cứng hay chưa? Các bạn chọn vào Yes để tiếp tục.
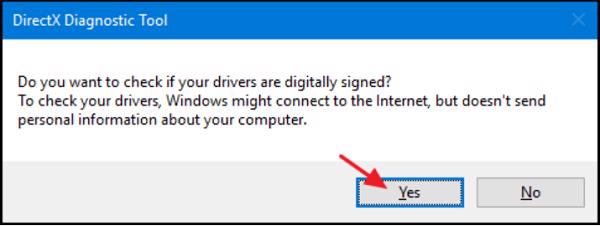
Bước 4: Khi cửa sổ DirectX Diagnostic Tool xuất hiện trên màn hình. Tại đây các bạn theo dõi được nhiều thông tin liên quan đến phần cứng của máy tính như: CPU, Main, RAM,... Dòng cuối cùng trong danh sách này sẽ hiển thị chi tiết về phiên bản DirectX của các bạn. Như thiết bị của Techcare Đà Nẵng đang sử dụng phiên bản DirectX 12 mới nhất hiện nay.
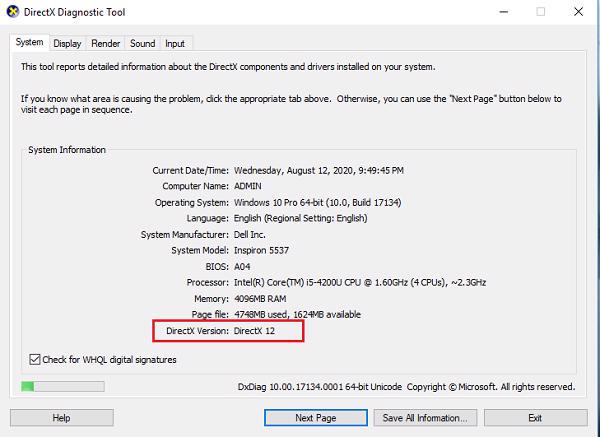
- Cách kiểm tra DirectX trực tiếp
Bước 1: Trước tiên các bạn tiến hành nhập Dxdiag vào thanh tìm kiếm trong Menu Start và nhấn Enter.
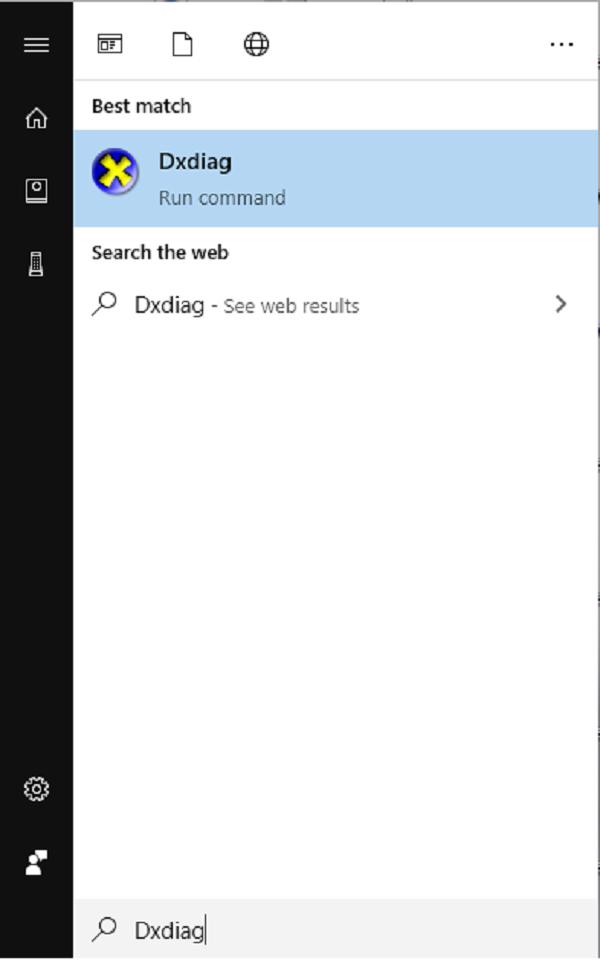
Bước 2: Lúc này sẽ có một bảng thông báo như sau xuất hiện trên màn hình nếu đây là lần đầu tiên các bạn sử dụng DirectX Diagnostic Tool. Thông báo này hỏi các bạn có muốn kiểm tra DirectX liên quan tới các thiết bị và phần cứng hay chưa? Các bạn chọn vào Yes để tiếp tục.
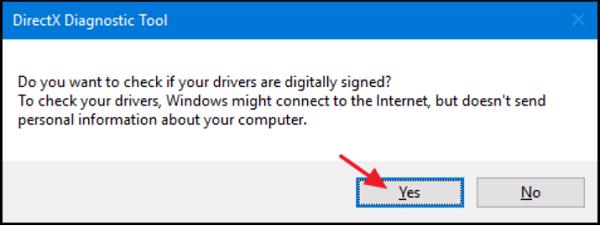
Bước 3: Sau đó DirectX Diagnostic Tool sẽ hiển thị trên màn hình rất nhiều thông tin có liên quan tới phần cứng. Các bạn theo dõi phần DirectX để biết được phiên bản mình đang sử dụng là bao nhiêu. Như trên thiết bị của Techcare Đà Nẵng đang chạy DirectX 12.
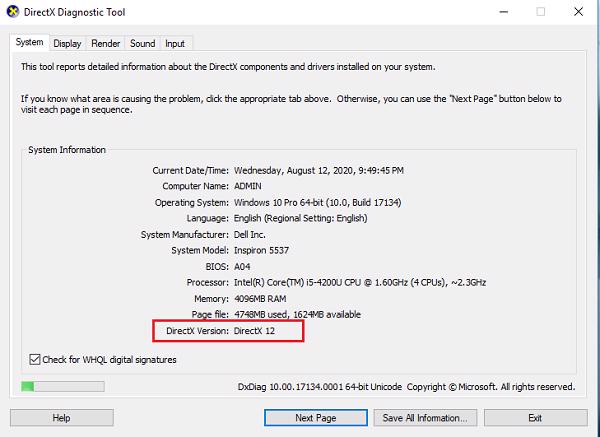
Đa số những phiên bản Windows tự động cập nhật cho người dùng lên các phiên bản DirectX mới nhất và cũng không có gói cài đặt độc lập. Nếu bị lỗi DirectX, các bạn có thể Update lại trong mục Devices Manager.
Như vậy Techcare Đà Nẵng đã hướng dẫn cách kiểm tra DirectX đơn giản nhất. Hy vọng với những chia sẻ này các bạn có thể dễ dàng thực hiện. Chúc các bạn thực hiện thành công.











