>>Xem thêm: Cách chụp màn hình máy tính Laptop Lenovo nhanh nhất
1. Cài đặt phần mềm xem camera yoosee trên máy tính
Bước 1 : Trước tiên các bạn nhấn vào link để tải về phần mềm Cms Client:
https://drive.google.com/file/d/1u4-FT814zqpQi0WL9YGcxyinsPKTKrUb/view?usp=sharing
Bước 2 : Sau khi tải các bạn tiến hành giải nén và sau đó cài đặt phần mềm Cms Client như hình sau.
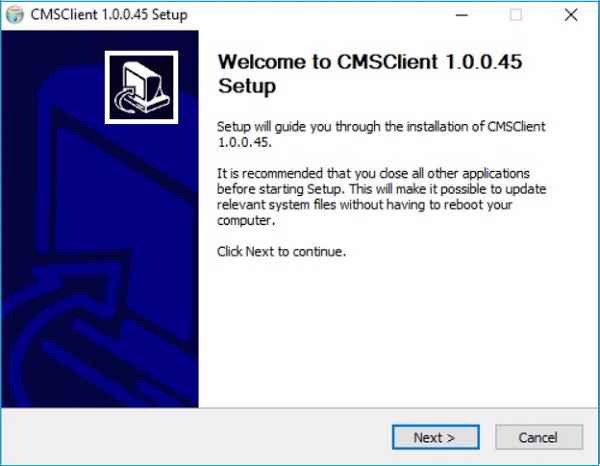
Tiếp đến nhấn vào Next để tiếp tục.
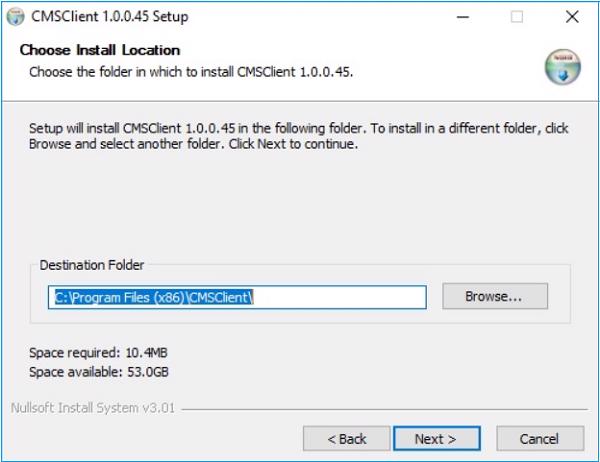
Phần này các bạn lựa chọn ổ đĩa cứng để lưu file cài đặt trên máy tính.
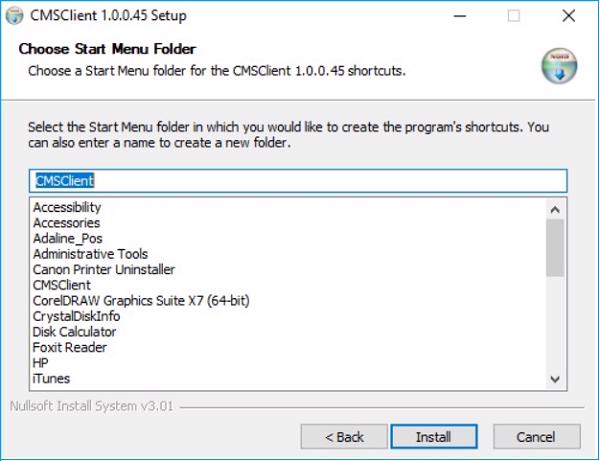
Bước này bỏ qua và tiếp tục nhấn vào install.
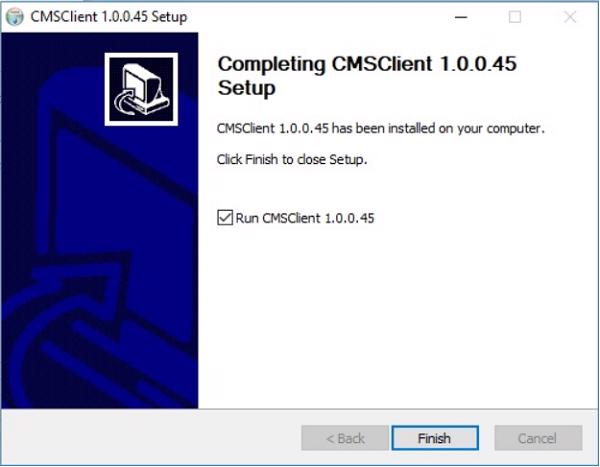
Quá trình cài đặt trên máy tính hoàn tất, các bạn tiếp tục nhấn vào finish để khởi động phần mềm Cms Client
Mở phần mềm Cms Client trên màn hình desktop.
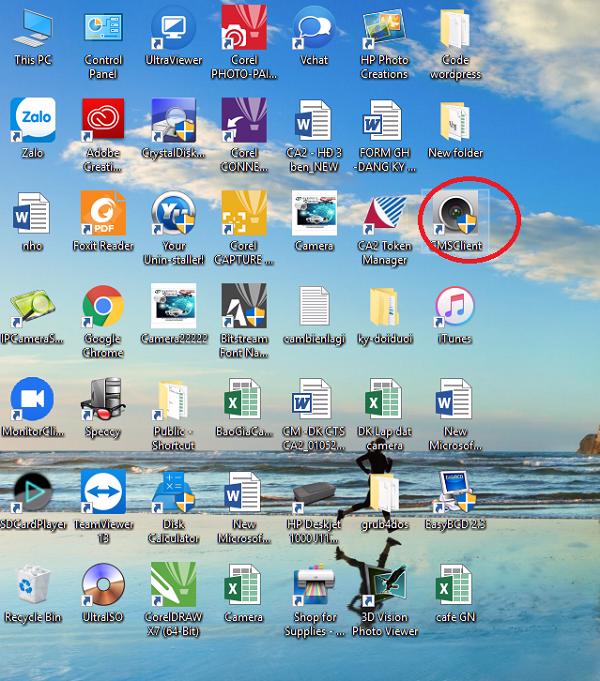
Tiếp theo các bạn đăng nhập vào phần mềm.
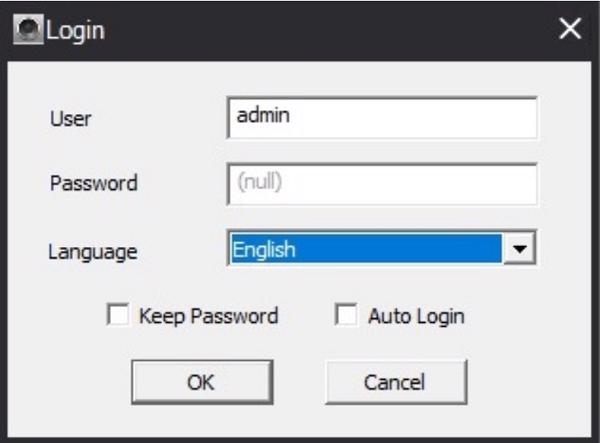
Sau cài đặt phần mềm xong thường thì sẽ xuất hiện bảng login có ngôn ngữ Trung Quốc nên các bạn chọn ngôn ngữ nào phù hợp để sử dụng.
Các bạn có thể bỏ qua user và password để có thể đăng nhập vào
Nhấn OK để tiếp tục và phần mềm chính của Cms Client sẽ xuất hiện như dưới đây
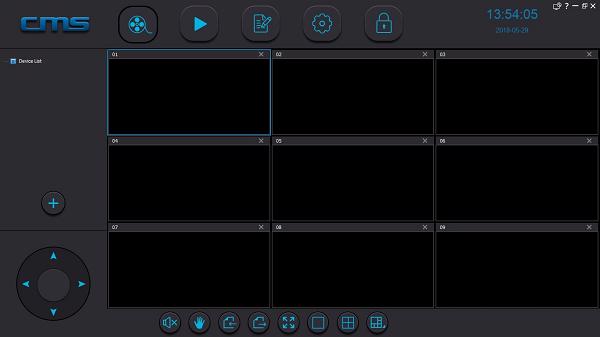
Bây giờ các bạn tiến hành thiết lập cơ bản về Cms Client này.
Các bạn tham khảo thêm: Cách khắc phục lỗi không gọi được video trên facebook Laptop máy tính
Một số tính năng chính của phần Cms Client
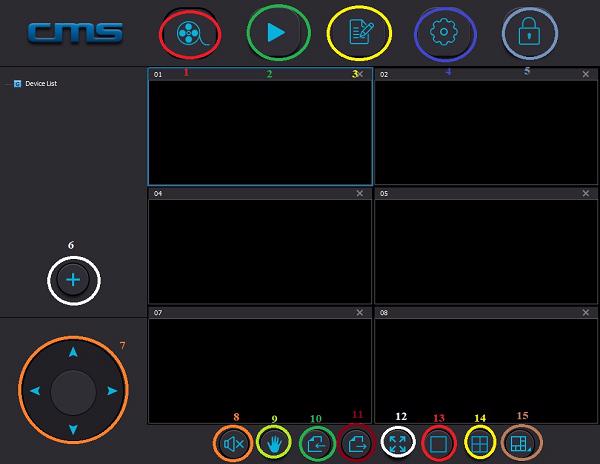
- Đưa về khu vực xem trực tiếp
- Xem lại các video đã lưu
- Xem lại lịch sử hoạt động của phần mềm và những camera được gán vào
- Khu vực thiết lập bao gồm như thiết lập thư mục lưu, ổ đĩa lưu và thời gian ghi file video
- Chế độ khóa
- Thêm camera
- Khu vực điều chỉnh những camera pan/tilt
- Bật/tắt âm thanh
- Dừng pan/tilt
- Trở về trang trước
- Tới trang sau
- Mở phần mềm ở chế độ full màn hình
- Mở một camera xem ở chế độ lớn
- Xem 4 camera cùng lúc
- Xem cùng một nhiều camera tối đa 49 camera
2. Thiết lập phần mềm xem camera yoosee trên máy tính
Trước tiên các bạn nhấn vào dấu + (hoặc số 6) như ở hình trên thì xuất hiện trên màn hình một tab mới.
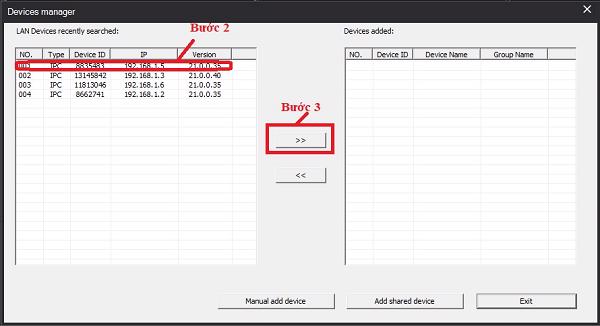
Đây là danh sách các camera sử dụng chung mạng Internet cùng máy tính đã cài đặt phần mềm Cms Client này. Bây giờ các bạn tiến hành gán những camera này vào phần mềm. Bằng cách nhấn vào camera rồi sau đó click tiếp vào dấu >>. Thì những camera này sẽ xuất hiện ngay ở ô bên phải. Đồng thời ở mục Device List phía bên phải của màn hình cũng sẽ xuất hiện những camera này.
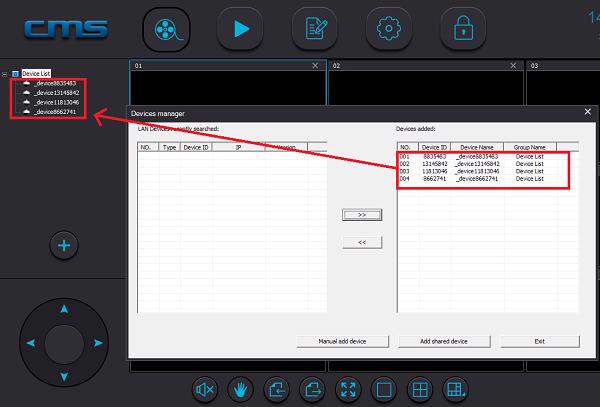
Để xem được camera thì các bạn có thể tiến hành kéo những camera từ device list vào từng cửa sổ.
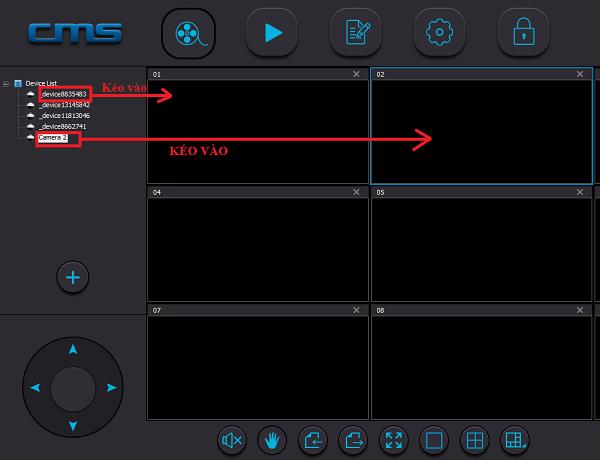
Thành quả cuối cùng của các bạn.
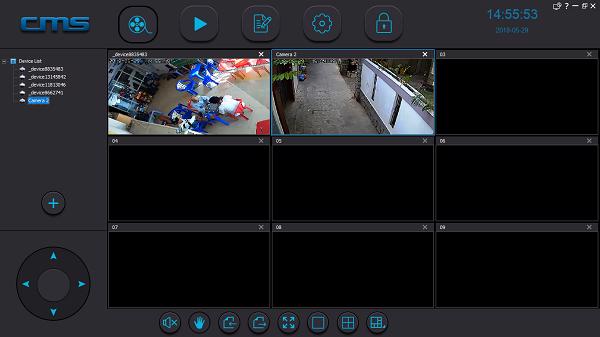
Tham khảo thêm cách bật mở camera webcam trên laptop máy tính Win 7
Như vậy Techcare Đà Nẵng đã hướng dẫn cho các bạn cách cài đặt phần mềm xem camera yoosee trên máy tính một cách đơn giản. Hy vọng với những thông tin này các bạn có thể dễ dàng thực hiện. Chúc các bạn thực hiện thành công.
Hệ thống công nghệ số một Đà Nẵng
Website: https://techcare.net.vn











