>>Xem thêm:
Cách tăng tốc win 10 toàn diện
Nên sử dụng win 7 hay win 10 loại nào tốt hơn
Cách cài đặt tắt bật chế độ ngủ cho máy tính win 10
1. Thay đổi giao diện Win 10 bằng cách tải từ Store
Có thể nhiều bạn vẫn chưa biết, trên Store có nhiều bộ giao diện đẹp mắt, mà lại hoàn toàn miễn phí. Để tải về máy tính các bộ giao diện từ Store, thì các bạn hãy thực hiện những bước như sau:
Bước 1 : Trước tiên, các bạn truy cập vào mục tuỳ chỉnh giao diện trên hệ điều hành Windows 10, sau đó bạn có thể:
Nhấp chuột phải lên trên màn hình Desktop rồi tiếp đến chọn vào Personalize.
Nhấn tổ hợp phím Windows + I để mở mục cửa sổ Settings. Tiếp theo, các bạn nhấp chọn vào mục Personalization.
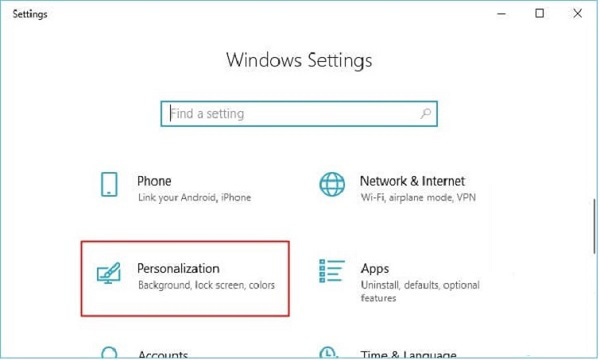
Bước 2 : Khi cửa sổ Settings hiển thị trên màn hình, các bạn chọn Themes từ danh mục ở phía bên trái. Còn giao diện ở khung bên phải, các bạn nhấn chọn tới mục Get more themes in the Store.
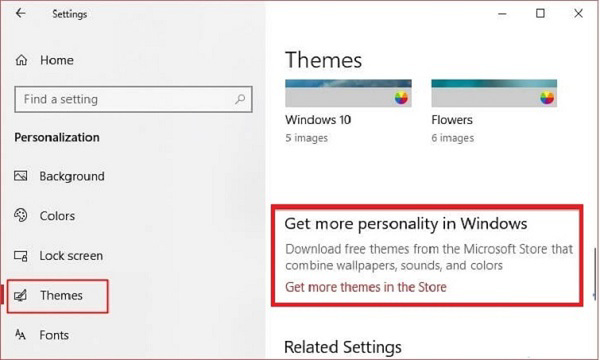
Bước 3 : Sau đó, các bạn cần phải đăng nhập vào tài khoản Microsoft, để có thể tiến hành tải giao diện về. Sau khi đăng nhập thành công, ở cửa hàng sẽ có rất nhiều giao diện khác nhau. Lúc này, các bạn hãy nhấp chọn vào bộ theme mà mình ưng ý nhất.
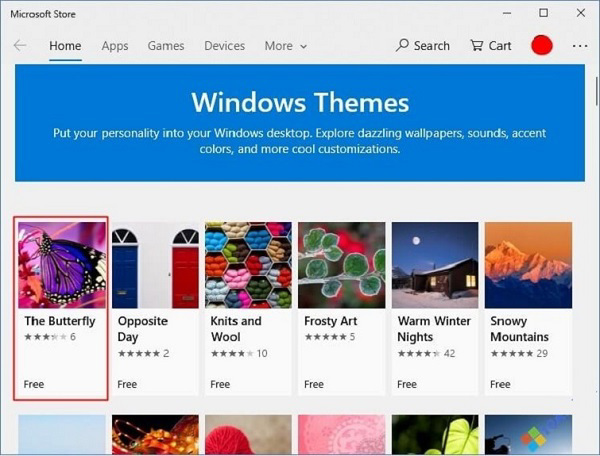
Bước 4 : Đến đây, cửa sổ giới thiệu thông tin giao diện sẽ được hiển thị, các bạn nhấn vào Get hoặc Install để có thể tải bộ giao diện về máy tính.
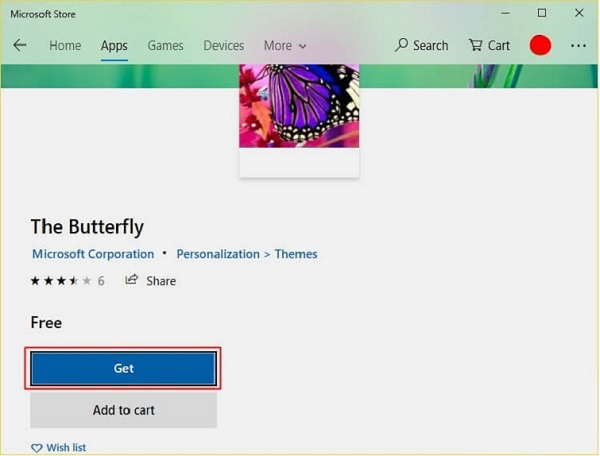
Bước 5 : Khi quá trình tải về đã kết thúc, các bạn hãy quay lại cửa sổ Theme Settings rồi cuối cùng nhấn chọn vào bộ giao diện mới là hoàn thành.
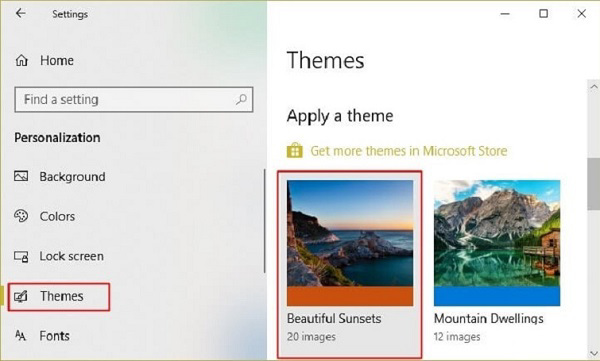
Giờ đây, các bạn chỉ việc quay trở lại màn hình chính và trải nghiệm cùng bộ giao diện Win 10 hoàn toàn mới lạ.
2. Thay đổi giao diện Win 10 do người dùng khác chia sẻ
Thực sự thì cách làm này cũng không khác biệt nhiều so với cách trên. Thay vì tải những bộ theme đã có sẵn trên Store, các bạn cũng có thể tải về máy tính những bộ giao diện do người dùng khác chia sẻ.
Phương pháp này có ưu điểm là giao diện khá đa dạng và sáng tạo hơn. Có nhiều người dùng còn tạo được cả giao diện của hệ điều hành Win 7 trên Win 10.
Thực hiện thay đổi giao diện win 10 rất đơn giản. Sau khi bạn đã tải về những bản giao diện được nén sẵn, các bạn chỉ việc nhấp đúp chuột vào file. Thì giao diện mới sẽ tự động tích hợp ngay trên thiết bị máy tính.
3. Tự tuỳ biến một bộ giao diện Win 10 để thay đổi giao diện win 10
Bên cạnh việc sử dụng những bộ giao diện Win 10 đã có sẵn như trên. Các bạn cũng có thể sử dụng một vài tính năng trong mục Settings, để tự mình tạo một bộ giao diện hoàn toàn mới.
Cách thực hiện như sau:
Bước 1 : Sau khi các bạn đã truy cập vào mục Themes ở phần Settings, hãy nhấn vào nút Use custom theme để sử dụng một theme tuỳ chỉnh.
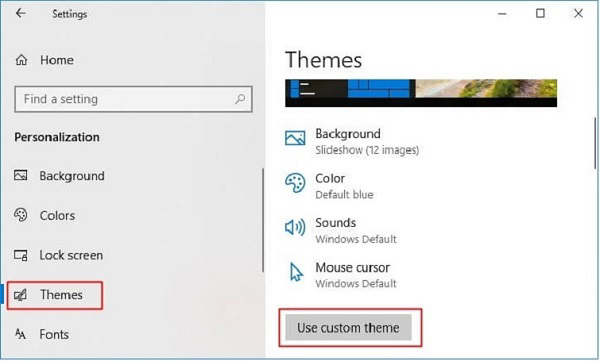
Lúc này, ở giao diện chính sẽ có tất cả bốn mục chính là:
– Background: tuỳ chỉnh hình nền.
– Color: để tuỳ chỉnh màu title, menu và taskbar cho giao diện.
– Sounds: tùy chỉnh những âm thanh thông báo.
– Mouse cursor: tùy chỉnh trạng thái chuột.
Bạn hãy lần lượt thiết lập cho từng mục một cho tới khi hoàn tất.
Bước 2 : Background
Khi chọn vào tuỳ chọn Background, các bạn sẽ được chuyển tới một cửa sổ tuỳ biến hình nền. Đối với mục Background này sẽ có ba tuỳ chọn chính:
– Picture: đặt 1 hình nền cố định.
– Solid color: đặt 1 màu để làm hình nền.
– Slideshow: để đặt 1 thư mục làm hình nền, và những hình trong thư mục sẽ thay đổi lần lượt.
Khi đã chọn xong, các bạn chọn vào Browse và duyệt tới vị trí có đặt hình nền hoặc thư mục. Nơi có chứa nhiều hình nền nếu các bạn chọn vào Slideshow.
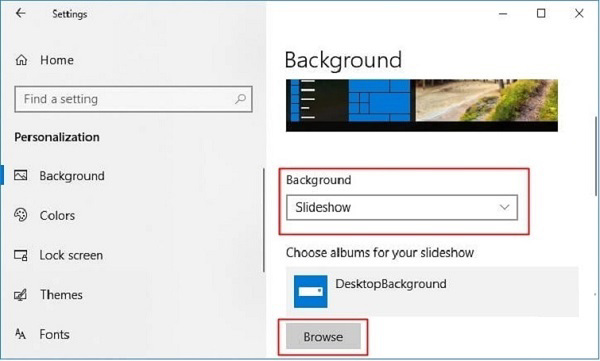
Ngoài ra, trong phần này còn có một vài tuỳ chọn khác như:
– Change picture every: khoảng thời gian cho mỗi lần thay hình nền khác.
– Shuffle: thay đổi hình nền một cách ngẫu nhiên ở trong Slideshow.
– Choose a fit: vị trí để đặt hình nền.
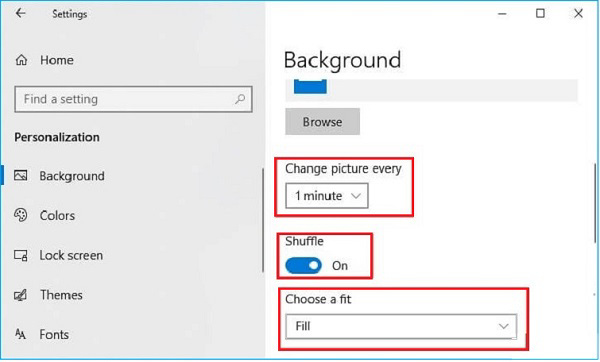
Khi hoàn tất xong các thiết lập trên, các bạn chuyển sang phần setting tiếp theo.
Bước 3 : Color
Tại phần Color, sẽ có nhiều tuỳ chọn về màu sắc cho các bạn.
Trước tiên là tùy chọn mục Automatically pick an accent color from my background. Tùy chọn này sẽ cho phép hệ điều hành Windows có thể tự động thay đổi về màu sắc của những thanh Taskbar, Title bar, và Start menu trùng với màu của hình nền. Đây là một tính năng khá hay cũng rất mới lạ, giúp cho màn hình máy tính của các bạn trông được hài hoà hơn.
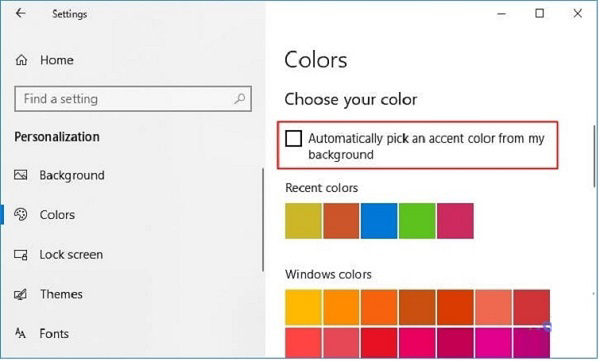
Nếu các bạn muốn chọn màu sắc theo như ý muốn của mình, thì hãy bỏ tính năng Automatic. Rồi sau đó tiến hành chọn một màu mà các bạn muốn trong bảng Windows colors. Hay các bạn có thể chọn vào phần Custom color, rồi tiếp theo kéo thanh trượt để chọn màu sắc theo như ý thích của mình.
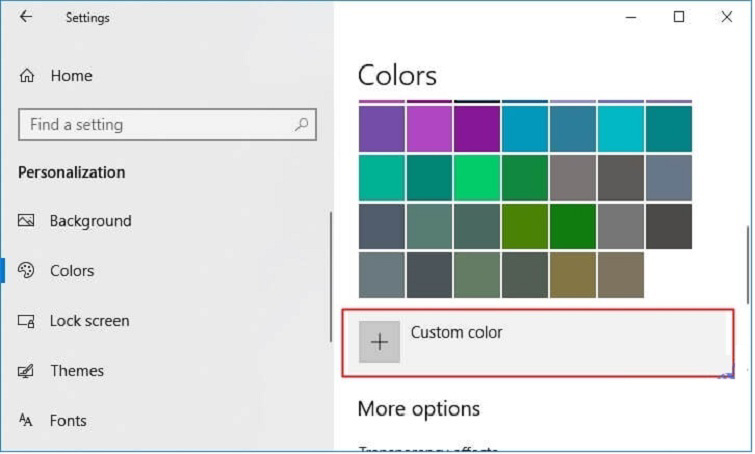
Transparency effects là một tính năng khá hay và nó sẽ giúp thanh Taskbar của các bạn trở nên trong hơn. Mặc dù không được trong suốt, nhưng nó cũng trông khá đẹp.
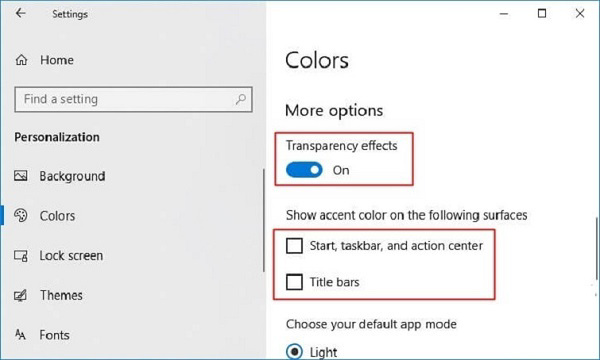
Ở dưới đây là hai tuỳ chọn cho phép các bạn setting màu cho Start, taskbar, action center và title bar. Bạn muốn áp dụng màu đối với mục nào thì cứ tích chọn vào mục đó.
Bước 4 : Sound
Khi chọn vào tuỳ chọn này, màn hình máy tính sẽ hiển thị một cửa sổ để có thể cài đặt âm thanh cho hệ thống.
Đối với mục này, các bạn có thể tuỳ chọn âm báo đối với mỗi tác vụ trên hệ điều hành Win 10.
Đồng thời, các bạn cũng có thể chọn những âm báo trong danh sách đã có sẵn. Hay nhấn vào mục Browse để tiến hành chọn một tập tin đã được các bạn chuẩn bị trước.
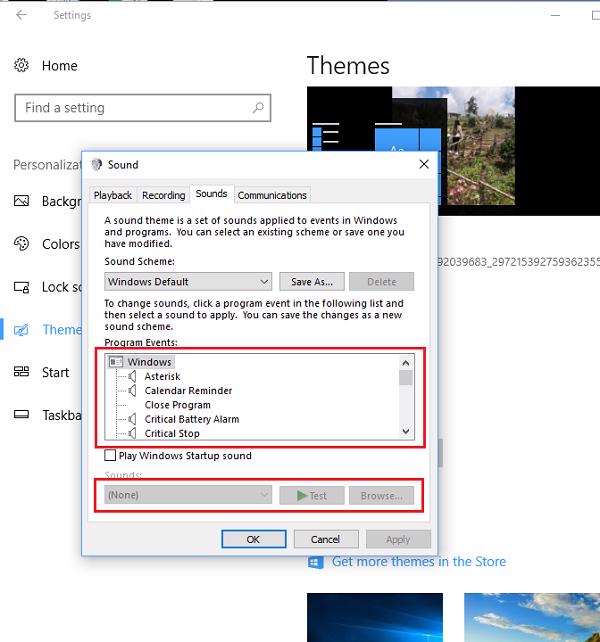
Khi đã thiết lập xong, các bạn nhấn OK để lưu lại tất cả những thay đổi.
Bước 5 : Mouse cursor
Ở mục này, các bạn cũng có thể tuỳ chỉnh giao diện cho chuột, hoặc tiến hành chỉnh tốc độ chuột, cũng như độ nhạy của chuột trong cửa sổ tuỳ chỉnh.
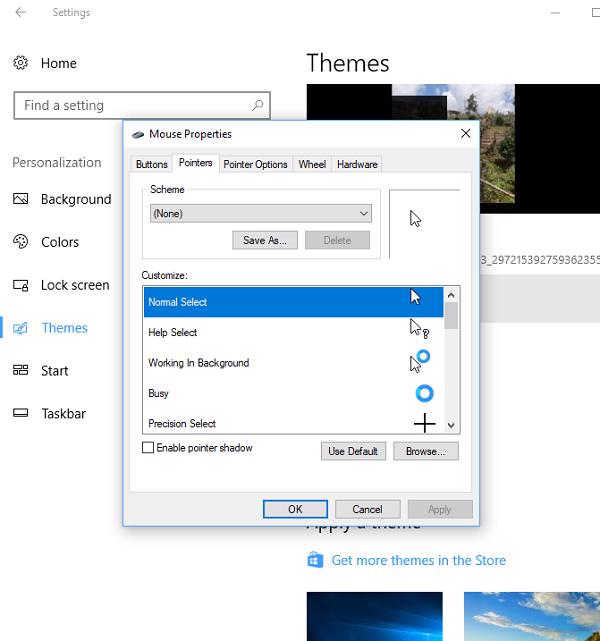
Tóm lại, ngoài việc chỉnh tốc độ chuột ra, thì bạn nên giữ nguyên mặc định để có những trải nghiệm tuyệt vời trong quá trình sử dụng.
Bước 6 : Lưu
Khi đã hoàn tất những tùy tỉnh cần thiết, các bạn nhấn chọn vào mục Save Theme, rồi sau đó đặt tên cho giao diện mới và tiến hành lưu lại thế là xong.
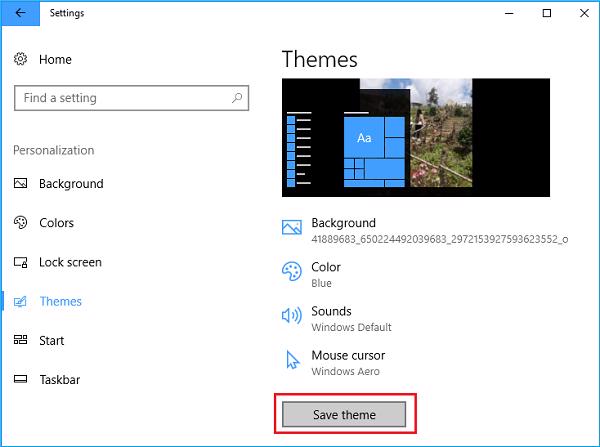
Để áp dụng, các bạn hãy nhấp vào theme mới này ở ngay phía dưới danh sách. Ngoài ra, các bạn cũng có thể nhấn chuột phải rồi sau đó chọn vào phần Save theme for sharing để nén lại thành file. File này các bạn có thể sử dụng được cho những máy tính khác.
Chỉ với một số cách hướng dẫn thay đổi giao diện Win 10 của Techcare thì các bạn đã có thể thay đổi bất kỳ giao diện nào mình muốn. Việc thay đổi giao diện cũng rất nhẹ và không làm ảnh hưởng tới tốc độ máy. Chúc các bạn thực hiện thành công.
Hệ thống công nghệ số một Đà Nẵng
Website: https://techcare.net.vn











