Xem thêm:
Sửa lỗi unidentified network win 7 trên máy tính
Cách sửa lỗi windows cannot access trong mạng lan
1. Cách tìm địa chỉ ip của máy tính khác bằng công cụ Run
Bước 1: Đầu tiên, các bạn mở cửa sổ Run bằng tổ hợp phím Windows + R và nhập lệnh cmd để mở cửa sổ Command Prompt.
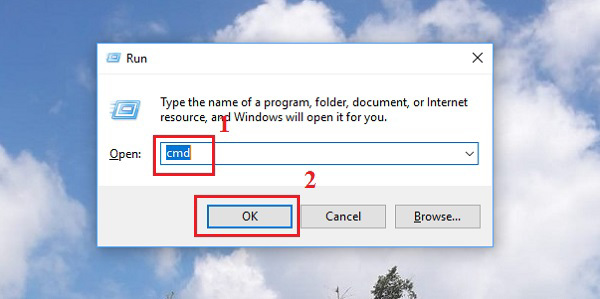
Bước 2: Ngay khi cửa sổ Command Prompt xuất hiện trên màn hình, các bạn gõ dòng lệnh netstat -an và nhấn tiếp vào Enter.
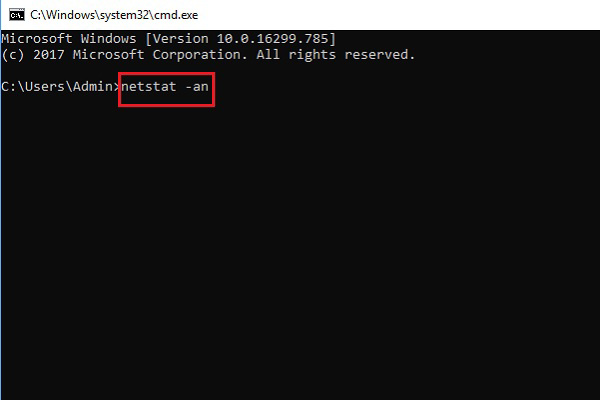
Kết quả sẽ hiển thị tất cả mọi địa chỉ IP đã tương tác với các bạn. Bạn chỉ việc liệt kê những địa chỉ IP có khả năng của người mà mình cần tìm.
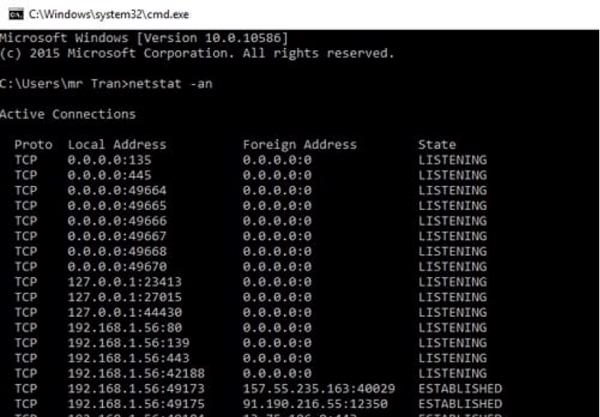
Bước 3: Tiếp đến, các bạn sẽ lần theo dấu vết của địa chỉ IP đó. Để thực hiện được điều này các bạn cần một dịch vụ IP tracer. Ngay dưới đây sẽ là một số địa chỉ trang web cung cấp dịch vụ IP tracer:
- www.ip-tracker.org/
- www.ip-adress.com/ip_tracer
- www.iptrackeronline.com
- whatismyipaddress.com/ip-lookup
- www.tracemyip.org
Các bạn chỉ cần copy và dán địa chỉ IP mà mình muốn tìm kiếm thông báo và nhấn vào tìm kiếm. Lập tức các bạn sẽ nhận được đầy đủ các thông tin của IP đó gồm: địa chỉ Thành phố, Quốc gia, nhà cung cấp dịch vụ Internet (ISP), thậm chí còn có cả bản đồ vị trí của địa chỉ IP đó...
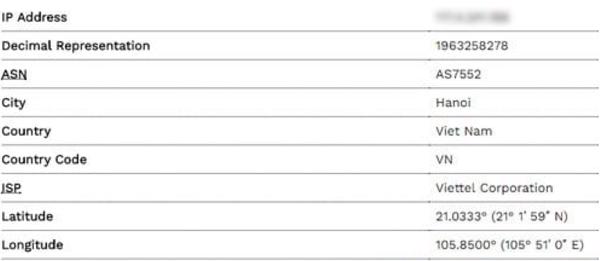
2. Cách tìm địa chỉ IP của máy tính khác bằng Advanced IP Scanner
Bước 1: Trước tiên, các bạn tải về máy tính ứng dụng Advanced IP Scanner và thực hiện cài đặt vào máy tính. Sau đó, các bạn chọn vào English làm ngôn ngữ cài đặt.
Bước 2: Khi giao diện mới xuất hiện trên màn hình, các bạn lần lượt chọn vào Install -> Next.
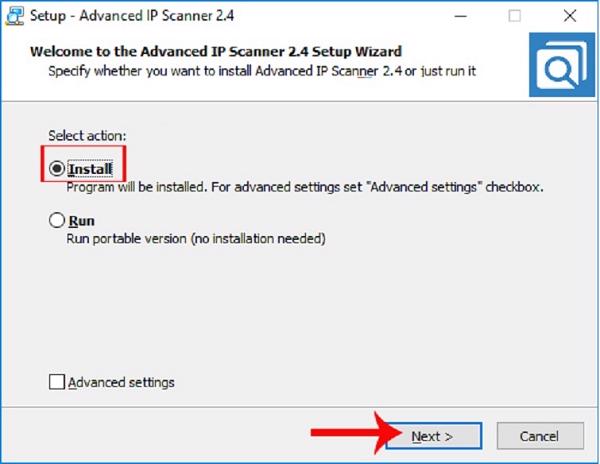
Bước 3: Tiếp đến, các bạn đánh dấu tích vào ô I accept the agreement và nhấn tiếp Install để quá trình cài đặt phần mềm Advanced IP Scanner được thực hiện.
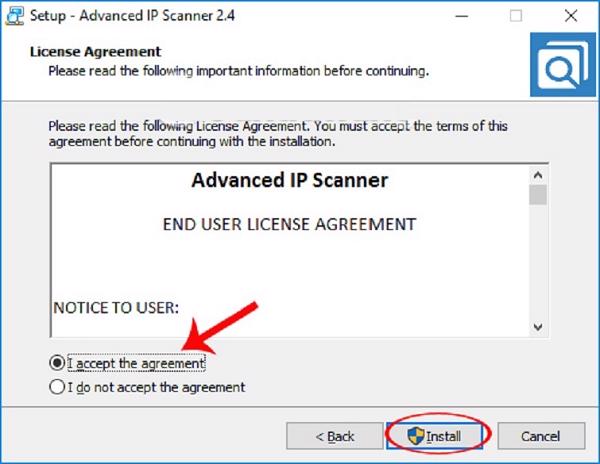
Bước 4: Sau khi đã cài đặt phần mềm trên máy tính hoàn tất. Các bạn sẽ tới với cửa sổ chương trình Advanced IP Scanner. Lúc này, địa chỉ IP của máy tính các bạn đang sử dụng sẽ được ứng dụng tự động nhận diện.
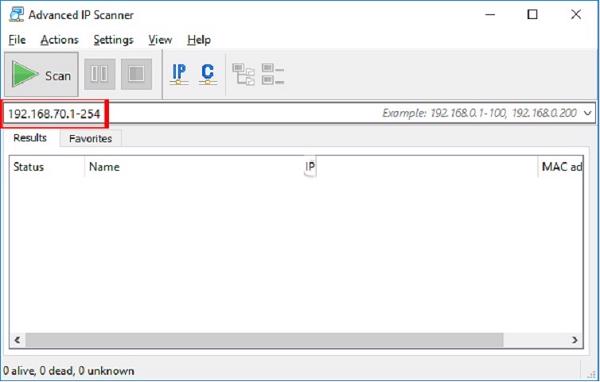
Bước 5: Nếu các bạn muốn quét địa chỉ MAC hoặc một địa chỉ IP của máy tính khác đang được kết nối cùng mạng LAN. Thì hãy chọn vào nút Scan nằm ở ngay vị trí bên trái phía trên của giao diện.
Bước 6: Ngay sau đó, ứng dụng bắt đầu quét hết các thiết bị máy tính đang được kết nối cùng mạng LAN.
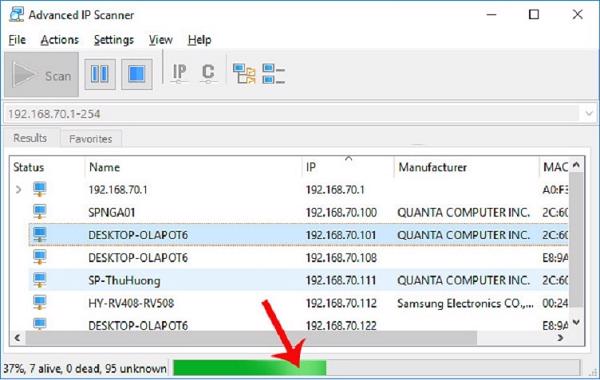
Bước 7: Kết quả sẽ được hiển thị trên giao diện phần mềm với tất cả những thiết bị đang được kết nối trong mạng LAN. Với những thông tin gồm: tên máy, địa chỉ IP, địa chỉ MAC và nhà sản xuất.
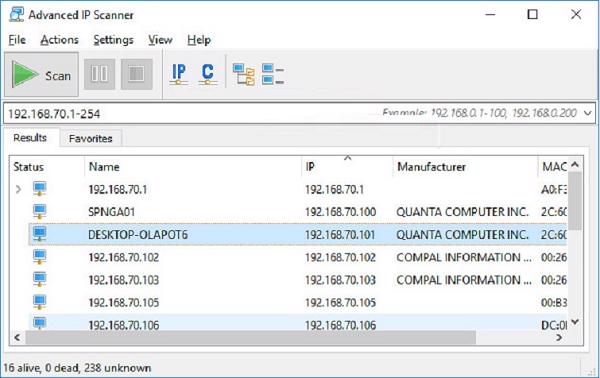
3. Cách tìm địa chỉ IP của máy tính khác bằng Home Network
Bước 1: Đầu tiên, các bạn hãy chuyển mạng internet sang chế độ Home Network. Bằng cách các bạn truy cập vào Control Panel và sau đó chọn Network and Internet. Các bạn tiếp tục chọn vào Network and Sharing Center.
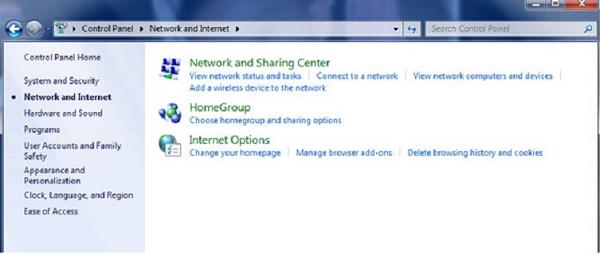
Nếu như mạng internet của các bạn đang thiết lập ở chế độ Public netword, thì hãy chuyển sang Home network.
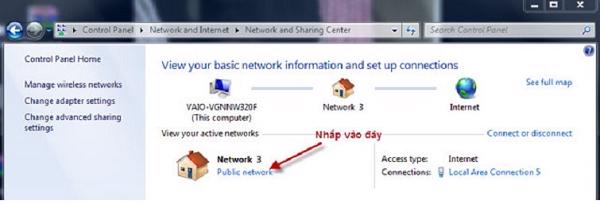
Chọn vào Home network để tiếp tục quá trình.
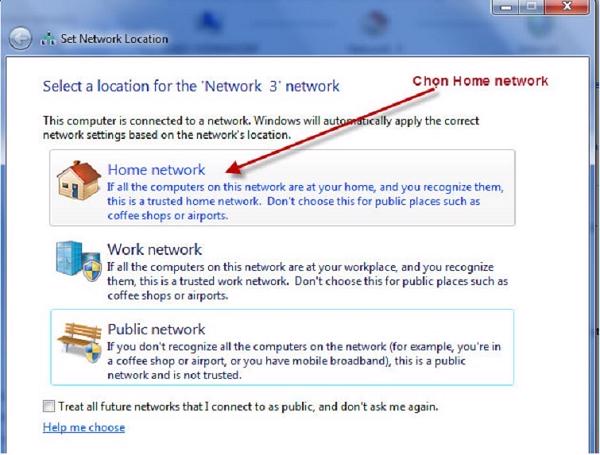
Tiếp theo, các bạn nhấn vào nút Cancel.
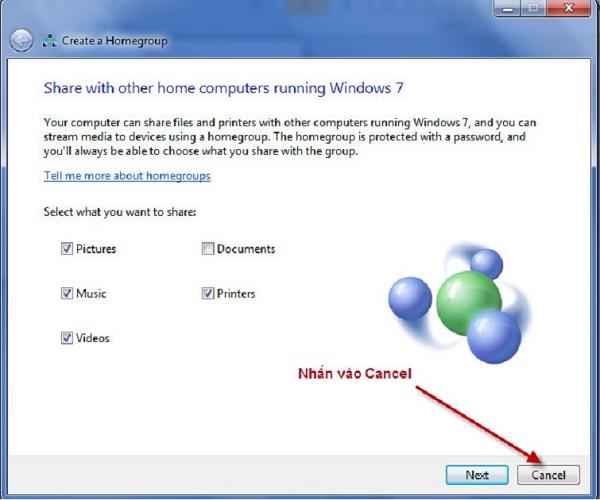
Bước 2: Các bạn lần lượt chọn vào mục Control Panel -> Network and Internet -> Network and Sharing Center.
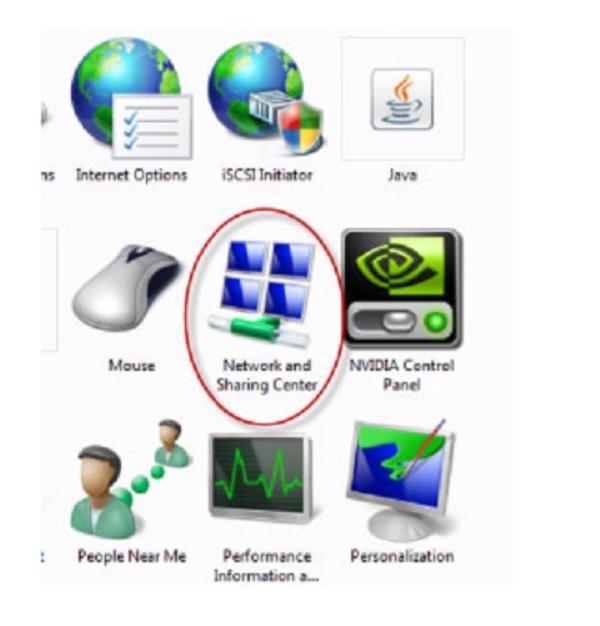
Hay các bạn có thể nhấn chuột phải lên biểu tượng mạng và tiếp đến chọn vào Network and sharing Center như hình bên dưới.
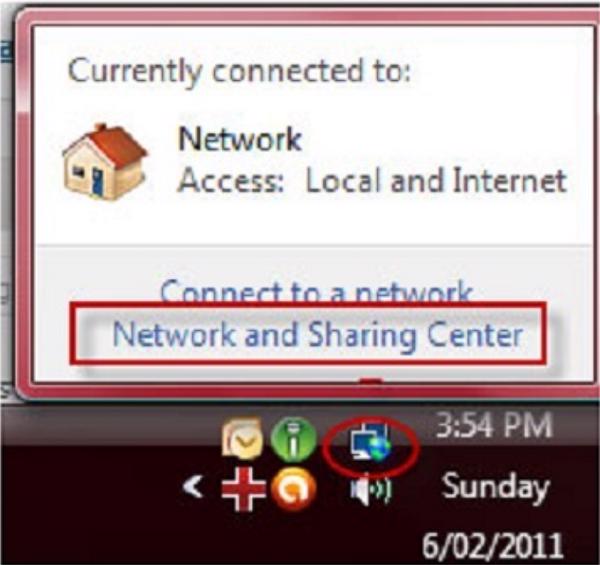
Bước 3: Khi giao diện Network and sharing Center xuất hiện trên màn hình, các bạn chọn vào see full map.
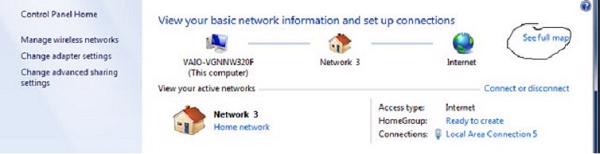
Bước 4: Chờ trong giây lát để Network Map load. Khi đã load xong, các bạn có thể xem được địa chỉ IP của máy tính khác trên hệ thống mạng. Các bạn hãy di chuột lên vị trí mà mình cần tìm địa chỉ IP để xem như thế nào!
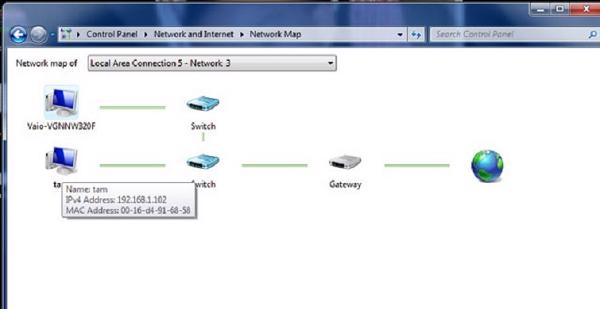
Các bạn xem thêm: Cách đổi địa chỉ ip win 10
Vừa rồi Techcare Đà Nẵng đã chia sẻ cho các bạn cách tìm địa chỉ ip của máy tính khác đơn giản. Hy vọng với những thông tin này, các bạn đã có thể dễ dàng thực hiện khi muốn địa chỉ IP của một ai đó mà mình quan tâm. Cảm ơn các bạn đã theo dõi bài viết.











