>>Xem thêm:
Hướng dẫn cách chọn cpu phù hợp với main
Bitlocker drive encryption là gì, cách tắt Bitlocker trong win 7 win 10
1. Trusted platform module là gì?
Trusted platform module được gọi tắt TPM là một vi mạch (hay chip) được thiết kế cung cấp những chức năng liên quan tới an ninh cơ bản và chủ yếu là nó có liên quan tới các khóa mã hóa. TPM đã được cài đặt sẵn ở trên bo mạch chủ của một máy tính bàn hay máy tính xách tay và giao tiếp với phần còn lại của hệ thống máy bằng cách sử dụng một bus phần cứng.
2. Cách bật tắt TPM trên máy tính ( với máy tính có tích hợp TPM ) ?
Cách 1 : Thao tác trên hệ điều hành windows
Bật TPM
Bước 1 : Các bạn vào chương trình quản lý TPM bằng cách nhấn vào Start -> tìm kiếm công cụ Run (hoặc cách đơn giản nhất là sử dụng tổ hợp phím windows + R) -> sau đó gõ lệnh tpmadmin.msc -> ở trong cửa sổ Action xuất hiện trên màn hình nhấn vào Turn TPM On để hiển thị được một thông báo Turn on the TPM Security Hardware.
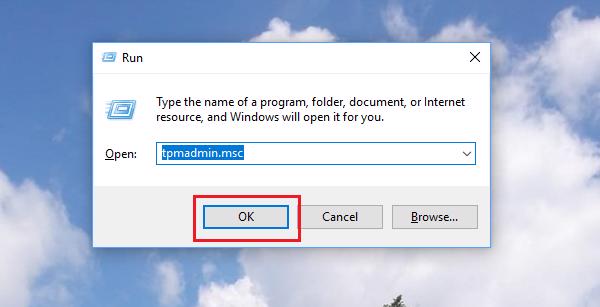
Bước 2 : Nhấn vào Shutdown (hoặc có thể Restart) và làm theo hướng dẫn ở trên màn hình BIOS.
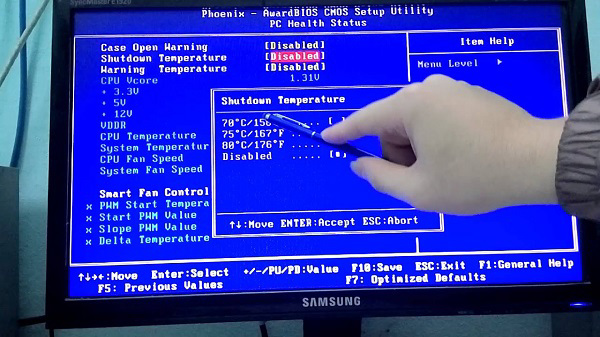
Bước 3 : Sau khi đã khởi động lại cho máy tính thì trước khi đăng nhập vào màn hình hệ điều hành windows, các bạn sẽ được thông báo để chấp nhận cấu hình của TPM.
Tắt TPM
Bước 1 : Trước tiên các bạn vào chương trình quản lý TPM bằng cách vào Menu Start -> tìm kiếm hộp thư thoại Run (hoặc cách đơn giản nhất là nhấn tổ hợp phím windows + R) -> sau đó gõ lệnh tpmadmin.msc -> trong cửa sổ Action xuất hiện trên màn hình nhấn vào Turn TPM Off.
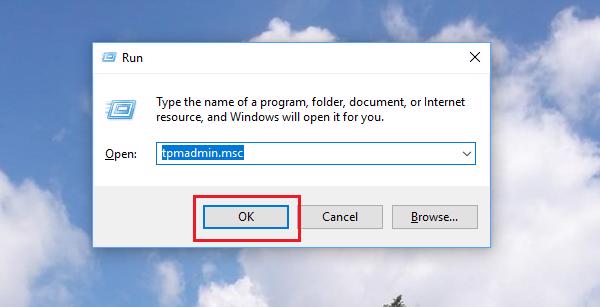
Bước 2 : Trong cửa sổ Turn TPM Off chọn một phương thức nhập mật khẩu để tắt TPM :
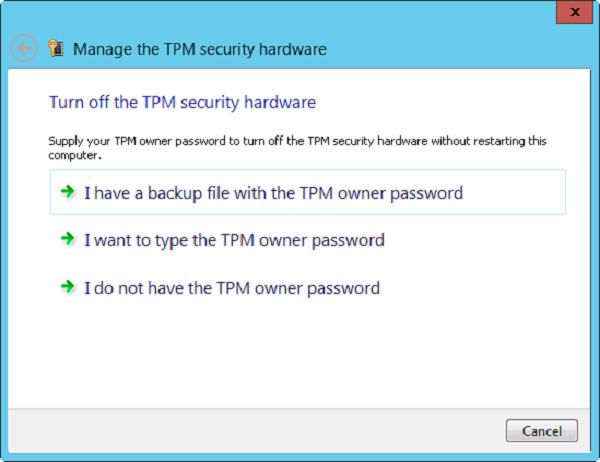
Nếu như các bạn lưu file mật khẩu ở ổ đĩa thì chọn vào I have a backup file with the TPM owner password. Trong hộp thư thoại Select backup file with the TPM owner password -> nhấn Browse -> tìm file .tpm đã lưu ở trong ổ -> nhấn vào mục Open -> click vào Turn TPM Off.
Nếu các bạn muốn gõ trực tiếp mật khẩu thì nhấn vào I want to type the TPM owner password -> khi hộp thoại hiện ra gõ mật khẩu -> click vào Turn TPM Off.
Nếu như các bạn không muốn nhớ mật khẩu TPM -> nhấn vào mục I do not have the TPM owner password -> làm theo hướng dẫn của hộp thoại xuất hiện và sau đó vào BIOS để có thể tắt.
Cách 2 : Thao tác trên màn hình ở BIOS
Bật TPM
Bước 1 : Trước tiên các bạn khởi động máy tính, ngay sau khi màn hình vừa xuất hiện thì nhấn vào F2 (hoặc Dell tùy vào từng loại máy tính) để vào chương trình thiết lập CMOS.
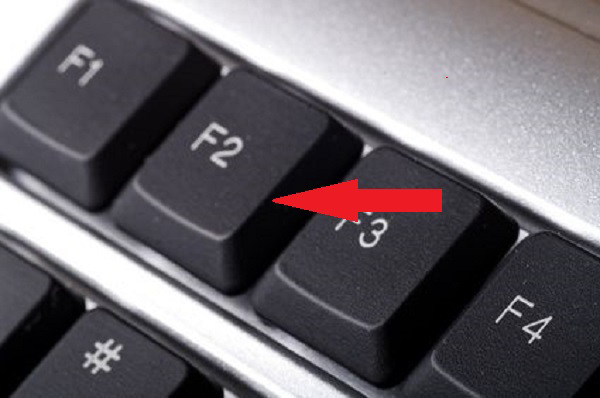
Bước 2 : Sau đó chọn vào Security -> tiếp đến TPM Security từ menu.
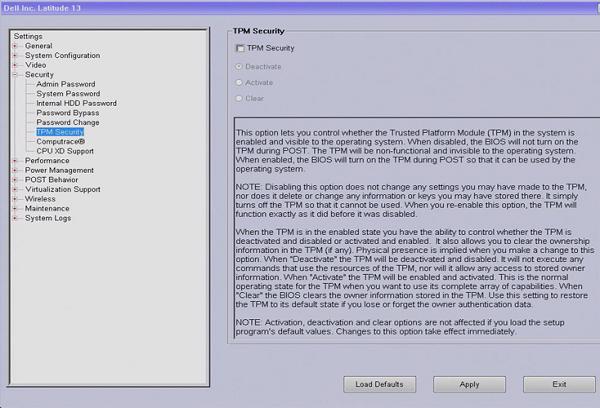
Bước 3 : Thiết lập TPM là On ( mặc định là off ).
Bước 4 : Nhấn vào phím ESC để thoát ra và tiếp tục chọn vào Save and Exit để có thể lưu lại trước khi thoát.
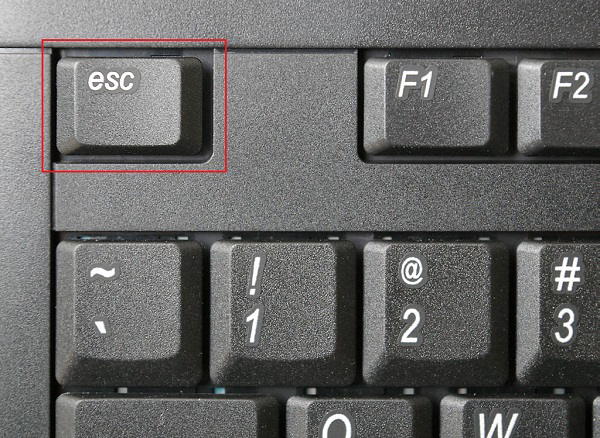
Bước 5 : Khi máy tính khởi động lại thì nhấn tiếp vào phím F2 (hoặc Del).
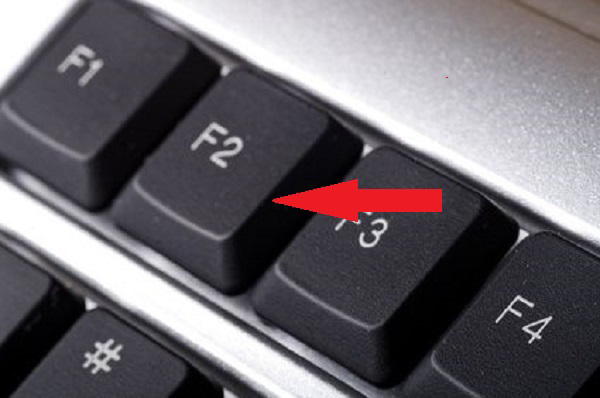
Bước 6 : Chọn vào Security -> TPM Activation từ menu.
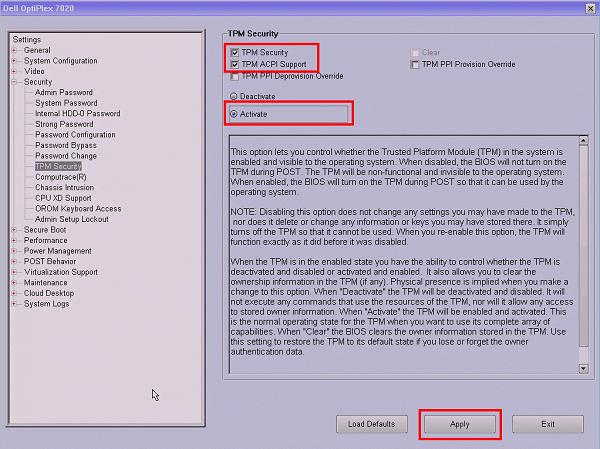
Bước 7 : Thiết lập trạng thái TPM sang thành Activate.
Bước 8 : Nhấn phím Esc -> tiếp theo nhấn vào Save and Exit -> cuối cùng thoát ra và khởi động vào windows.
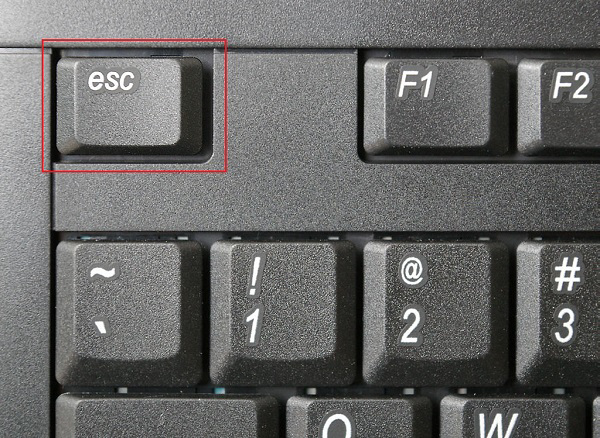
Tắt TPM
Chỉ cần thay đổi trạng thái TPM về off như lúc đầu.
Với những chia sẻ vừa rồi, Techcare đã hướng dẫn các bạn cách bật tắt TPM trong máy tính và chắc hẳn đã hiểu thêm một phần nào đó về vấn đề này. Hy vọng những thông tin này bổ ích và hữu dụng với bạn.
Hệ thống Laptop cũ Đà Nẵng Techcare
Website: https://techcare.net.vn











