Xem thêm: Cách sửa lỗi a network cable is not properly plugged in or may be broken
1. Cài đặt địa chỉ IP để xử lý khi gặp lỗi unidentified network win 7
Có nhiều nguyên nhân dẫn đến laptop gặp lỗi unidentified network win 7. Đặc biệt là trong môi trường có rất nhiều thiết bị khác nhau cùng kết nối với một Modem. Tuy nhiên, nguyên nhân chủ yếu của lỗi này là do thiết bị phát Wifi (cũng có thể là Router wifi hoặc Modem Wifi) không thể cấp địa chỉ IP đến các máy tính.
Có hai cách để sửa lỗi unidentified network win 7 mạng dây đó chính là xin cấp địa chỉ IP tự động và cài đặt lại địa chỉ IP tĩnh.
- Cài đặt lại địa chỉ IP tĩnh cho máy tính
Để cài đặt lại chỉ IP tĩnh cho máy tính laptop của mình thì các bạn thực hiện theo các bước như sau:
Bước 1: Trước tiên, nhấp chuột phải vào biểu tượng mạng nằm phía dưới bên phải của thanh công cụ. Rồi sau đó chọn vào mục Open Network and Sharing Center.
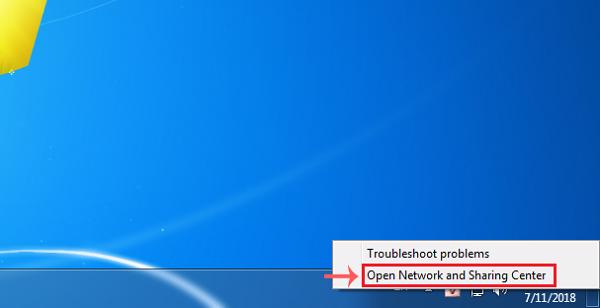
Bước 2: Tiếp đến, các bạn nhấp chuột vào tên mạng internet của mình. Ngay lúc này, một cửa sổ mới mở lên thì các bạn chọn vào Properties.
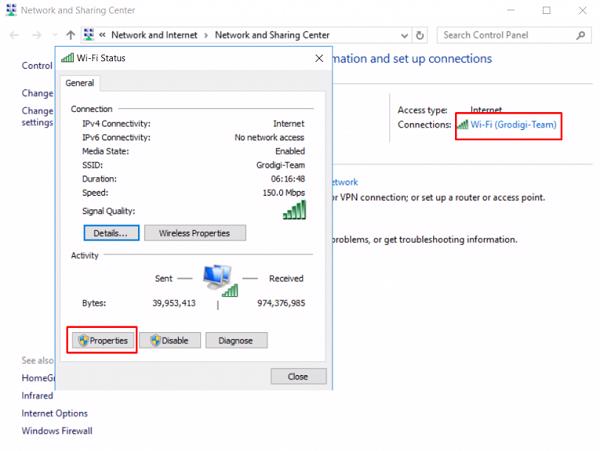
Bước 3: Kích đúp vào mục Internet Protocol Version 4(TCP/IPv4) và nhấp tiếp vào Properties.
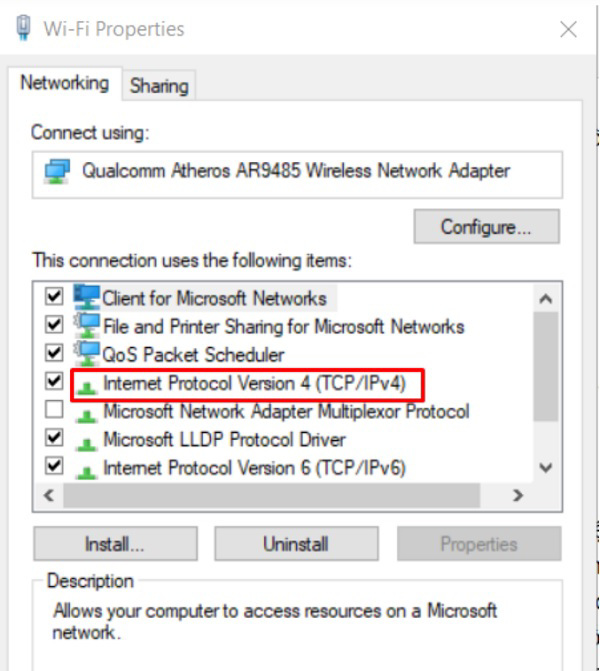
Bước 4: Chọn vào tùy chọn Use the following IP address, tiếp đến các bạn gõ địa chỉ IP, subnet mask và cổng mặc định tương ứng.
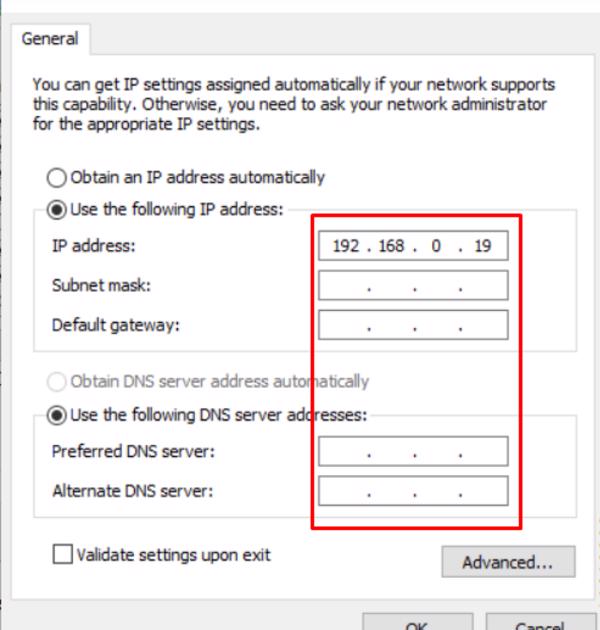
Bước 5: Tiếp theo, nhập địa chỉ máy chủ DNS
Bước 6: Các bạn chọn vào tùy chọn Validate settings upon exit để hệ thống có thể kiểm tra địa chỉ IP mới và những thông tin tương ứng để bảo đảm rằng nó hoạt động tốt. Tiếp nữa, các bạn đóng cửa sổ thuộc tính của adapter mạng.
Bước 7: Cuối cùng nhấn chọn vào OK để hoàn tất việc cài đặt địa chỉ IP tĩnh cho máy tính laptop và đồng thời có thể kiểm tra lại kết nối mạng của các bạn.
Các bạn xem thêm: Cách tìm địa chỉ ip của máy tính khác
- Xin cấp địa chỉ IP tự động
Thêm một cách khắc phục lỗi unidentified network win 7 mà các bạn có thể áp dụng để xử lý tình trạng này đó là xin cấp lại địa chỉ IP tự động. Hãy thực hiện theo các bước dưới đây:
Bước 1: Đầu tiên, các bạn mở cửa sổ lệnh Run bằng tổ hợp phím Windows + R hoặc có thể nhấp chuột phải vào biểu tượng Windows rồi sau đó chọn Run.
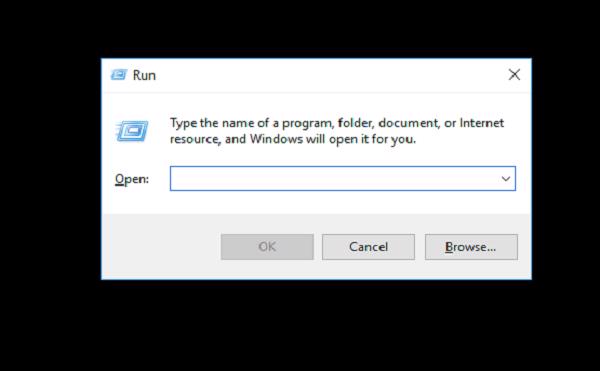
Bước 2: Gõ lệnh cmd rồi nhấn tiếp vào Enter.
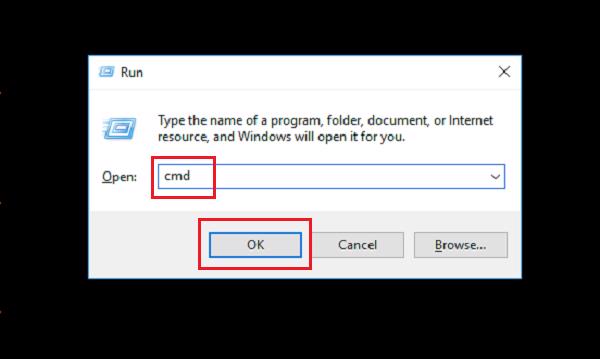
Bước 3: Tiếp theo các bạn nhập vào dòng lệnh ipconfig /release để có thể giải phóng địa chỉ IP cũ.
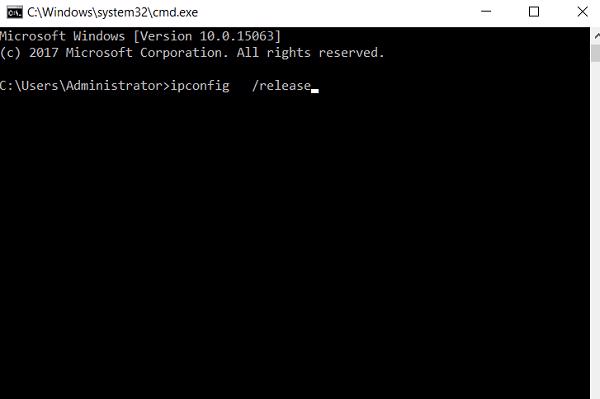
Bước 4: Nhập tiếp vào dòng lệnh ipconfig /renew để xin cấp lại địa chỉ IP mới.
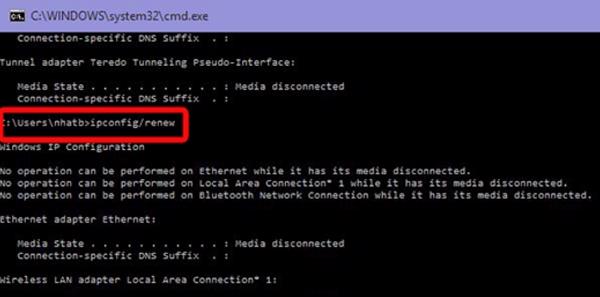
Bước 5: Tiếp đến, các bạn kiểm tra lại kết nối mạng internet của mình.
Trước khi thực hiện hai cách này, các bạn hãy thử khởi động lại bộ phát wifi bằng cách bật tắt công tác nguồn của modem wifi. Nếu như không có công tắc nguồn trên thiết bị phát wifi thì các bạn cũng có thể rút nguồn điện của bộ phát trong khoảng 5-10 phút rồi thực hiện cắm lại.
2. Thiết lập Windows tự động sửa lỗi
Để thiết lập Windows tự động sửa lỗi unidentified network win 7, các bạn cần thực hiện như sau:
Bước 1: Đầu tiên, các bạn tìm kiếm và nhấn chuột phải vào mục Command Prompt trong Menu Start và sau đó chọn vào Run as adminitrator.
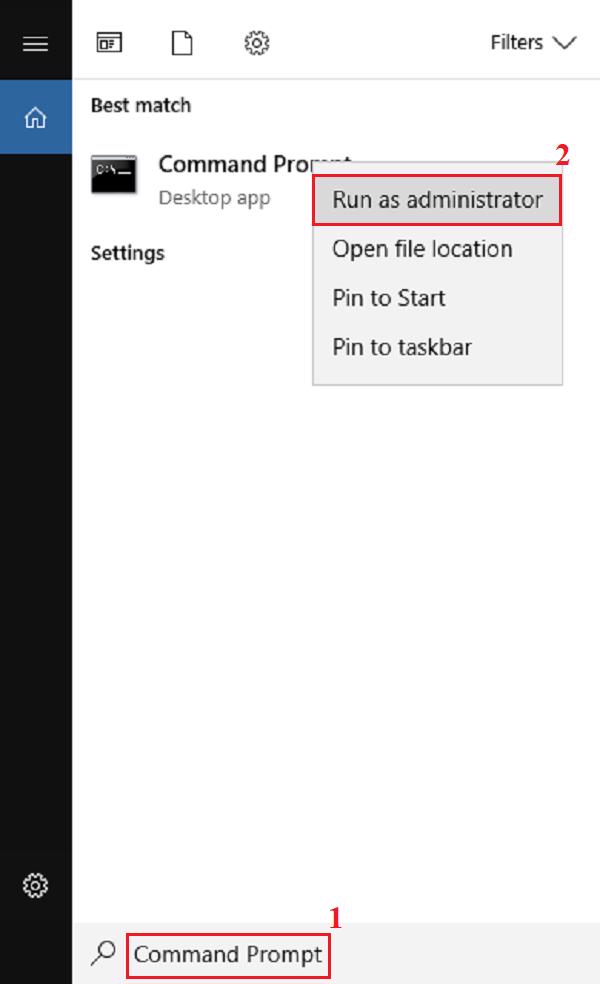
Bước 2: Tiếp đến, các bạn nhập lệnh netsh winsock reset và nhấn vào Enter.
Bước 3: Các bạn nhập tiếp lệnh netsh int ip reset và nhấn vào Enter.
Bước 4: Tiếp theo, các bạn nhập lệnh ipconfig /flushdns và nhấn vào Enter để có thể xóa toàn bộ dữ liệu trong DNS của máy tính laptop.
Bước 5: Sau khi kết thúc quá trình sửa lỗi unidentified network win 7 và các bạn sẽ nhận được thông báo thành công Successfully flushed the DNS Resolver Cache. Cuối cùng hãy tiến hành khởi động lại cho máy tính.
Các bạn xem thêm: Các phần mềm sửa lỗi win 10 mới nhất 2020
Như vậy, Techcare Đà Nẵng đã chia sẻ cho các bạn sửa lỗi unidentified network win 7 trên máy tính. Hy vọng với những thông tin này, đã giúp các bạn nhanh chóng khắc phục được tình trạng lỗi này. Cảm ơn các bạn đã theo dõi.











