Bỗng một ngày đẹp trời trên màn hình máy tính của các bạn hiển thị những lỗi liên quan tới Vram khi tiến hành chạy các chương trình đồ họa như ứng dụng chỉnh sửa video. Vậy chính xác Vram là gì? Và cách tăng dung lượng Vram như thế nào là hiệu quả. Hãy cùng theo dõi trong bài viết dưới đây nhé.
Vram là gì?
Vram hay còn có tên gọi khác là video ram. Đây là một loại RAM đặc biệt hoạt động cùng với CPU hoặc GPU của máy tính.
GPU là chip trên card màn hình (card video) máy tính, có nhiệm vụ thực hiện việc hiển thị hình ảnh trên màn hình máy tính. Thường thì về mặt kỹ thuật, người dùng có thể dùng những thuật ngữ GPU và card màn hình thay thế cho nhau.
Vram chứa những thông tin mà GPU cần bao gồm vân bề mặt (hay còn được gọi là texture) game và hiệu ứng ánh sáng. Điều này cho phép GPU có thể nhanh chóng truy cập thông tin cũng như xuất video ra màn hình.
Cách kiểm tra dung lượng Vram trên máy tính
Ngoài việc tìm hiểu Vram là gì, chắc hẳn các bạn cũng thắc mắc không biết làm thế nào để kiểm tra dung lượng Vram trên máy. Để kiểm tra dung lượng Vram trên máy tính hệ điều hành Windows 10, các bạn thực hiện theo các bước như dưới đây:
Bước 1: Trước tiên, các bạn nhấn vào tổ hợp phím Windows + I để mở cửa sổ Settings.
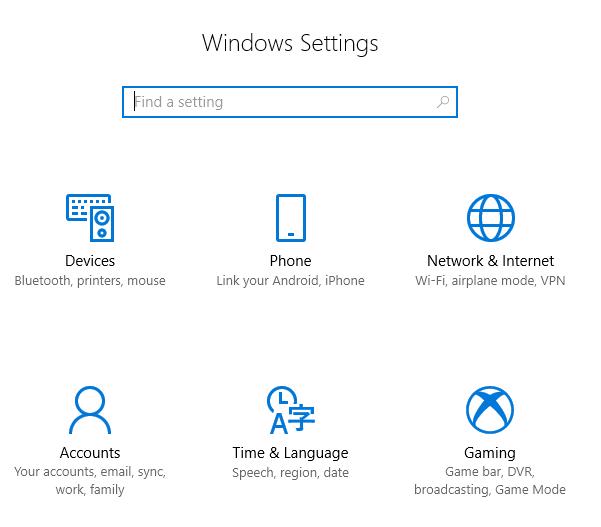
Bước 2: Khi cửa sổ Settings xuất hiện trên màn hình, các bạn tìm và nhấn chọn System rồi sau đó chọn vào Display ở khung bên trái.
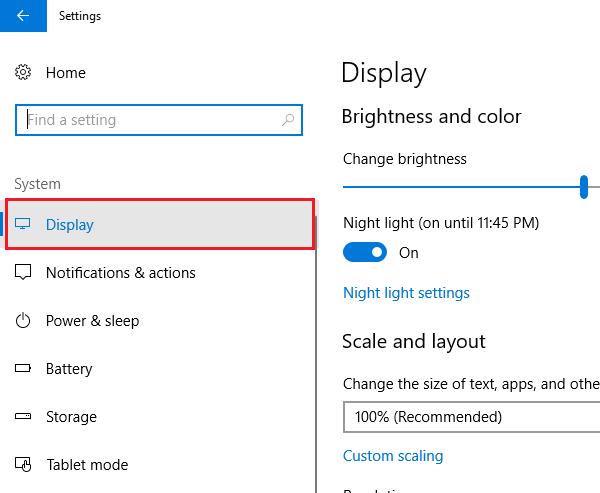
Bước 3: Tiếp đến, các bạn cuộn xuống tìm và nhấn chọn vào Advanced display settings.
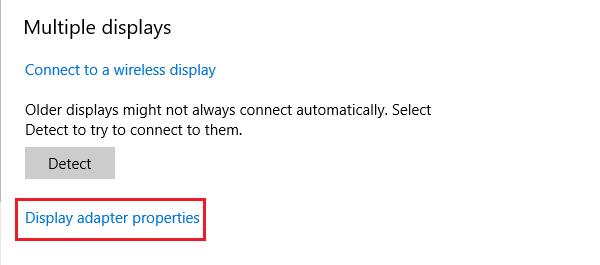
Bước 4: Trên menu hiển thị trên màn hình, các bạn tiếp tục chọn vào màn hình mà các bạn muốn xem dung lượng Vram rồi nhấn chọn tiếp vào Display adapter properties nằm góc dưới cùng.
Bước 5: Ngay lúc này, trên màn hình máy tính sẽ hiển thị cửa sổ, tại đây các bạn có thể kiểm tra dung lượng Vram ở mục Dedicated Video Memory.
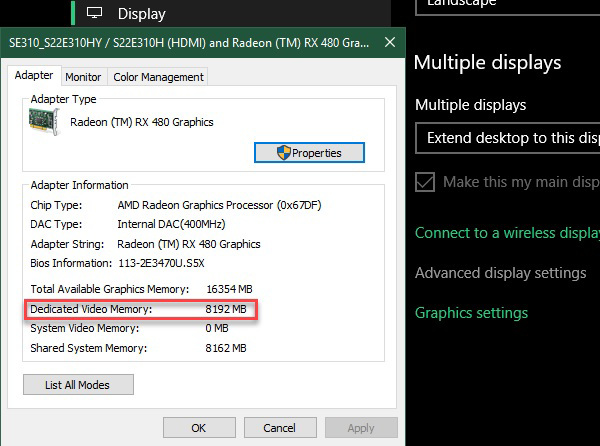
Trong mục Adapter Type sẽ hiển thị tên card màn hình máy tính của các bạn, có thể là Nvidia hoặc AMD. Nếu như nhìn thấy tùy chọn là Intel HD Graphics hoặc AMD Accelerated Processing Unit có nghĩa là các bạn đang sử dụng card màn hình tích hợp.
Cách tăng dung lượng Vram nhanh chóng
Cách 1: Tăng Vram trong BIOS
Lưu ý: Phương pháp này sẽ không áp dụng cho tất cả các bo mạch chủ.
Thực hiện theo các bước hướng dẫn dưới đây để tăng Vram trong BIOS:
Bước 1: Trước tiên các bạn truy cập vào menu BIOS và tìm kiếm tùy chọn có tên Advanced Chipset Features, Advanced Features hay tùy chọn tương tự.
Bước 2: Sau đó các bạn tìm mục có tên Video Settings, Graphics Settings hay VGA Share Memory Size.
Bước 3: Trong mục Pre-Allocated VRAM các bạn cũng có thể điều chỉnh và tăng dung lượng Vram sao cho thật phù hợp. Mặc định dung lượng Vram sẽ là 128MB, các bạn có thể tăng giá trị này lên tới 256MB hay 512MB.
Bước 4: Lưu lại cấu hình và tiến hành khởi động lại máy tính của mình để áp dụng thay đổi.
Cách 2: Tăng dung lượng Vram qua Registry Editor
Bước 1: Trước tiên, các bạn nhấn vào tổ hợp phím Windows + R để mở hộp thoại Run, rồi sau đó nhập regedit vào ô Open và nhấn Enter để mở cửa sổ Registry Editor.
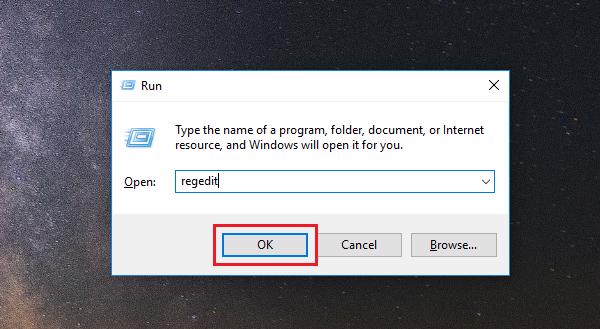
Bước 2: Khi cửa sổ Registry Editor xuất hiện trên màn hình, các bạn điều hướng theo đường dẫn như sau:
HKEY_LOCAL_MACHINESoftwareIntel
Tiếp đến các bạn tìm và kích chuột phải vào mục Intel chọn vào New -> lựa chọn Key và đặt tên key mới đó là GMM.
Bước 3: Ở khung bên trái, các bạn tìm và kích chuột phải vào mục GMM chọn vào New -> Dword (32-bit) Value và đặt tên cho giá trị mới là DedicatedSegmentSize.
Bước 4: Kích đúp chuột phải vào DedicatedSegmentSize, tiến hành thay đổi giá trị trong khung Value data thành 512 và trong mục Base chọn thành Decimal.
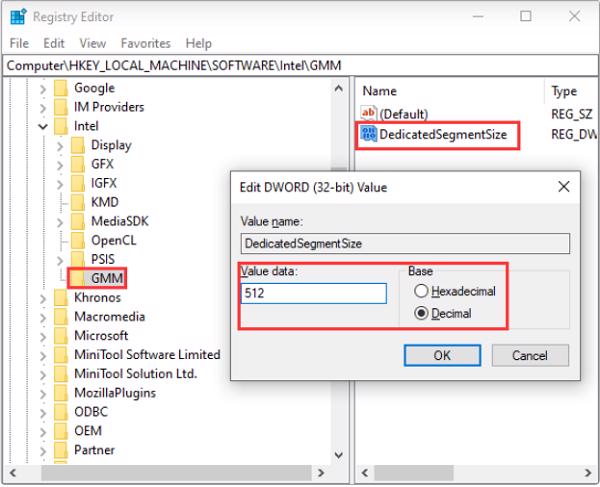
Bước 5: Cuối cùng tiến hành lưu lại cấu hình và khởi động lại máy tính của mình để áp dụng những thay đổi là xong.
Như vậy, Techcare Đà Nẵng đã chia sẻ cho các bạn Vram là gì và cách tăng dung lượng Vram hiệu quả trên máy tính. Hy vọng bài viết trên đã cung cấp thêm cho các bạn những thông tin và kiến thức hữu ích về máy tính. Cảm ơn các bạn đã theo dõi bài viết.











