Tham khảo thêm:
Cách sửa lỗi the file or directory is corrupted and unreadable ổ cứng
Phần mềm kiểm tra sửa lỗi bad sector ổ cứng tốt nhất Win 7 Win 10
Hướng dẫn cách chia lại ổ cứng win 10 không mất dữ liệu
1. Ổ cứng không hiện trong my computer là do nguyên nhân nào
Thông thường, trường hợp bị mất phân vùng ổ cứng xảy ra có khá nhiều nguyên nhân khác nhau từ chủ quan cho đến khách quan chẳng hạn như là một ai đó ngồi vào máy tính của các bạn và thực hiện thao tác làm ổ đĩa hoặc là sau khi các bạn cài đặt hệ điều hành windows và bung file ghost thì bị mất ổ đĩa. Tuy rằng việc truy cập vào hệ điều hành windows vẫn bình thường nhưng các dữ liệu ở trong các ổ không thể đọc, xem và lấy ra được. Với trường hợp này, không quá khó nhưng cũng không đơn giản nếu các bạn không am hiểu về máy tính.
2. Cách khắc phục lỗi ổ cứng không hiện trong my computer
Cách sửa ổ cứng không hiện trong my computer bằng công cụ Run
Như hình dưới đây, ngay lúc đầu ổ cứng của mình có cả 3 phân vùng (partitions). Nhưng sau khi cài hệ điều hành windows xong bị mất một ổ đĩa quan trọng và chỉ còn 2 ổ đĩa mặc dù khi cài hệ điều hành windows mình không xóa ổ đĩa đó đi
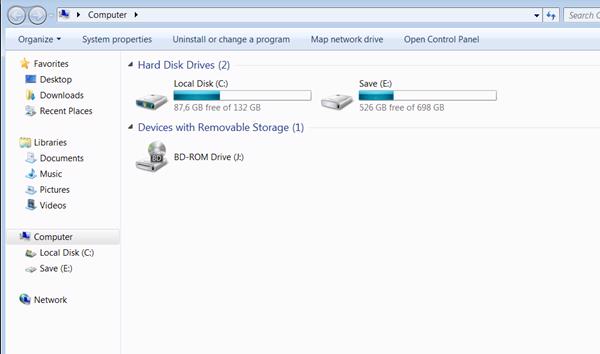
Bước 1 : Để làm hiển thị ổ cứng không hiện thì đầu tiên để tránh những lỗi phát sinh có thể xảy ra ở trong quá trình thực hiện, các bạn cần phải rút hết tất cả các thiết bị ngoại vi ra khỏi máy tính như USB hay ổ cứng di động và thẻ nhớ
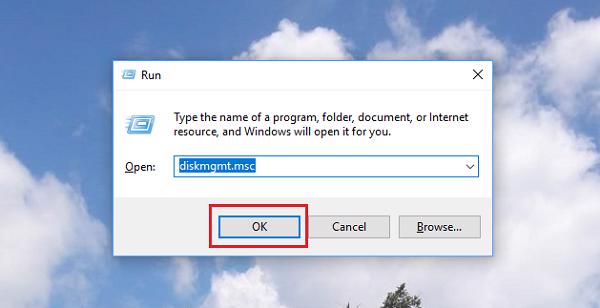
Bước 2 : Trên giao diện sử dụng windows thì các bạn nhấn vào tổ hợp phím Windows + R để mở hộp thoại Run và gõ lệnh diskmgmt.msc rồi nhấn vào OK hoặc Enter
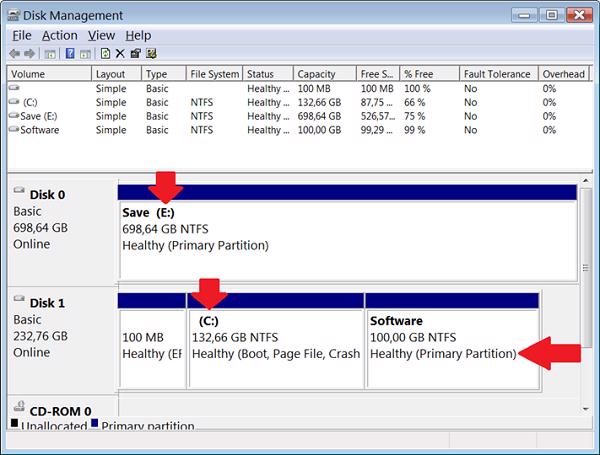
Bước 3 : Một cửa sổ mới sẽ hiện lên, tại đây các bạn sẽ thấy danh sách những ổ cứng và phân vùng ở trên máy tính. Như trên máy tính của mình có hai ổ cứng là Disk 0 và Disk 1 và các phân vùng là những ô xanh da trời nhưng đôi khi có những ô màu đen nữa. Thông thường thì mỗi máy tính chỉ có 1 cổng Disk 0, các thao tác với máy tính có một hay nhiều ổ cứng cũng đều giống nhau.
Như hình máy tính của mình có 1 ổ cứng 250GB ( nhưng dung lượng thực hiển thị là 232.88GB ) cùng với 3 phân vùng ổ đĩa bao gồm ổ C, E và một ổ không có tên ( chính là ổ đĩa mà các bạn bị mất )
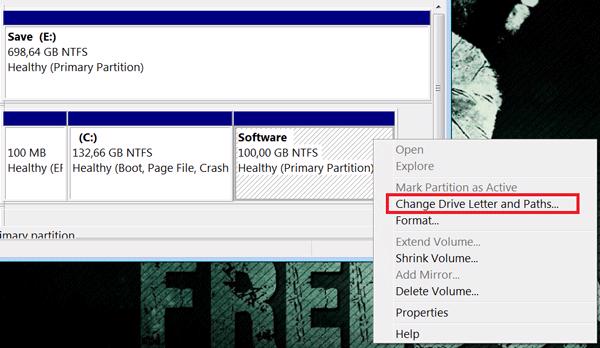
Bước 4 : Các bạn hãy tìm đến danh sách những phân vùng có phân vùng nào có chữ Headthy trên các Primary Partition và ổ đĩa đó không có ký hiệu ổ đĩa dạng (C:) (D:),… thì bạn hãy nhấn chuột phải vào ổ đĩa đó và chọn mục Change Drive Letter and Paths. Lưu ý chỉ thực hiện với phân vùng có dung lượng lớn hơn 1GB thôi nhé.
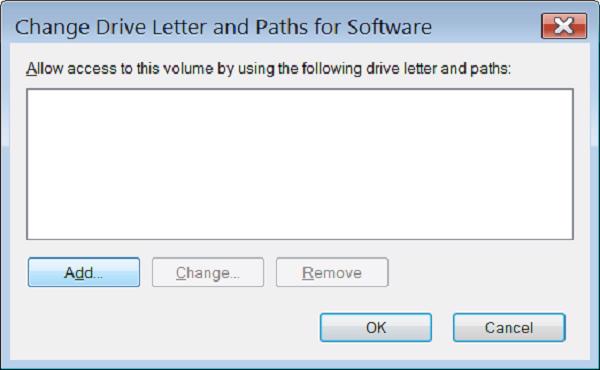
Bước 5 : Một cửa sổ mới hiện ra, các bạn chọn vào Add
Bước 6 : Tiếp đến các bạn chọn vào OK. Bạn cũng có thể tùy chỉnh ký tự ổ đĩa ở phần nếu muốn và trong trường hợp này của mình là D
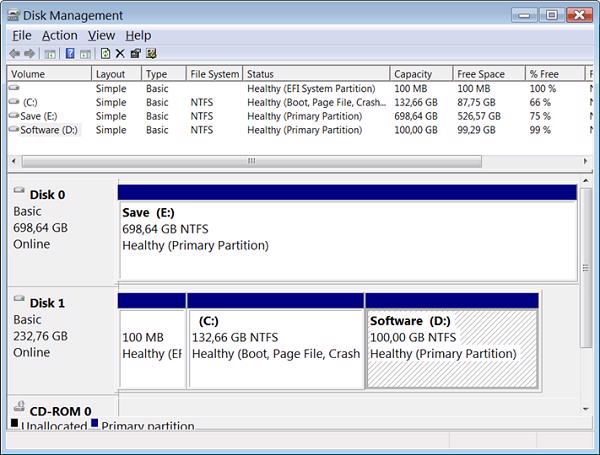
Ngay lập tức ổ D của bạn đã gắn tên
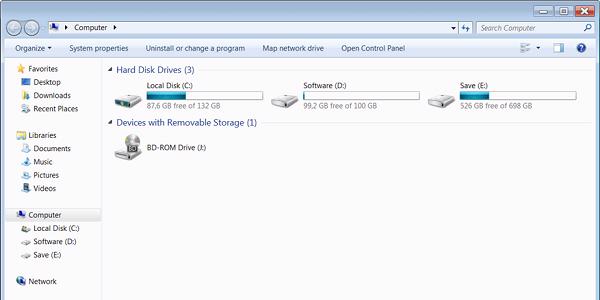
Bước 7 : Bây giờ các bạn quay trở lại My Computer bằng cách sử dụng tổ hợp phím Windows + E sẽ thấy ổ đĩa cứng bị ẩn đã được khôi phục và tất cả các file ở trong đó cũng không bị mất
Cách hiện các ổ đĩa This PC Windows 10
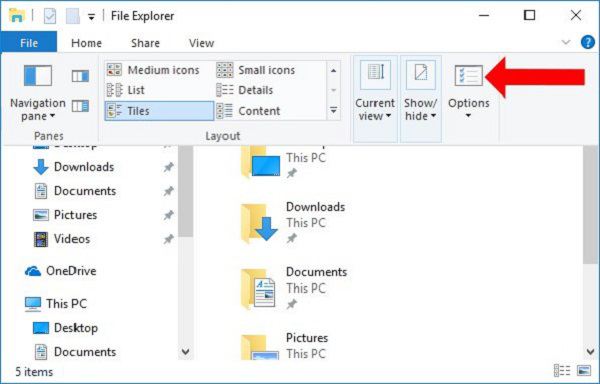
Bước 1 : Đầu tiên các bạn truy cập vào File Explorer ở trên windows rồi sau đó click vào tab View trên thanh công cụ. Nhấn chọn vào Options ở cuối danh sách
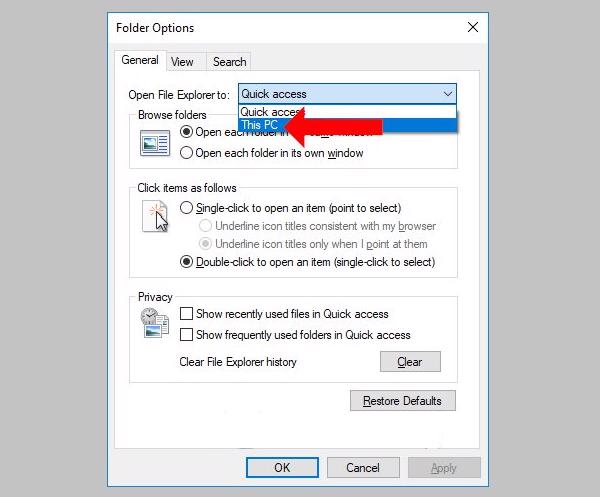
Bước 2 : Trong giao diện Folder Options xuất hiện, tại Open File Explorer to thì các bạn nhấp vào và chọn This PC. Sau đó nhấn vào Apply và Ok để lưu lại thay đổi
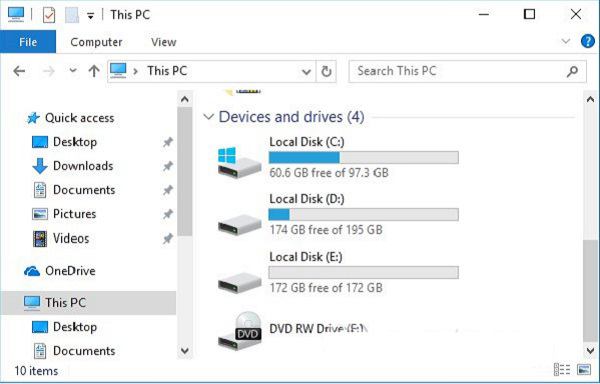
Bước 3 : Tắt giao diện cửa sổ Quick Access rồi truy cập lại This PC ( My Computer ) bằng cách nhấn tổ hợp phím Windows + E hoặc là mở File Explorer. Danh sách các ổ đĩa ở trên This PC sẽ hiển thị đầy đủ ngay sau đó.
Như vậy với hướng dẫn trên đây, Techcare Đà Nẵng đã chia sẻ với bạn đọc cách khắc phục lỗi ổ cứng không hiện trong my computer đơn giản mà không làm mất dữ liệu. Hy vọng sau khi thực hiện xong các bạn sẽ có thêm được một chút kiến thức nhỏ và cần phải nâng cao bảo mật máy tính của mình hơn để tránh người khác nghịch máy tính của bạn. Chẳng hạn như các bạn có thể tham khảo cách cài mật khẩu trên hệ điều hành windows mà chúng tôi đã chia sẻ trước đó giúp cho máy tính bạn bảo mật hơn và tránh được sự dòm ngó từ người xung quanh hoặc một ai đó xâm phạm vào những dữ liệu của bạn
Ngoài ra, việc ổ cứng của các bạn qua quá trình sử dụng một thời gian dài cũng có thể dẫn đến việc chất lượng bị kém và tình trạng bị ẩn ổ cứng xảy ra là điều không thể tránh khỏi. Chúc các bạn thực hiện thành công.
HỆ THỐNG CỬA HÀNG
Website: https://techcare.net.vn











