Vào một ngày đẹp trời, các bạn đang truy cập internet thì màn hình máy tính hiện lên thông báo “not audio output device is installed“ ở dưới icon âm thanh. Các bạn không biết chiếc máy tính của mình đang thông báo về điều gì và đang băn khoăn lo lắng. Đừng lo lắng, bài viết này dưới đây của Techcare sẽ chia sẻ nguyên nhân gây ra lỗi not audio output device is installed win 10 và cách khắc phục vô cùng đơn giản.
>>Xem thêm: cách chỉnh âm thanh máy tính win 7 win 10
Kiểm tra môi trường và thiết bị bên ngoài
Nếu lỗi not audio output device is installed xuất hiện trên máy tính, các bạn nên kiểm tra phần cứng hay những lỗi bên ngoài trước.
Kiểm tra nguồn điện và mức âm lượng, các bạn cố gắng bật toàn bộ điều khiển âm lượng lên. (Một số loa và ứng dụng có điều khiển âm lượng riêng. Các bạn nên kiểm tra tất cả chúng).
Kiểm tra thiết bị âm thanh ( ví dụ như : audio, micro, tai nghe…)
- Kiểm tra kết nối giữa máy tính với thiết bị âm thanh.
- Kiểm tra hoạt động của thiết bị phát âm thanh.
Nếu dùng máy tính để bàn, đừng quên thử các jack cắm tai nghe ở mặt sau cây máy tính.
Nếu không có vấn đề gì với phần cứng hoặc lỗi kết nối bên ngoài, thì hãy thử cách tiếp theo.
Sửa lỗi not audio output device is installed win 10 với công cụ Diver Booster Fix No Sound
Tuy nhiên, lỗi not audio output device is installed có thể xuất phát từ bên trong. Nếu đã cài Driver Booster thì các bạn tự động sửa lỗi sửa lỗi này.
Bước 1: Trước tiên các bạn mở Driver Booster.
Tải ngay phần mềm Driver Booster tại: https://drive.google.com/file/d/1QCuu7-j5fhw8bgHzRhU6Z2ehYTUnH8dV/view?usp=sharing
Bước 2: Sau đó nhấn icon Tools ở bên trái cửa sổ chính.
Bước 3: Tiếp đến chọn vào công cụ Fix No Sound.
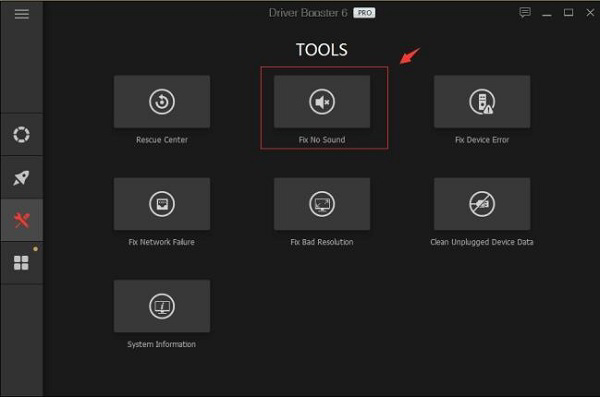
Bước 4: Cuối cùng kiểm tra xem mọi thứ có hoạt động tốt.
Các bạn tham khảo thêm cách sửa lỗi máy tính bị mất âm thanh win 10
Kiểm tra lỗi bằng Realtek HD Audio Manager
Mở Control Panel để xem liệu PC của máy bàn có Realtek HD Audio Manager không.
Bước 1: Trước tiên mở Control Panel (bằng cách nhấn vào Windows + R -> sau đó gõ Control -> nhấn vào OK -> tiếp đến chọn vào View by as Small icons ở bên phải cửa sổ Control).
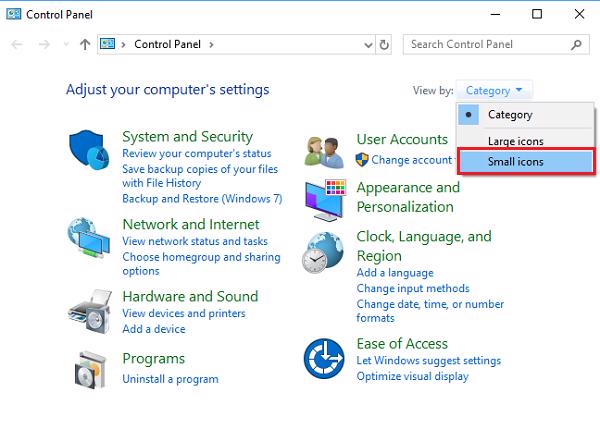
Bước 2: Tiếp nữa nhấn vào Realtek HD Audio Manager trong Control Panel.
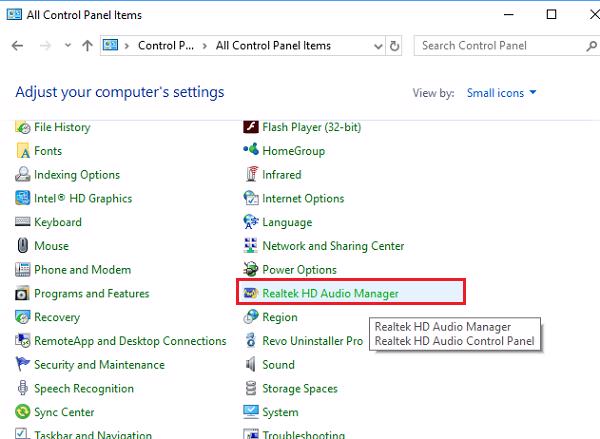
Bước 3: Tiếp theo nhấn vào icon hình bánh răng ngay phía trên đầu ở bên phải cửa sổ và chọn vào Option.
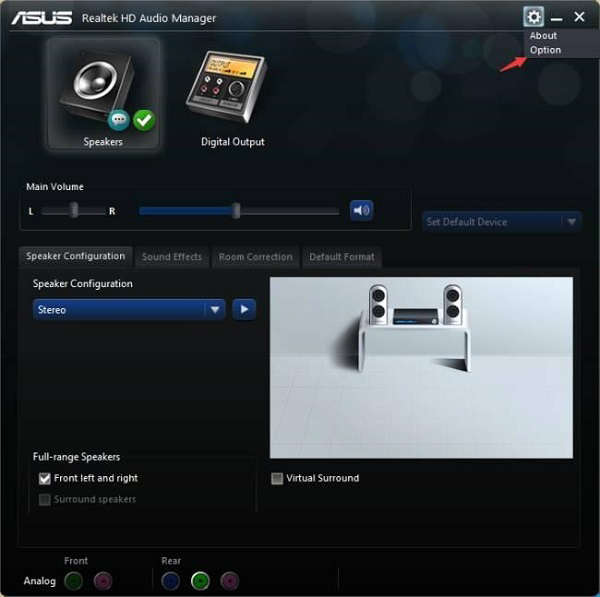
Bước 4: Cuối cùng nhấp AC97 Front Panel, rồi kiểm tra xem nó có sửa được lỗi mất âm thanh hay không.
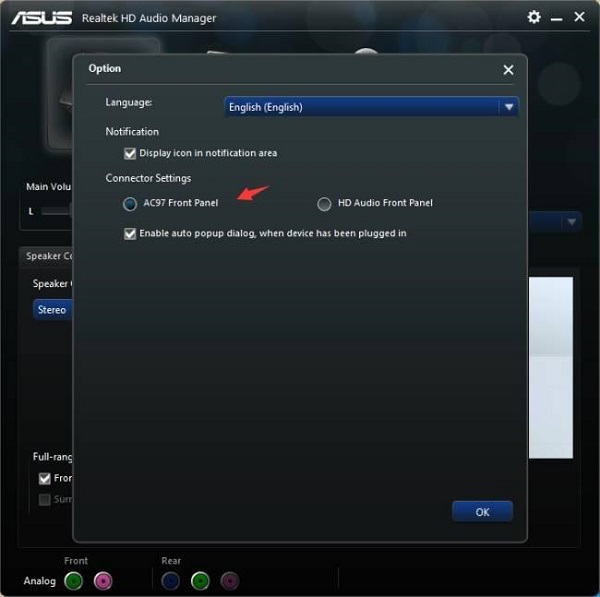
Gỡ bỏ cài đặt các thiết bị âm thanh
Bước 1 : Trước tiên mở Device Manager (Nhấn vào tổ hợp phím Windows + R -> nhập lệnh devmgmt.msc cửa sổ Run -> nhấn vào OK).
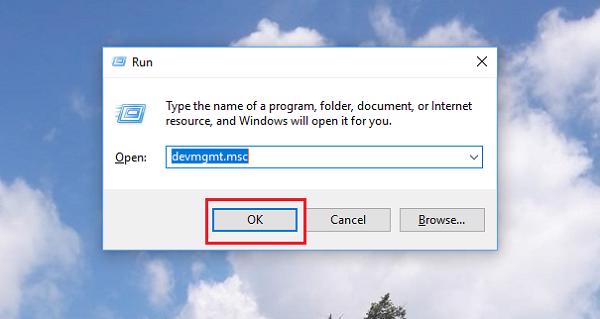
Bước 2: Mở mục Sound, video and game controllers để xem những thiết bị âm thanh.
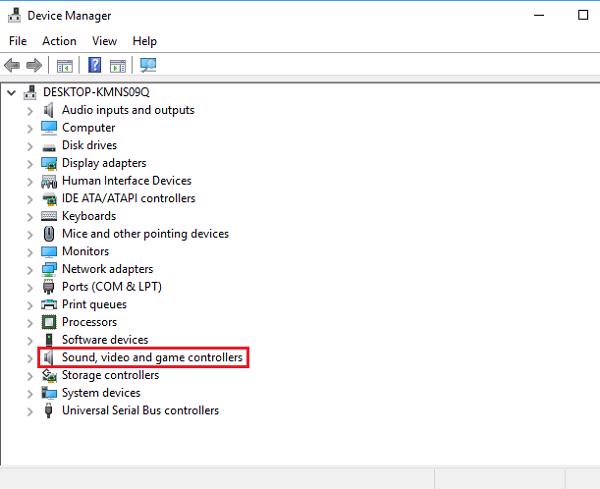
Bước 3: Nhấn chuột phải vào thiết bị âm thanh liên quan và chọn vào Uninstall devices.
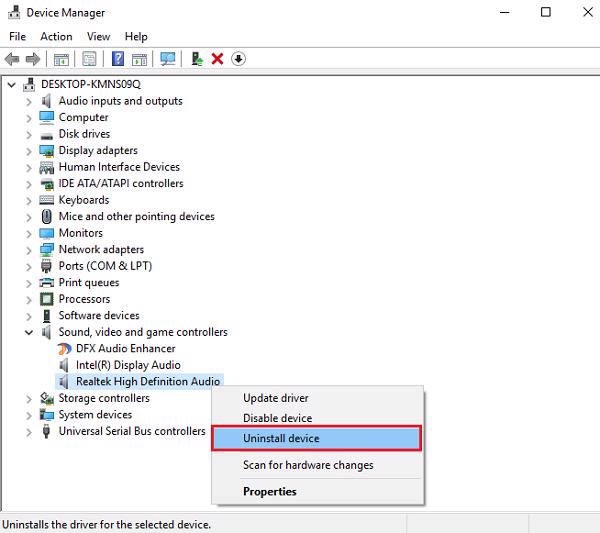
Thiết bị nào thì nên gỡ cài đặt?
- Nếu hệ thống sử dụng HDMI hay DI (Display Port) để phát âm thanh, các bạn nên có một trong 3 thiết bị audio đó là (NVIDIA High Definition Audio, AMD High Definition Audio, Intel(R) Display Audio), hãy gỡ thiết bị âm thanh các bạn có.
- Nếu hệ thống không sử dụng HDMI hoặc DI để phát audio, thì hãy gỡ cài đặt thiết bị âm thanh khác (chỉ ngoại trừ NVIDIA High Definition Audio, AMD High Definition Audio, Intel(R) Display Audio) trong Sound, video và những trình điều khiển game.
Mẹo:
Trong khi gỡ bỏ cài đặt, nhớ tích vào mục Delete the Driver software for this device.
Cập nhật driver audio
Nếu vấn đề âm thanh vẫn tồn tại sau khi các bạn khởi động lại PC, thì hãy thử cập nhật driver audio như sau:
Bước 1: Đầu tiên mở Device Manager -> chọn vào Sound, video and game controllers.
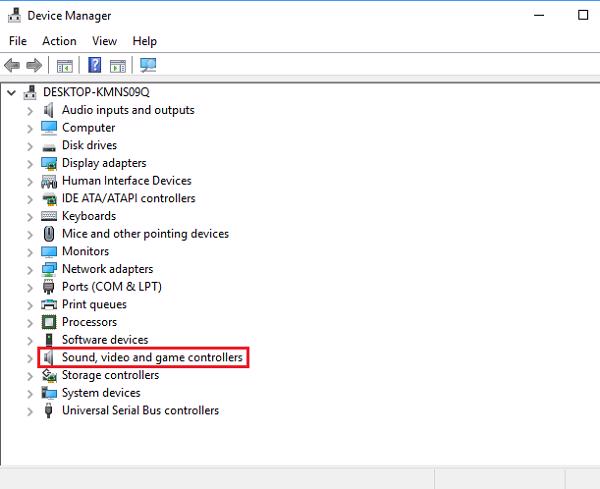
Bước 2: Sau đó nhấn chuột phải vào thiết bị âm thanh liên quan và chọn vào Update driver để xem hệ thống có được trở lại bình thường không.
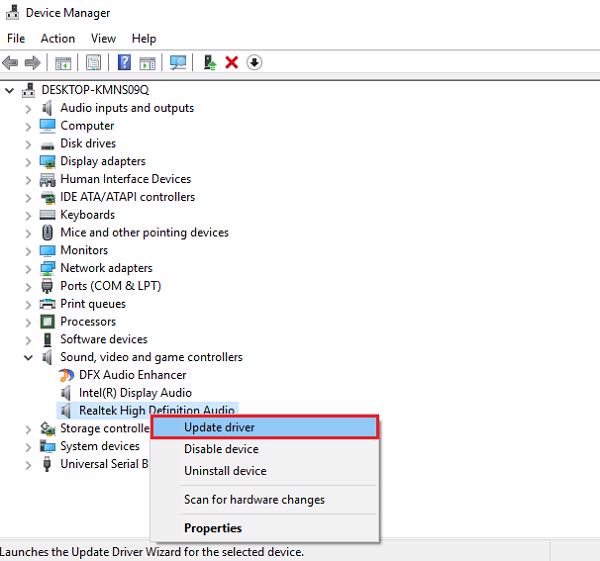
Bước 3: Tiếp đến nhấn vào mục Search automatically for updated driver software để có thể kiểm tra cập nhật driver.
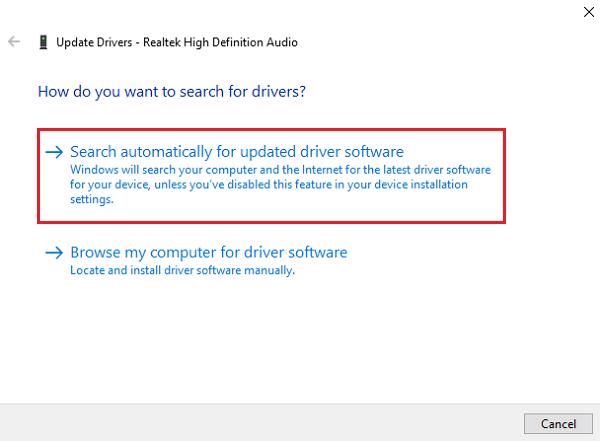
Nếu không có thiết bị âm thanh ở trong mục Sound, video and game controllers:
Bước 1: Trước tiên tìm và mở Other devices.
Bước 2: Sau đó nhấn chuột phải vào mục Unknown device và chọn vào Update driver để xem hệ thống có được trở lại bình thường không.
Nếu chưa dùng Driver Booster như là trình cập nhật driver, các bạn có thể thử nó bằng một click để update driver tự động.
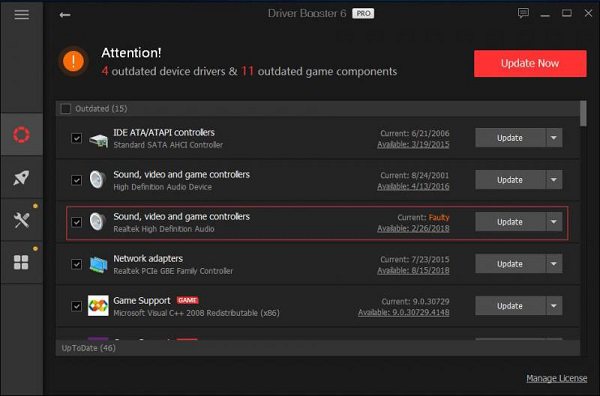
Kích hoạt phiên bản Driver Booster PRO, các bạn sẽ nhận được ưu đãi tuyệt vời sau:
Nếu tất cả các cách trên vẫn không hiệu quả, thì các bạn có thể nhờ đến sự trợ giúp của iObit:
Bước 1: Tải phần mềm Driver Booster Pro.
Tải ngay phần mềm Driver Booster Pro tại: https://drive.google.com/file/d/1-4odTW3MhrTL50cL3uP-5yqhZDRfF7lT/view?usp=sharing
Bước 2: Nhấn đúp để chạy công cụ này.
Bước 3: Nhấn vào mục Save report to Desktop.
Bước 4: Tìm //db_info_xxxx.zip ở trên desktop.
Bước 5: Gửi file zip đến dbfeedback@iobit.com.
Tham khảo thêm: Cách khắc phục loa bị rè trên Laptop máy tính win 7 win 10
Như vậy, Techcare chúng tôi đã giới thiệu cho các bạn cách sửa lỗi not audio output device is installed win 10 một cách chi tiết và đơn giản. Hy vọng bài viết hữu ích với các bạn.
Hệ thống Laptop cũ Đà Nẵng Techcare
Website: https://techcare.net.vn











