>>Xem thêm:
Cách chỉnh âm thanh máy tính win 7 win 10
Cách khắc phục lỗi âm thanh trong win 7
1. Tiến hành kiểm tra lại đầu nối thiết bị âm thanh
Việc đầu tiên cực kỳ quan trọng đó là các bạn hãy kiểm tra những cổng kết nối vật lý trước khi tiến hành kiểm tra các cài đặt trên máy tính. Bạn hãy kiểm tra thật kỹ xem dây nối có đang đúng với vị trí kết nối giữa máy tính và loa của các bạn hay không. Tiến hành kiểm tra lại xem đã cắm đúng những cổng như là Audio và Micro để nhận được chuẩn âm thanh hay chưa.
Nếu vẫn không được thì khả năng không phải là lỗi do phần cứng và khả năng có thể do lỗi cài đặt. Cùng điểm qua những cách bên dưới để biết thêm cách sửa lỗi máy tính bị mất âm thanh win 10.
2. Cập nhật lại driver âm thanh
Thông thường thì âm thanh trên Windows 10 không lên thì khả năng do máy tính của các bạn đang bị thiếu driver hay driver quá cũ không tương thích với thiết bị nữ.
Để cập nhật driver âm thanh cho hệ điều hành Windows 10 các bạn làm như sau :
Bước 1 : Trước tiên các bạn mở hộp thoại Run bằng cách nhấn vào tổ hợp phím Windows + R, sau đó nhập lệnh devmgmt.msc, và nhấn OK để truy cập vào cửa sổ Device Manager.
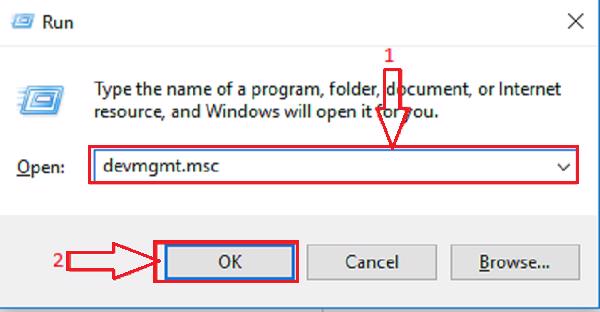
Bước 2 : Khi sau giao diện Device Manager hiển thị trên máy tính, các bạn nhấn chuột phải 2 lần vào mục Sound, video and game controllers.
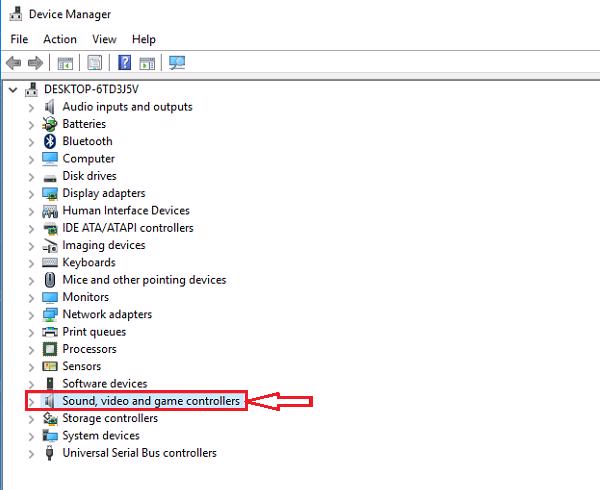
Bước 3 : Lúc này sẽ có hai cách giúp các bạn cập nhật driver âm thanh để sửa lỗi máy tính bị mất âm thanh win 10.
• Update driver tự động
Bạn nhấn đúp chuột vào Sound, video and game controllers thì mục driver âm thanh sẽ xuất hiện, tiếp đến nhấp chuột phải vào driver, và chọn mục update driver software.
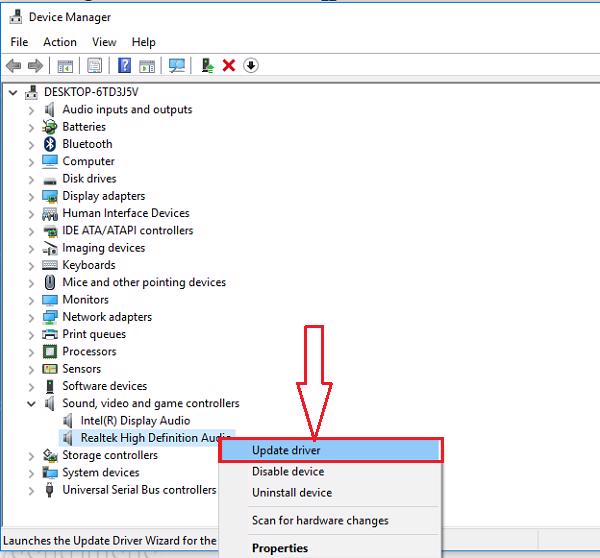
Tiếp theo chọn tiếp vào Search automatically for updated driver software để máy tính của các bạn tự tìm driver và update driver.
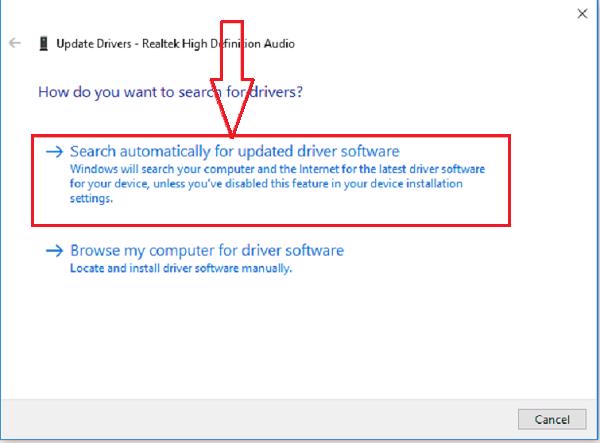
• Cập nhật driver thủ công
Nếu update driver tự động không thành công thì các bạn có thể dùng một cách đó là update driver theo phương pháp thủ công, làm các bước y như trên nhưng các bạn sẽ chọn vào Browse my computer for driver software.
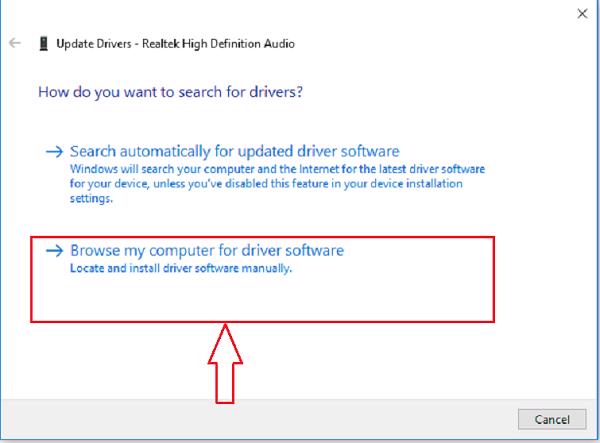
Tiếp nữa chọn vào Let me pick from a list of device drivers on my computer và chọn tiếp vào Next.
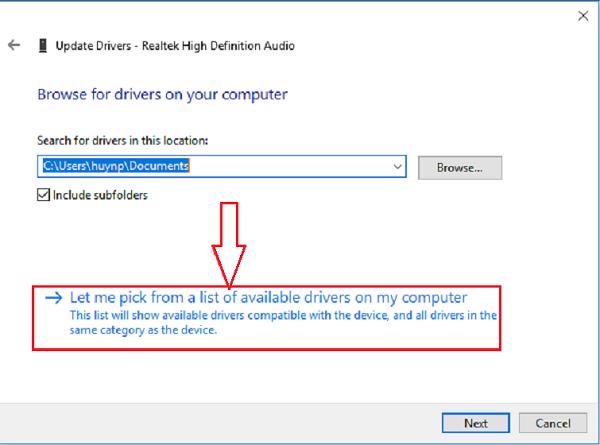
Cuối cùng chọn vào mục High Definition Audio Device và chọn vào Next để cập nhật driver mới.
3. Sử dụng trình sửa lỗi Troubleshoot
Troubleshoot là trình sửa lỗi cực kì hữu ích khi nó có thể tự động quét và khắc phục những sự cố trên hệ điều hành Windows 10. Để khắc phục lỗi máy tính bị mất âm thanh win 10 thực hiện như sau:
Bước 1 : Từ phía góc bên phải thanh Taskbar, các bạn nhấp chuột phải vào biểu tượng loa và chọn vào mục Troubleshoot sound problems.
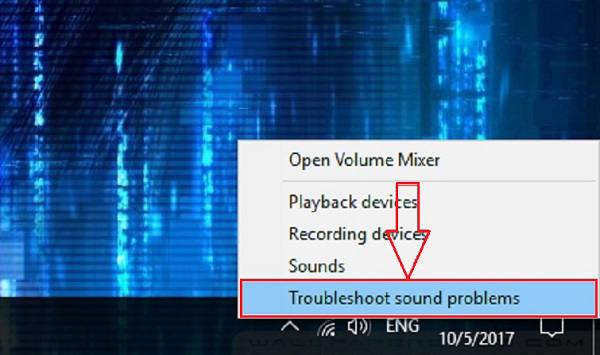
Bước 2 : Lúc này hệ thống sẽ tự động quét và tìm kiếm những lỗi hiện tại trên máy tính, sau đó các bạn chỉ việc làm theo hướng dẫn để khắc phục sự cố mất âm thanh này.
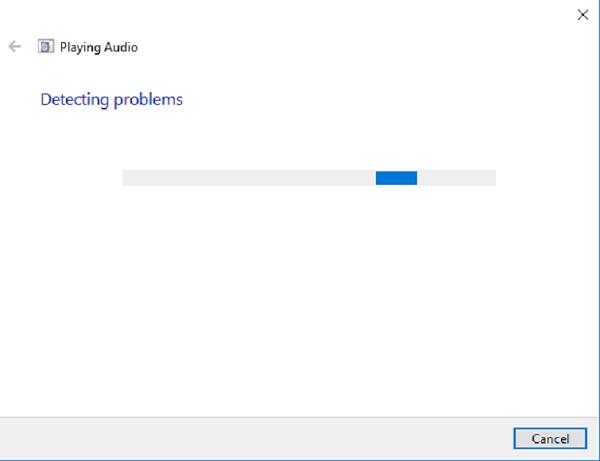
Đôi khi trình Troubleshoot chỉ có thể phát hiện được lỗi chứ không thể tự khắc phục, tuy nhiên các bạn cũng có thể dựa trên lỗi được thông báo mà tự mình sửa chữa.
4. Tiến hành thay đổi lại định dạng âm thanh mặc định
Một nguyên nhân làm xuất hiện tình trạng lỗi máy tính bị mất âm thanh win 10 đó là định dạng âm thanh bị thay đổi dẫn đến loa không thể phát âm thanh.
Bước 1 : Trước tiên các bạn nhấn chuột phải vào biểu tượng âm thanh trên thanh Taskbar, sau đó chọn tiếp vào mục Playback devices.
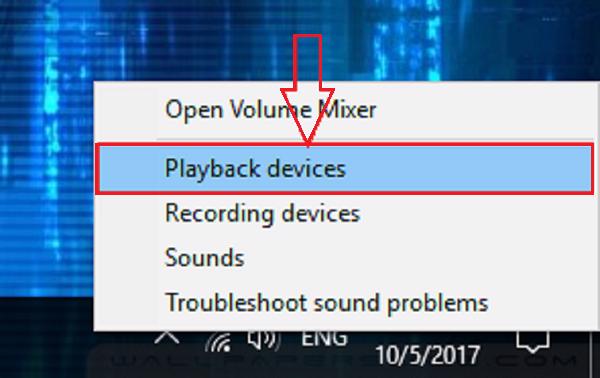
Bước 2 : Trên giao diện Sound, tiếp đến chọn vào biểu tượng Loa và chọn vào mục Properties.
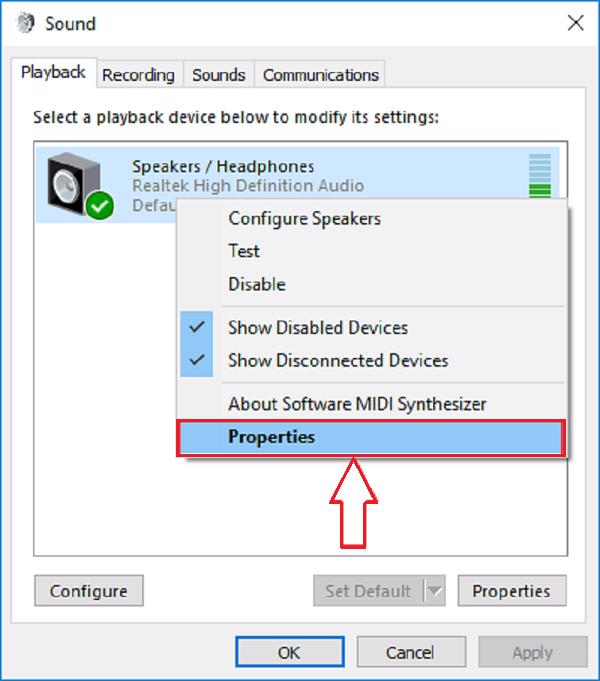
Bước 3 : Trên giao diện Speakers Properties, các bạn tiến hành chọn vào mục Tab Advanced. Tại mục Default Format, chọn tần số 24 bit, 44100 Hz hay 24 bit, 192.000 Hz. Nếu không được thì có thể chọn 16 bit, 44100 Hz. Cuối cùng nhấn OK để lưu lại.
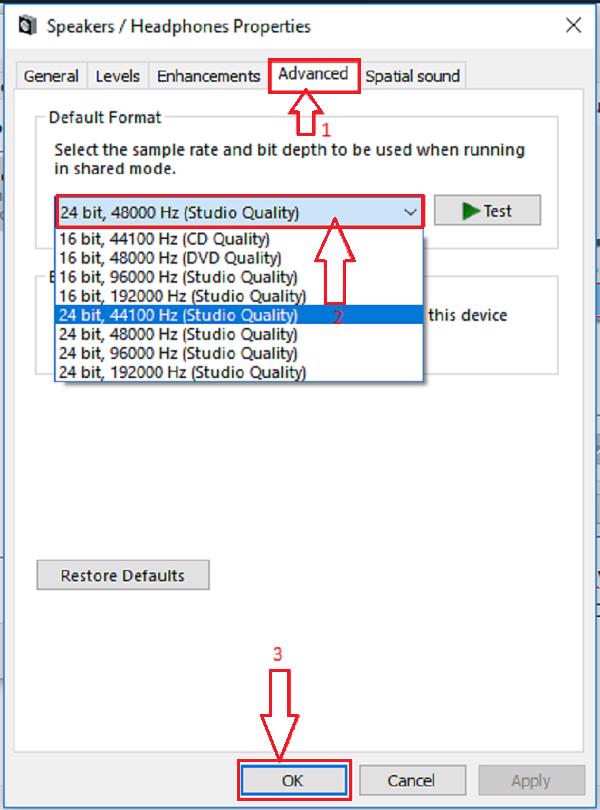
5. Tiến hành vô hiệu hóa trình nâng cấp âm thanh
Trên hệ điều hành Windows 10 hiện tại cũng đã tích hợp một tính năng có tên là Audio Enhancements, tính năng này giúp các bạn cải thiện chất lượng âm thanh với thiết bị loa được kết nối bên ngoài. Tuy vậy tính năng này cũng sẽ gây ra sự cố máy tính bị mất âm thanh win 10. Để vô hiệu hóa tính năng này, thì các bạn làm theo những bước như sau:
Bước 1 : Các bạn nhấn chuột phải vào biểu tượng âm thanh trên thanh Taskbar, sau đó chọn vào Playback Devices.
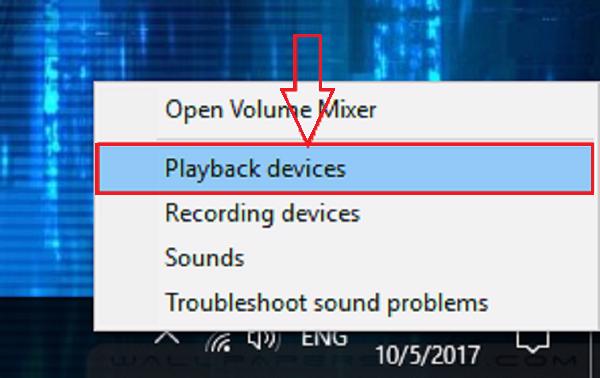
Bước 2 : Sau khi mục Sound hiển thị, các bạn tiếp tục chọn biểu tượng loa và chọn tiếp vào Properties.
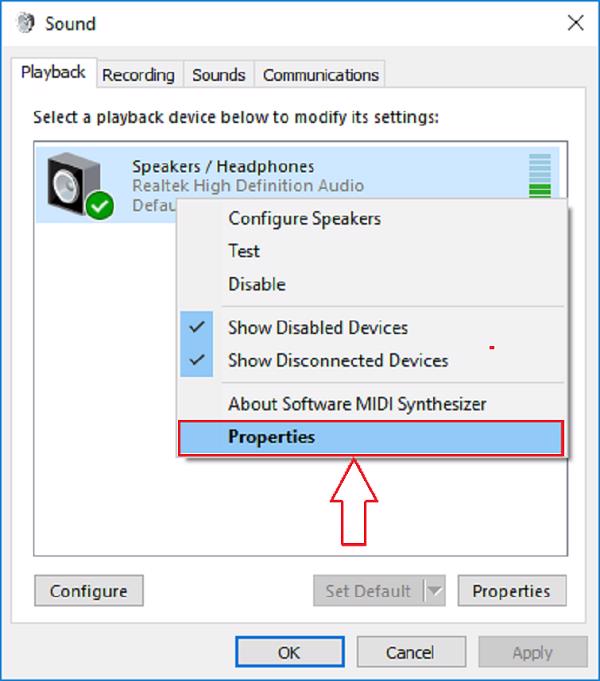
Bước 3 : Trong tab Enhancements, các bạn hãy bỏ tích ở mục Disable all enhancements, và tính năng này giúp Windows 10 không tự động cải thiện âm thanh nữa. Lưu ý : Nếu các bạn không tìm thấy mục Disable all enhancements thì hãy sang cách khác.
6. Tiến hành khởi động lại Audio Service
Để khởi động lại Audio Service thì các bạn thực hiện như sau :
Bước 1 : Trước tiên các bạn nhấn tổ hợp phím Windows + R để mở hộp thoại Run, sau đó nhập tiếp mục services.msc rồi chọn vào OK.
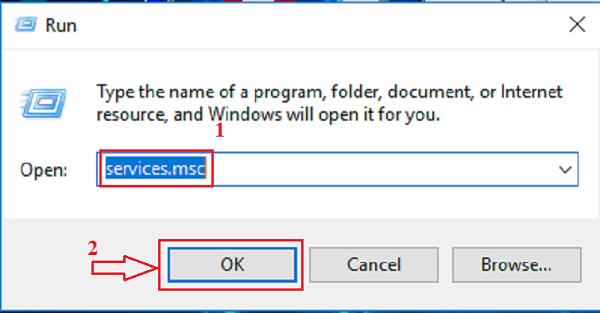
Bước 2 : Màn hình Services hiển thị, các bạn hãy tìm mục Windows Audio, khi tìm thấy nhấn chuột phải vào mục này và tiếp tục chọn vào Stop để ngừng Audio Services. Cuối cùng nhấn vào Start để khởi động lại dịch vụ này nhé.
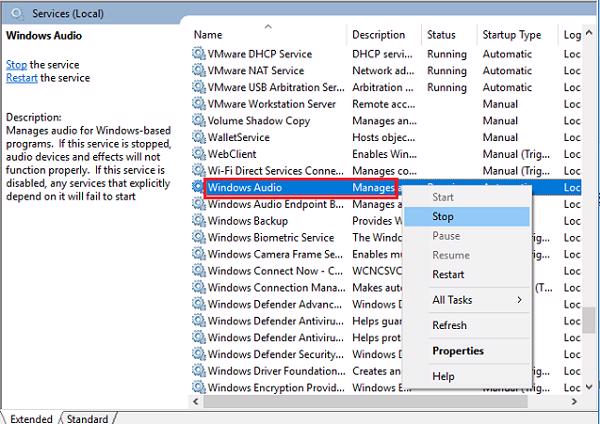
7. Update Windows 10
Việc update Windows đôi khi gây ra lỗi, nhưng bó cũng là một phương pháp để giải quyết những vấn đề về xung đột phần mềm hoặc driver bị cũ.
Bởi vậy nếu đã thử những phương pháp trên mà các bạn vẫn chưa giải quyết được triệt để thì hãy cập nhật hệ điều hành Windows của mình lên phiên bản mới nhất để có thể hệ thống tự động sửa lỗi cho máy tính.
Nếu bạn thử tất cả những cách trên mà vẫn không được thì khả năng cao do loa của các bạn có vấn đề rồi, do đó hãy mang máy đến bệnh viên công nghệ Techcare Đà Nẵng để kỹ thuật viên của chúng tôi kiểm tra và khắc phục lỗi.
Như vậy Techcare Đà Nẵng đã hướng dẫn các bạn cách sửa lỗi máy tính bị mất âm thanh win 10 đơn giản và chi tiết. Hy vọng bài viết sẽ hữu ích với các bạn khi máy tính gặp phải tình trạng lỗi này. Chúc các bạn thực hiện thành công.
Hệ thống công nghệ số một Đà Nẵng
Website: https://techcare.net.vn











