1. Nguyên nhân chuột trên bàn phím laptop không sử dụng được

- Có thể là do Touchpad của các bạn chưa được kích hoạt để sử dụng
- Trong quá trình sử dụng các bạn có thể bấm nhầm vào nút Fn khi muốn điều chỉnh âm lượng hay là tăng giảm độ sáng màn hình ở trên laptop và dẫn tới vô hiệu touchpad
- Touchpad cũng giống như một chiếc chuột máy tính thông thường và vẫn có driver riêng để hệ thống nhận diện. Tuy nhiên ở trong quá trình sử dụng các bạn có gắn thêm một số chuột rời đã gây ra hiện tượng xung đột driver, khiến cho Touchpad ở trên laptop bị lỗi
- Một số Touchpad ở trên laptop gặp phải lỗi không hoạt động sau khi người dùng nâng cấp hệ hành và dẫn đến driver không còn tương thích hoặc là đã quá cũ so với hệ điều hành
- Một số trường hợp tuy chưa biết rõ lí do nhưng Touchpad laptop của bạn có thể bị vô hiệu hóa ở trong BIOS bo mạch chủ (điều này có thể xảy ra ngay sau khi cập nhật firmware).
Tham khảo thêm:
Cách khắc phục lỗi bàn phím laptop bị lỗi nhảy lung tung
Cách mở bàn phím Laptop không gõ được bất kỳ phím nào win 7
Hướng dẫn cách tháo bàn phím Laptop Asus đúng cách
2. Cách sửa chuột trên bàn phím laptop không sử dụng được
- Kích hoạt lại Touchpad bằng phím tắt Fn
Trên một số bàn phím laptop có phím tắt để kích hoạt tắt bàn phím cảm ứng nhanh thường là phím Fn + phím F nào đó hoặc là chỉ cần nhấn phím F. Bạn có thể thử nhấn chúng để bật và tắt bàn phím cảm ứng ở trên laptop của mình một cách đơn giản, ví dụ :
- Acer: Fn + F7
- Asus: Fn + F9
- Dell: FN + F3
- Lenovo: Fn + F6 hoặc Fn + F8 (tùy dòng máy)
Với một số dòng laptop HP thì các bạn chỉ cần chạm nhanh 2 lần vào cảm biến chuột cảm ứng và nếu đèn sáng lên là chuột đã được kích hoạt
- Kích hoạt Touchpad trên hệ thống với hệ điều hành win 10
Trên nhiều laptop thì touchpad được chuyển sang trạng thái off. Do đó các bạn cần phải kiểm tra xem Touchpad ở trên laptop đã được kích hoạt hay chưa. Nếu như Touchpad chưa được kích hoạt thì tiến hành kích hoạt lại
Mở ứng dụng Setting ở trên laptop hệ điều hành windows 10 của bạn rồi sau đó tìm kiếm mục Mouse & touchpad settings
Hãy chắc chắn rằng Touchpad hiển thị ở trên cửa sổ này
Nếu không các bạn quay trở lại và cài đặt driver một lần nữa

Click chọn mục Advanced mouse options để mở cửa sổ Main mouse and touchpad settings.
Phụ thuộc vào Touchpad của các bạn thì cửa sổ này có thể khác nhau
Sau khi tìm thấy thiết lập Touchpad, bạn chỉ cần chuyển trạng thái Touchpad sang ON là xong
- Xóa các driver chuột khác
Để khắc phục bằng cách gỡ driver của những chiếc chuột rời thì các bạn làm theo những bước sau
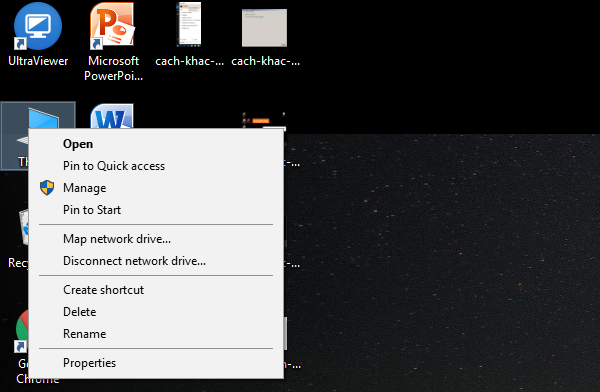
Bước 1 : Trước tiên nhấn chuột phải vào biểu tượng My Computer ở màn hình Desktop
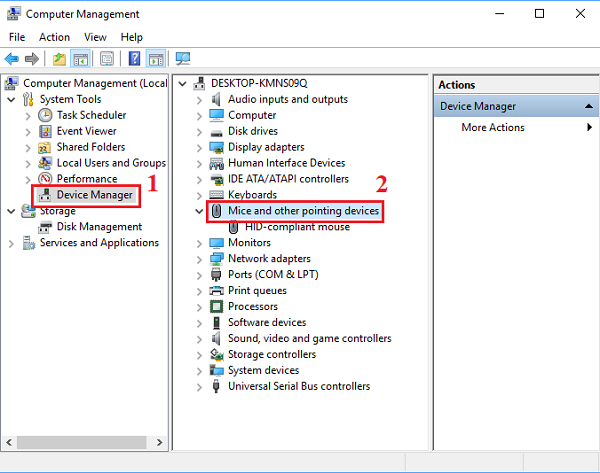
Bước 2 : Sau đó chọn Manage -> tiếp đến chọn vào mục Device Manager -> tiếp theo Mice and other pointing devices
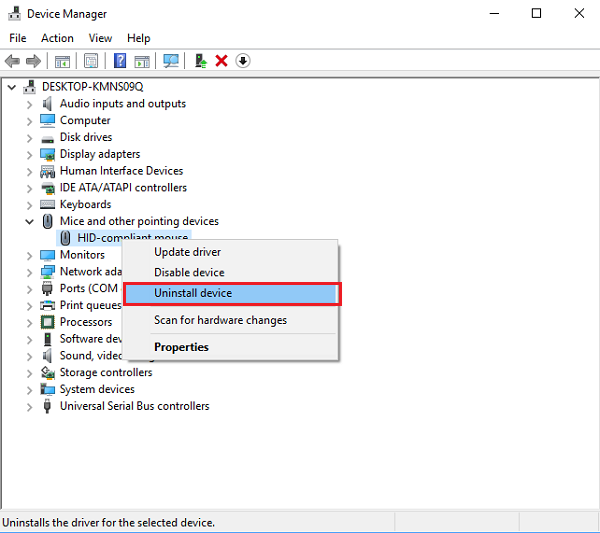
Bước 3 : Cuối cùng nhấn phải chuột và gõ từng thiết bị có trong phần này cho đến khi Touchpad hoạt động trở lại
- Cập nhật driver Touchpad
Để khắc phục tình trạng lỗi chuột trên bàn phím laptop không sử dụng được thì các bạn hãy cập nhật driver cho Touchpad
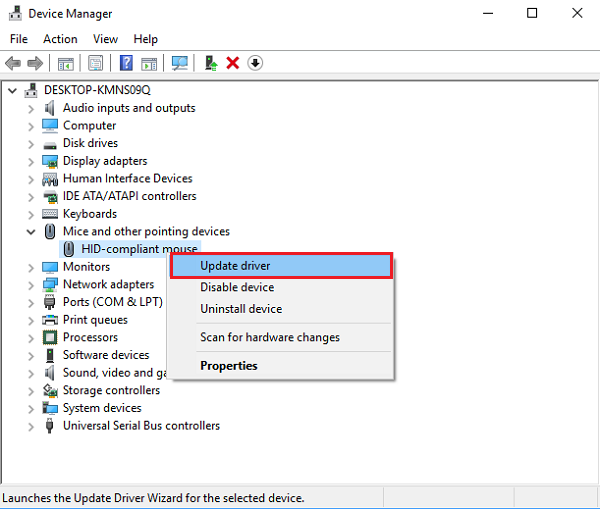
Khi đang ở trong Device Manager thì kích chuột vào Touchpad ở trên danh sách ( có thể nó được gọi là Lenovo TouchPad, Dell TouchPad, Synaptics…) và đảm bảo nó đã được kích hoạt. Bấm vào mục Update driver để xem có bản cập nhật nào có sẵn không.
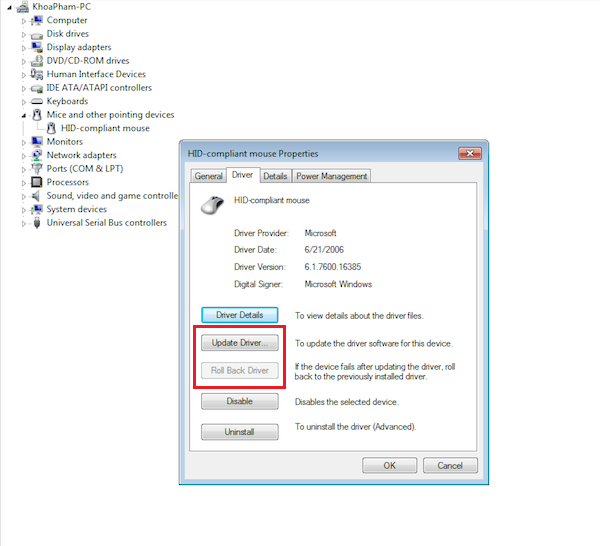
Cuối cùng vài người nói Touchpad của họ không hoạt động ổn định sau khi nâng cấp hệ điều hành windows 10. Nếu rơi vào tình huống này, trong mục Device Manager, sau đó click chuột phải vào Touchpad, tiếp đến Properties, chọn mục Roll Back Driver để xem thử phiên bản trước của driver có xử lý được vấn đề không
- Khắc phục vô hiệu hóa trong BIOS
Để kiểm tra, truy cập vào BIOS bằng cách nhấn nhiều lần phím Delete hoặc là F2 khi máy tính khởi động. Nút cần nhấn có thể khác nhau tùy thuộc vào từng dòng máy.
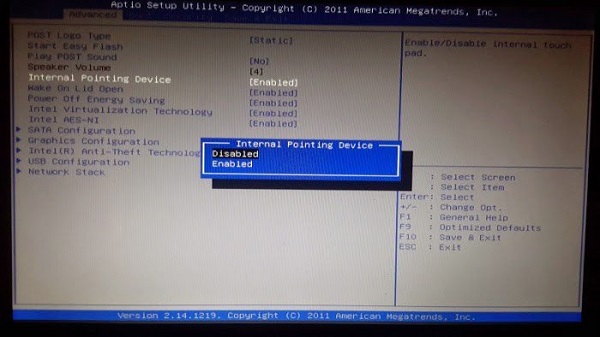
Tương tự như vậy, BIOS cho những bo mạch chủ khác nhau cũng có bố cục khác nhau nhưng mục đích của các bạn là tìm tùy chọn Internal Pointing Device hoặc tương tư và cần đảm bảo tùy chọn này đã được kích hoạt ( nó có thể ở trong tiêu đề Advanced ). Sau khi bật tùy chọn này thì chọn Save Changes and Exit.
- Kích hoạt Touchpad trong Mouse Properties

Ở một số trường hợp, trình quản lý Device Manager không thể nào kích hoạt hay là vô hiệu hóa Touchpad, do đó các bạn sẽ cần phải vào mục Mouse Properties (Control Panel -> Mouse ), chuyển sang thẻ Device Settings nếu như có và nhấn chọn mục Enable cho thiết bị đang hiển thị, cuối cùng nhấn nút Ok.
- Vô hiệu hóa Tablet PC Input Service

Nếu như các bạn dùng thiết bị lai giữa laptop và tablet chạy hệ điều hành windows 10, có thể Tablet PC Input Service – công cụ quản lý chức bút cảm ứng đang xung đột với Touchpad, do hệ thống không thể nhận biết đâu là nguồn dữ liệu. Vậy nên các bạn hãy tắt đi chức năng bút cảm ứng này bằng cách nhấn tổ hợp phím Windows + R, nhập vào lệnh services.msc rồi nhấn Enter. Trong thẻ Services các bạn tìm tới dòng chữ TabletInputService, nhấn chuột phải và chọn vô hiệu hóa.
Như vậy mình đã hướng dẫn các bạn cách khắc phục chuột trên bàn phím không hoạt động một cách đơn giản và chi tiết. Chúc các bạn thực hiện thành công.
Hệ thống mua bán laptop cũ Đà Nẵng Techcare
Website: https://techcare.net.vn











