>>Xem thêm:
Cách kết nối mạng lan giữa 2 máy tính win 7 - win 10
Cách chia sẻ share dữ liệu qua mạng lan win 7 win 10
1. Cắm dây cáp usb trực tiếp kết nối máy in với laptop win 7 và win 10
Đây là cách dễ thực hiện nhất và cũng là cách tối ưu nhất, dễ kết nối nhất. Đa số người dùng đều thích làm cách này hơn. Bởi dễ thực hiện và có tốc độ in rất nhanh so với quá mạng wifi. Không những thế mà cách kết nối máy in với laptop win 10 win 7 bằng dây cáp kết nối cho độ thành công cao hơn rất nhiều.
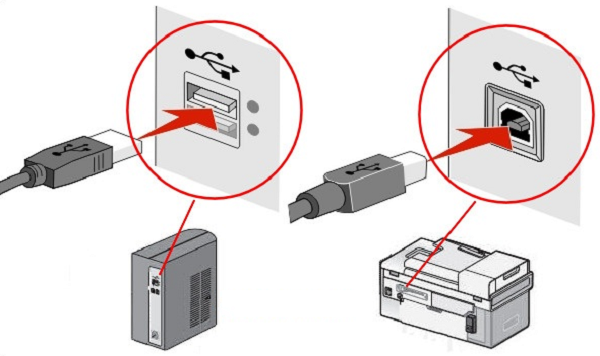
Để thực hiện các bạn cần một dây kết nối máy in loại usb, một đầu cáp cắm vào máy laptop còn đầu kia thì cắm vào máy in. Sau đó thì cài đặt driver máy in cho laptop là xong.
Trước tiên để tải được driver máy in thì các bạn cần phải biết được thông số của máy in đang sử dụng. Thường thông số model và hãng sản xuất của laptop nằm ở trên mặt máy in hoặc là mặt trước của máy in.
Ví dụ như máy in của bạn hãng Canon model 2900, máy in HP model 1102 và máy in Brother MFC 7360.
Sau khi bạn đã biết được thông số model của máy in rồi thì việc tiếp theo là kiểm tra laptop đang định cài đặt driver máy in sử dụng windows 10 hay 7. Kèm theo đó là số bit bao nhiêu. Để xem những thông tin này các bạn có thể làm như sau.
Click chuột phải vào biểu tượng icon My Computer ở trên màn hình laptop sau đó chọn mục Properties tiếp đến sẽ xuất hiện hộp thoại thông tin bản windows đang sử dụng và số bit.
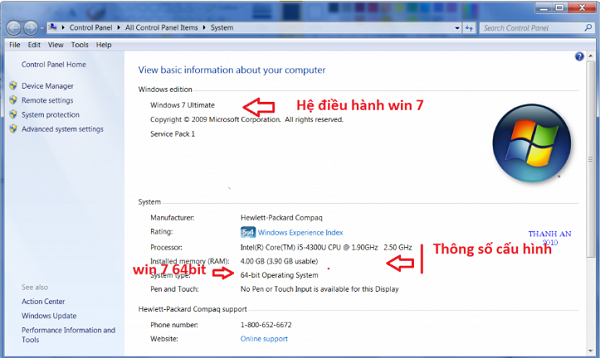
Nếu đã có đầy đủ thông tin của máy in và phiên bản hệ điều hành windows thì việc còn lại là truy cập vào internet, tìm kiếm driver máy in tải về thôi.
Mở trình duyệt web lên -> sau đó gõ thông tin cần tìm kiếm như driver máy in canon 2900 win 7 64bit. Kết quả tìm kiếm cho ra thì bạn tìm đường link như hình dưới và click vào.
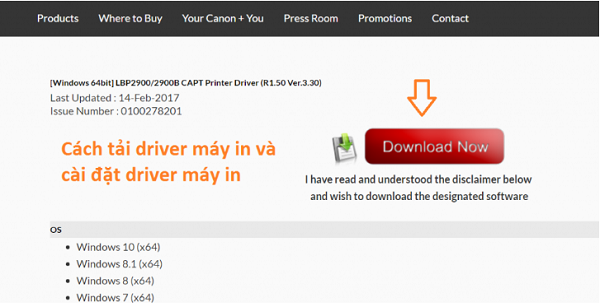
Bạn kiểm tra lại thông tin có đúng không và click Download là tải được driver máy in về thôi
Đã có driver bây giờ chỉ việc cài đặt nó thôi. Giải nén bộ driver máy in vừa được tải về vào một thư mục mà bạn dễ tìm. Sau đó chạy click chuột vào file setup rồi nhấn Next -> Next -> đến khi finish là xong.
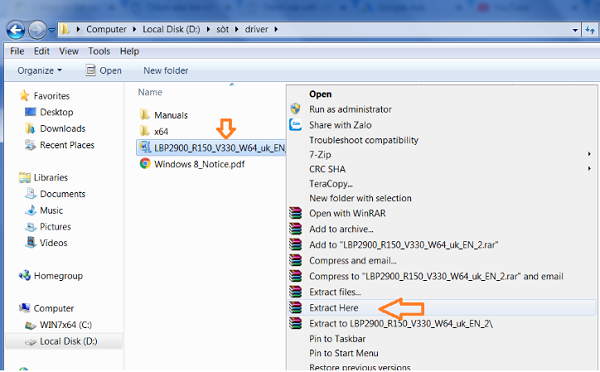
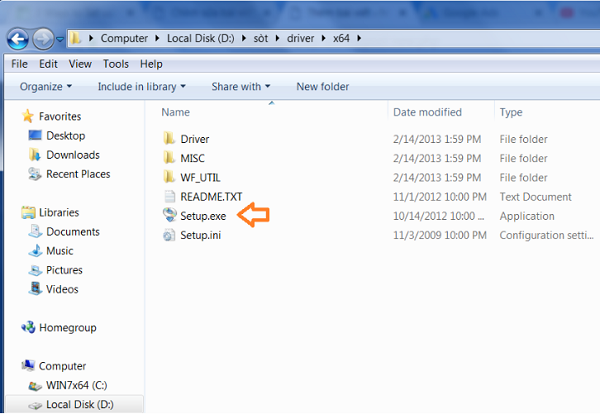
Chạy file -> Next -> Chọn Yes -> chọn Install with USB connect ( là cổng kết nối máy in với laptop bằng cáp USB )
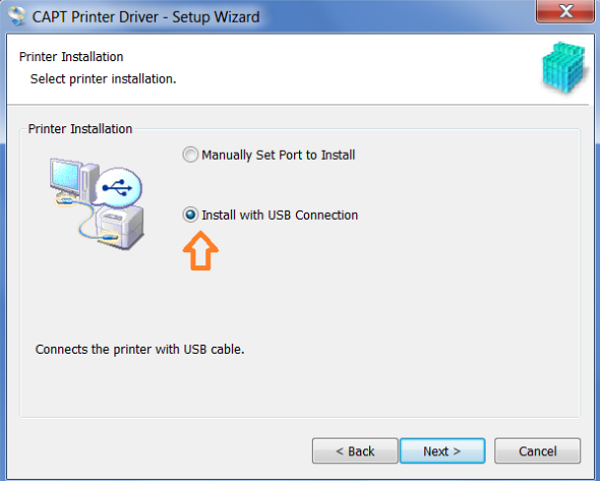
Chọn Next -> Yes -> Yes -> Finish là xong.
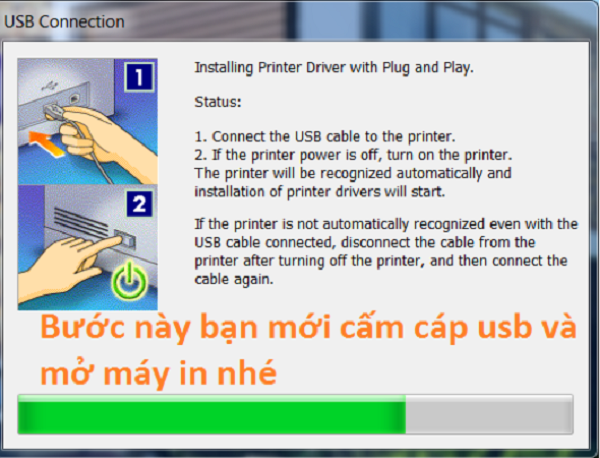
Lưu ý để cho việc cài đặt đúng với trình tự thì bạn không cắm dây cáp kết nối máy in với laptop vào trước. Mà phải chạy file cài đặt trước đến khi nào có thông báo cắm kết nối dây cáp thì mới cắm vào. Như vậy thì việc cài đặt driver máy in sẽ không bị lỗi.
Các bạn tham khảo thêm: Cách kết nối máy chiếu với laptop win 10
2. Cách kết nối máy in với laptop win 7 và win 10 qua mạng wifi
Cách này thì bắt buộc máy in của các bạn phải có được chức năng in qua mạng wifi có nghĩa là có thể phát được wifi. Để nhận biết được máy in có chức năng in qua mạng wifi không? Bạn có thể xem ở trong phần thông tin chi tiết kèm theo máy in. Hoặc có thể xem trực tiếp ở trên vỏ máy in đó có ký hiệu biểu tượng wifi hay không?

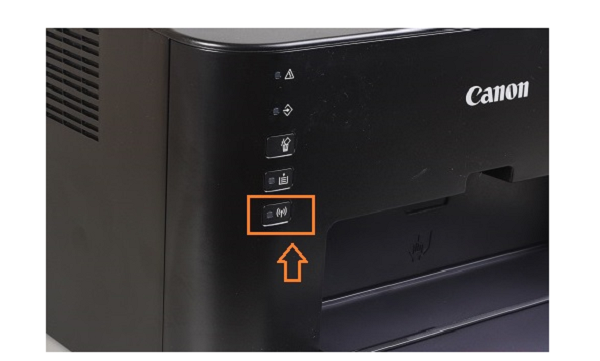
Khi đã biết được máy in có thể in được thông qua mạng wifi rồi. Thì việc còn lại là kết nối máy tính với hệ điều hành windows : tất cả các nhà sản xuất máy in Canon, Hp, Brother, Samsung…cơ bản về chức năng thì điều giống nhau chỉ khác nhau về mực sử dụng và linh kiện.

Bước 1 : Lắp ráp máy in và cấp nguồn cho máy in rồi bật nguồn lên.
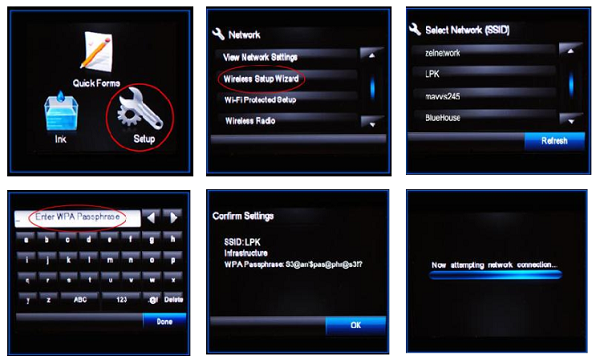
Bước 2 : Kết nối mạng wifi cho máy in. Đối với các dòng máy in có màn hình là LCD hiển thị thì bạn thực hiện lần lượt như ở trong hình bên dưới và kết nối mạng wifi đang được sử dụng cho máy in.
Bước 3 : Đối với dòng máy in không có màn hình LCD thì các bạn phải nhấn vào nút biểu tượng wifi ở trên máy in. Nhấn và giữ trong vài giây rồi thả tay ra, nếu như biểu tượng wifi nhấp nháy sáng đèn là OK. Sau đó thực hiện việc cài đặt như cách cài driver máy in
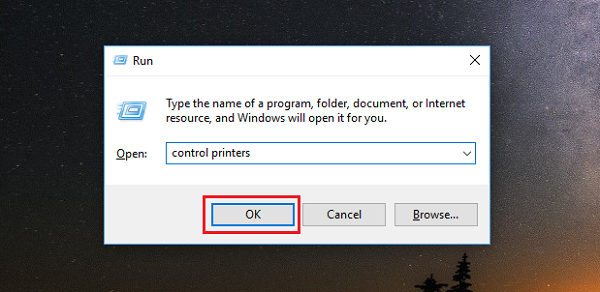
Bước 4 :Ở trên laptop của các bạn thì vào Control Panel -> Devices and Printers.
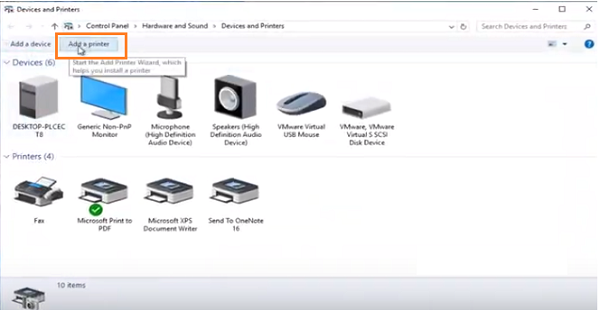
Bước 5 : Chọn add Printer
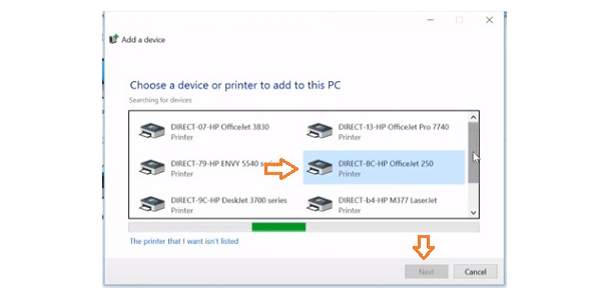
Bước 6 : Chọn tên máy in hiển thị cần cài mạng wifi rồi nhấn Next
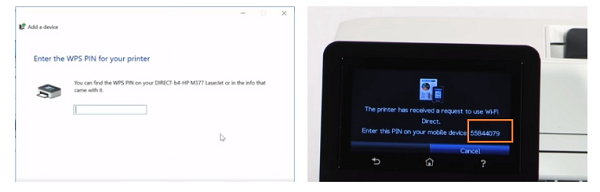
Bước 7 : Lúc này sẽ hiển thị trên màn hình là bắt nhập mã pin của máy in. Bạn có thể xem mã pin của máy in lúc chúng ta kết nối wifi cho máy in.
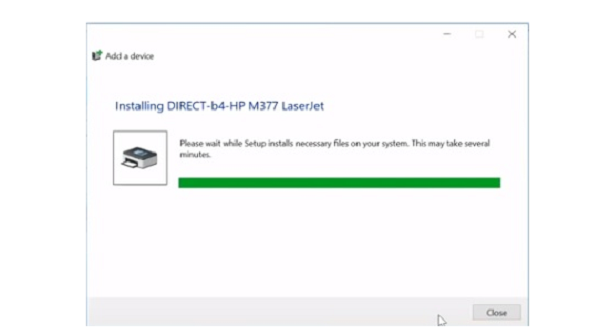
Khi nhập mã pin xong thì máy tính của bạn sẽ tự động cài đặt máy in qua mạng wifi. Sau đó các bạn có thể sử dụng máy in qua mạng wifi được rồi.
Techcare Đà Nẵng đã hướng dẫn các bạn cách kết nối máy in với laptop win 7 win 10 một cách đơn giản và dễ hiểu nhất. Chúc các bạn thực hiện thành công.
Hệ thống công nghệ số một Đà Nẵng Website: https://techcare.net.vn










