>>Xem thêm:
Hướng dẫn thay đổi giao diện Win 10
1. Làm thanh taskbar trong suốt win 10 bằng Regedit
Nhìn chung nhà phát hành Microsoft thường không cho phép các bạn làm trong suốt thanh Taskbar trên hệ điều hành Win 10 hoàn toàn. Thay vào đó, thì hiệu ứng trong suốt lại sẽ bị ảnh hưởng từ màu sắc hoặc những hiệu ứng trong máy tính.
Do đó để có thể tùy chỉnh được độ trong suốt của thanh Taskbar, các bạn nên ghi nhớ thực hiện điều chỉnh Regedit. Đây là phương pháp đơn giản nên các bạn không có kinh nghiệm vẫn cũng có thể thao tác được.
Bước 1 : Trước tiên mở thư mục Regedit
Bạn hãy rê chuột đến thanh Menu Start ngay góc bên phải của màn hình. Tại mục tìm kiếm các bạn gõ regedit và nhấn chọn vào Regedit của máy tính. Các bạn nhớ gõ đúng từng chữ cái để công cụ có thể hiển thị là đúng.
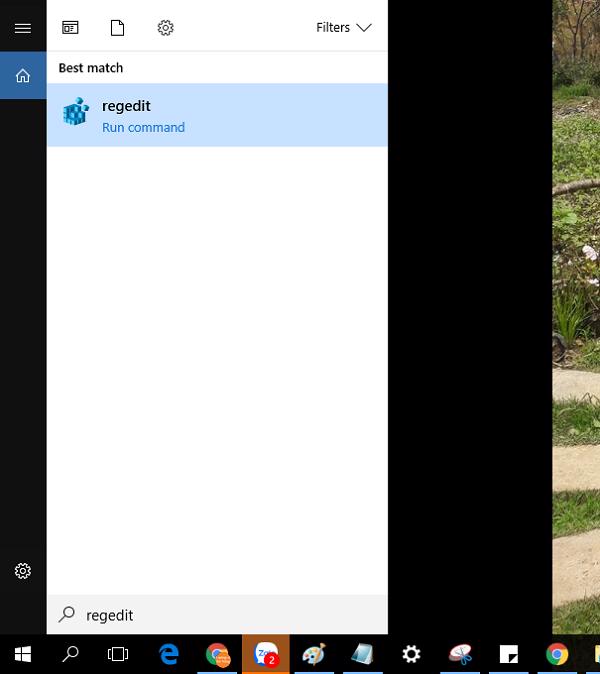
Hoặc các bạn cũng có thể sử dụng tổ hợp phím Windows + R để mở hộp thoại Run. Tại mục Opens các bạn nhập regedit vào nhấn vào OK để tìm kiếm thư mục.
Bước 2 : Lưu giữ liệu Registry
Lúc này thư mục Regedit sẽ xuất hiện trên màn hình. Trước khi tiến hành thay đổi Registry các bạn hãy sao lưu toàn bộ dữ liệu trước để hạn chế rủi ro. Các bạn hãy vào mục File và sau đó chọn vào Export.
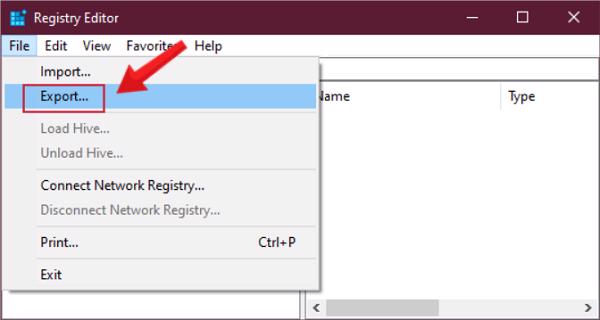
Khi cửa sổ mới xuất hiện, các bạn vào All ở mục Export range. Riêng mục Filename các bạn có thể nhập tên tệp mà mình tùy ý. Tiếp đến các bạn chọn vào vị trí cần lưu rồi nhấn chuột vào Save để có thể lưu lại toàn bộ dữ liệu.
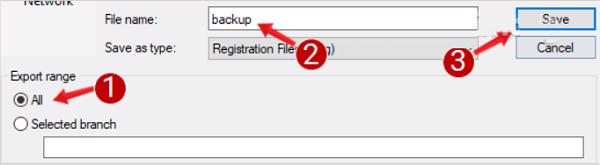
Bước 3 : Thực hiện thay đổi độ trong suốt thanh Taskbar
Khi đã sao lưu dữ liệu xong, các bạn di chuyển chuột tới Tab Favorites của thư mục Registry Editor. Tại thanh ngang tìm kiếm của thư mục các bạn hãy copy dòng lệnh này
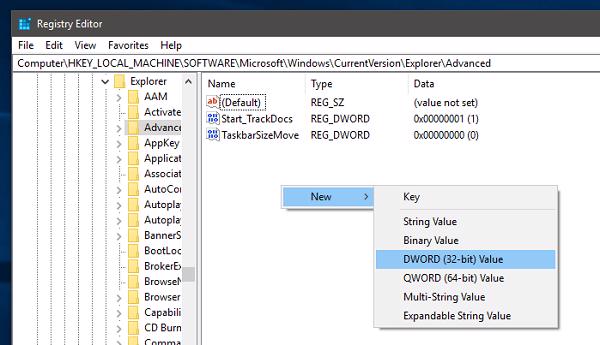
Tiếp theo ở giao diện Personalize các bạn tìm DWORD có tên là Enable Transparency ở ngay khung bên phải. Tiếp nữa các bạn nhấn đúp chuột vào để có thể mở thư mục DWORD (32-bit) Value. Lúc này các bạn sẽ thấy giá trị ở Value data là 1. Các bạn hãy thay đổi giá trị ấy thành 0 và nhấn chọn vào OK.
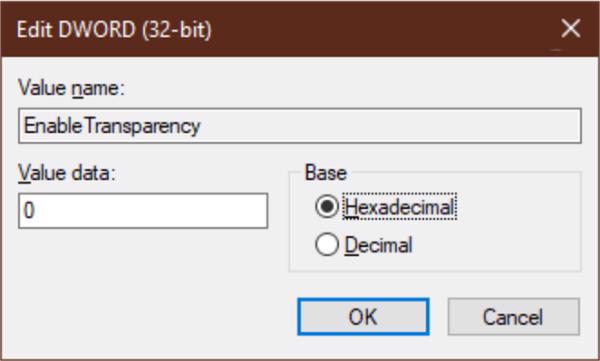
Các bạn không cần khởi động lại máy tính nữa. Thay vào đó, các bạn chỉ cần mở lại thanh Start Menu và sẽ thấy được thanh Taskbar đã trong suốt. Nếu các bạn không thích giao diện mới này của thanh Taskbar, thì chỉ cần đổi lại giá trị 1 như ban đầu Value là được.
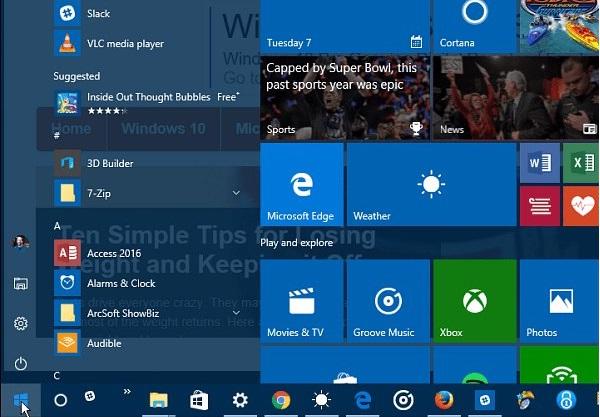
Lưu ý:
- User các bạn dùng phải là Administrator thì mới có thể sửa đổi Registry.
- Phải sao lưu Registry trước khi thực hiện thay đổi .
- Phương pháp này chỉ áp dụng cho hệ điều hành Windows 10 bản cũ.
Làm thanh taskbar trong suốt win 10 bằng TranslucentTB
Với cách thay đổi đơn giản ở trên, thì các bạn cũng có thể làm thanh taskbar trong suốt win 10 bằng phần mềm hỗ trợ TranslucentTB.
Bước 1 : Download phần mềm TranslucentTB
https://drive.google.com/file/d/1iRTIJPcumy2eemJ3Zu55xVw95hxOYSWh/view?usp=sharing
Để thực hiện làm thanh taskbar trong suốt win 10 thì các bạn cần tải phần mềm vê máy tính của mình. Các bạn có thể tìm kiếm trên những trang chủ uy tín hay chính trang chủ của phần mềm này để tải về.
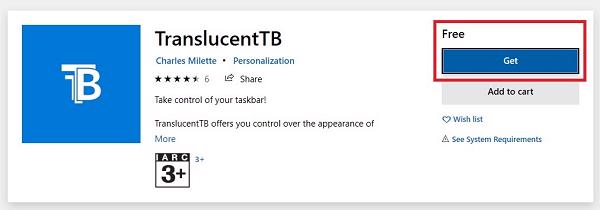
Bước 2 : Chạy phần mềm
Tại mục Download các bạn tìm tới phần mềm vừa tải về và nhấn chuột phải vào file TranslucentTB có biểu tượng hình chữ E. Sau đó các bạn nhấn chọn vào Run as Administrator. Đây là cách giúp các bạn chạy phần mềm dưới quyền Administrator.
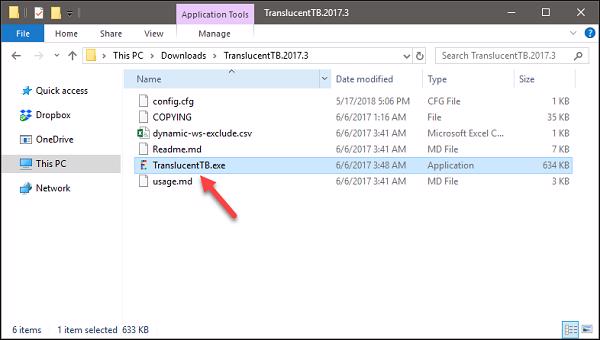
Bước 3 : Tùy chọn
Click chuột phải chọn vào Clear để làm trong suốt thanh Taskbar
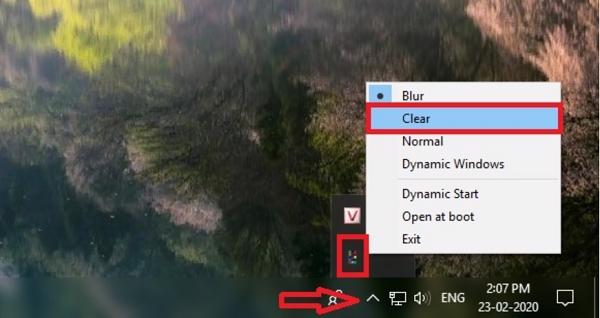
Một khi chạy xong File các bạn hãy quan sát theo hình vẽ ở ngay dưới thanh công cụ biểu tượng TranslucentTB. Tại đây, các bạn nhấn chuột phải vào biểu tượng sẽ xuất hiện 3 tùy chọn.
- Blur : làm mờ thanh công cụ Taskbar.
- Clear : làm trong suốt thanh công cụ Taskbar.
- Exit : Thoát khỏi phần mềm.
Tại đây các bạn lựa chọn vào Clear để làm thanh taskbar trong suốt win 10. Như vậy là các bạn đã hoàn thành. Tuy nhiên để mỗi lần mở máy tính của mình lên thì thanh Taskbar vẫn được trong suốt thì các bạn thực hiện như sau.

Bước 4 : Lưu giữ thanh Taskbar trong suốt mỗi khi các bạn khởi động máy
Bạn hãy mở công cụ Run bằng tổ hợp phím Windows + R. Tại mục Opens các bạn gõ lệnh shell:startup và sau đó nhấn chọn vào OK. Ngay lập tức Folder Startup chứa những chương trình khởi động Windows sẽ được hiện lên trên màn hình.
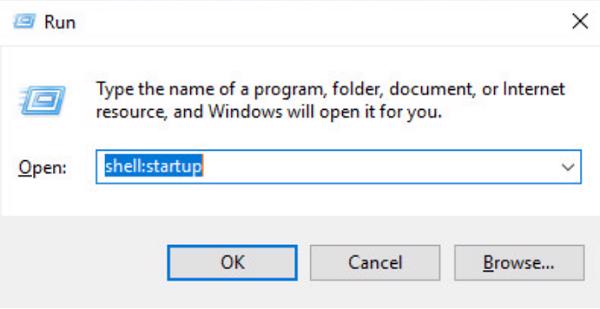
Bây giờ các bạn hãy Coppy file TranslucentTB.exe vừa được giải nén lúc này vào trong thư mục Startup. Sau đó các bạn nhấn chuột chọn vào Paste Shortcut.
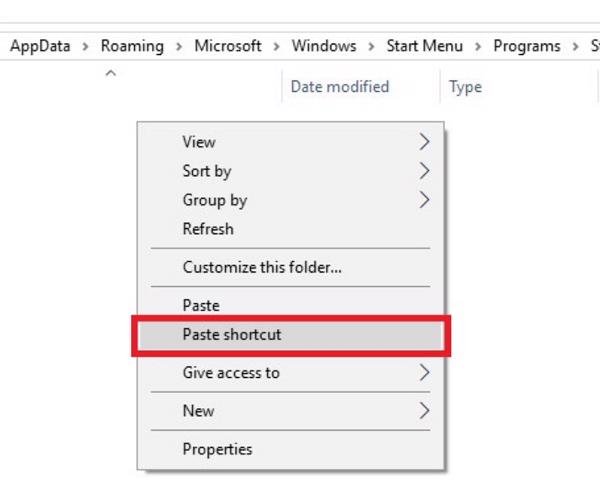
Tiếp đó, các bạn nhấn chuột phải vào File TranslucentTB.exe – Shortcut và tiếp đến chọn vào Properties. Lúc này cửa sổ của TranslucentTB.exe – Shortcut Properties sẽ xuất hiện. Tại thư mục Target các bạn hãy gõ thêm chữ — transparent này ở cuối câu. Cuối cùng bạn nhấn chọn vào Apply và nhấn OK để lưu lại.
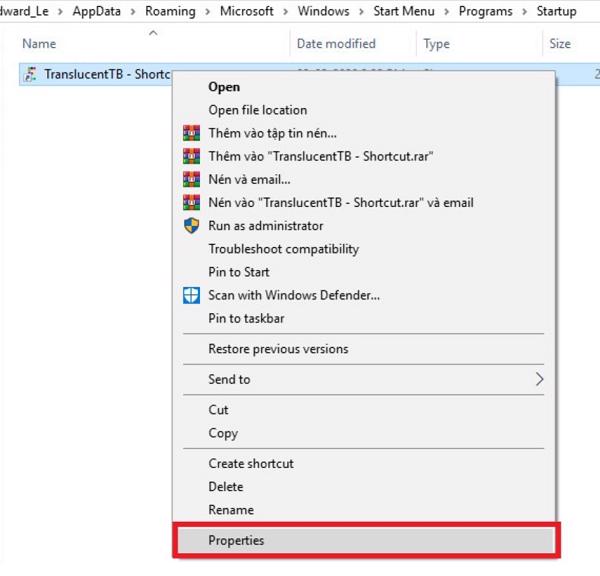
Như vậy các bạn đã thực hiện thành công việc thanh làm taskbar trong suốt win 10 rồi. Đây là thao tác có thể khởi động cùng lúc với hệ thống windows. Điều này giúp các bạn không phải thực hiện bật tắt TranslucentTB mỗi khi mở máy tính.
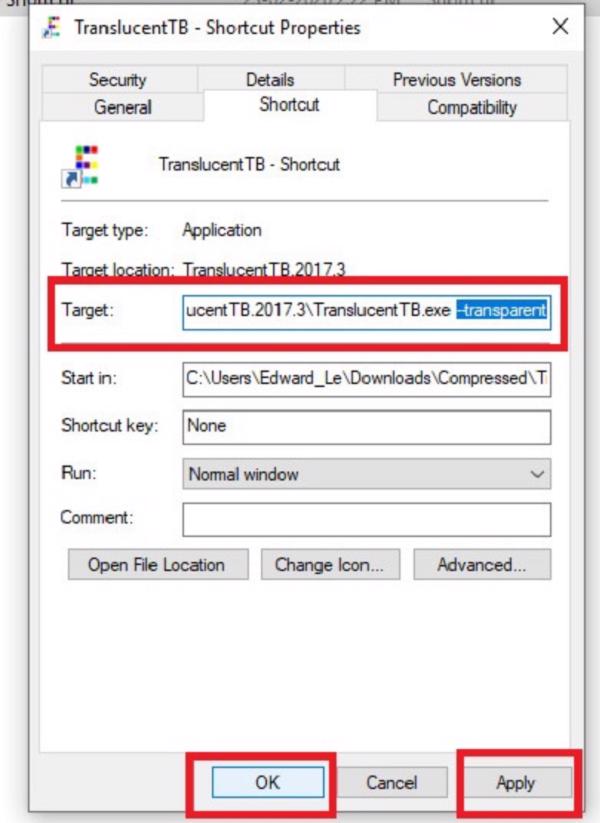
Các bạn tham khảo ngay: Cách khắc phục mất hết icon trên desktop win 7
Với những chia sẻ của Techcare Đà Nẵng về làm thao tác thanh taskbar trong suốt win 10. Hy vọng các bạn có thể dễ dàng thực hiện để màn hình máy tính của mình thêm đẹp và bắt mắt hơn. Chúc các bạn thực hiện thành công.
Hệ thống công nghệ số một Đà Nẵng
Website: https://techcare.net.vn











