Laptop gần như là không thể nào sử dụng để làm việc khi màn hình máy tính bị giật rung chập chờn. Nếu như các bạn đang gặp phải vấn đề này thì bài viết dưới đây về lỗi màn hình máy tính bị giật rung chập chờn sẽ được ra một số cách khắc phục tình trạng này. Hãy cùng theo dõi nhé.
>>Xem thêm: Cách sửa lỗi màn hình máy tính bị chớp tắt liên tục
Tại sao màn hình máy tính bị giật rung chập chờn?
Lỗi màn hình máy tính bị giật rung chập chờn do tần số quét của màn hình không được chính xác

Tần số quét của màn hình máy tính không chính xác là nguyên nhân dẫn tới lỗi màn hình laptop bị giật, rung và chập chờn. Khiến cho các bạn khó theo dõi, xử lý công việc và gây ra cảm giác khá khó chịu. Nếu không khắc phục lỗi này nhanh chóng có thể dẫn tới hư màn hình và mỏi mắt, đau mắt.
Lỗi màn hình máy tính bị giật rung chập chờn do cáp (cable) màn hình

Nếu cáp (cable) màn hình của các bạn tiếp xúc kém, lỏng và bị hao mòn do sử dụng trong thời gian dài sẽ dẫn đến tình trạng màn hình laptop bị giật, rung, chập chờn một cách khó kiểm soát. Khiến người dùng cảm thấy khó chịu và ảnh hưởng đến hiệu quả cũng như năng suất làm việc của bạn. Vậy nên, hãy kiểm tra xem tình trạng trên có phải do cáp (cable) màn hình hay không.
Lỗi màn hình máy tính bị giật rung chập chờn do card màn hình và card video bị lỗi, bị chập chờn

Card màn hình và card video hay còn được gọi với một tên khác là VGA bị chập chờn, yếu hay hao mòn do quá trình sử dụng lâu ngày. Cũng là một trong những nguyên nhân khiến cho màn hình laptop bị giật, rung và chập chờn.
Lỗi màn hình máy tính bị giật rung chập chờn do màn hình LCD bị lỗi

Nếu máy tính của bạn bị lỗi màn hình bị giật, rung và chập chờn. Thì không thể nào bỏ qua nguyên nhân là do màn hình của laptop đã bị lỗi. Vấn đề này thường xảy ra khi máy tính xách tay đã có được thời gian sử dụng khá lâu dài hay không may nó bị va đập mạnh, bị rơi... Nếu bị lỗi do nguyên nhân này, thì các bạn cần sửa chữa hay phải thay mới màn hình để nó về trạng thái bình thường.
Download ngay để kiểm tra màn hình để bị đang gặp lỗi nào tại đây:https://drive.google.com/file/d/1L2OGnqPKz6FI3OojFRLlTEJZi1F8k79B/view?usp=sharing
Cách khắc phục lỗi màn hình máy tính bị giật rung chập chờn
Để sửa chữa lỗi màn hình máy tính bị giật rung chập chờn do tần số quét
Trước tiên các bạn cần phải kiểm tra xem tần số quét của màn hình có đang chính xác không. Thông thường thì tần số quét của màn hình máy tính ở trong khoảng 50, 60, 70, 75Hz và tùy từng loại màn hình. Để biết chính xác thì bạn có thể tìm kiếm ở trong phiếu hướng dẫn sử dụng hay thông số ở đáy laptop.
Nếu đúng là do lỗi tần số quét của màn hình không chính xác. Thì bạn cần phải thay đổi tần số quét của màn hình để khắc phục lỗi màn hình laptop bị giật rung chập chờn như sau : Kích chuột phải trên màn hình desktop -> sau đó chọn vào Properties -> tìm đến Settings -> tiếp tục chọn vào Advanced -> cuối cùng chọn Monitor để thiết đặt chúng.
Nếu như lỗi màn hình laptop bị giật rung chập chờn liên quan đến phần cứng như do màn hình LCD bị lỗi, card màn hình hay card video bị chập chờn và cáp (cable) màn hình yếu, hỏng thì các bạn mang máy tính đến các trung tâm để bảo hành hoặc là sửa chữa thay thế mới.
>>Xem thêm: Cách chỉnh tần số quét màn hình trong win 10
Một số cách khắc phục màn hình laptop bị giật rung chập chờn khác
Một nguyên nhân thực sự gây ra lỗi màn hình laptop bị giật rung chập chờn mà các bạn để ý đến đó là do driver card đồ họa.
Trước tiên bạn mở Task Manager bằng cách nhấn chuột phải vào một khoảng trống bất kỳ ở trên thanh Taskbar, rồi sau đó chọn Task Manager. Hoặc có thể sử dụng phím tắt Ctrl + Shift + Esc để mở Task Manager nhanh hơn.
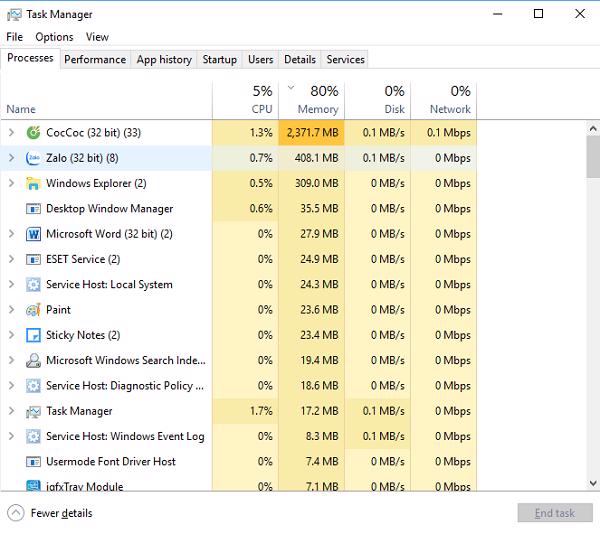
Nếu chỉ có màn hình laptop bị giật rung còn Task Manager thì không, chứng tỏ thủ phạm gây ra lỗi đó là do ứng dụng nào đấy mà các bạn cài đặt không tương thích với hệ thống. Nếu cả Task Manager và màn hình của laptop đều giật rung thì nguyên nhân có thể là do driver card đồ họa.
Sau khi tìm ra một nguyên nhân khác thì các bạn có thể khắc phục lỗi màn hình laptop bị giật rung chập chờn như sau :
Cách 1: Gỡ bỏ cài đặt những ứng dụng không tương thích
Phần lớn các ứng dụng không được tương thích với hệ điều hành windows đã cài đặt trên laptop là những ứng dụng và phần mềm diệt virus bên thứ 3 có thiết kế dành cho phiên bản Windows trước đó.
Các ứng dụng như là iCloud Norton Antivirus, và IDT Audio được biết đến là những ứng dụng gây ra các sự cố không tương thích trên hệ thống.
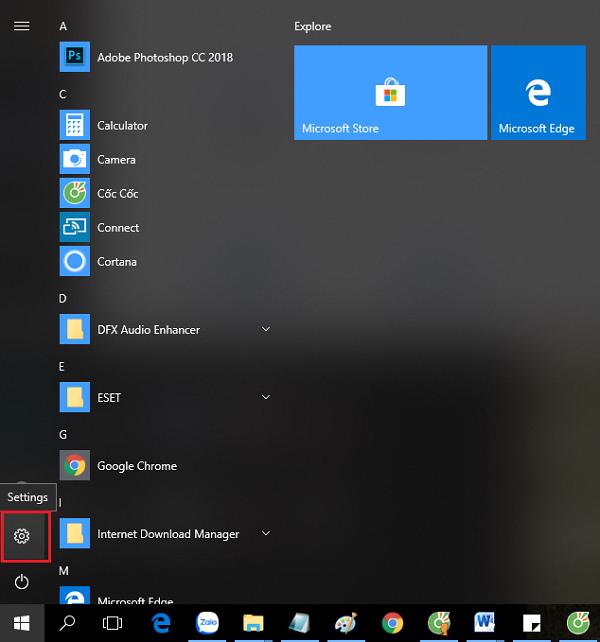
Bước 1: Trước tiên mở Settings.
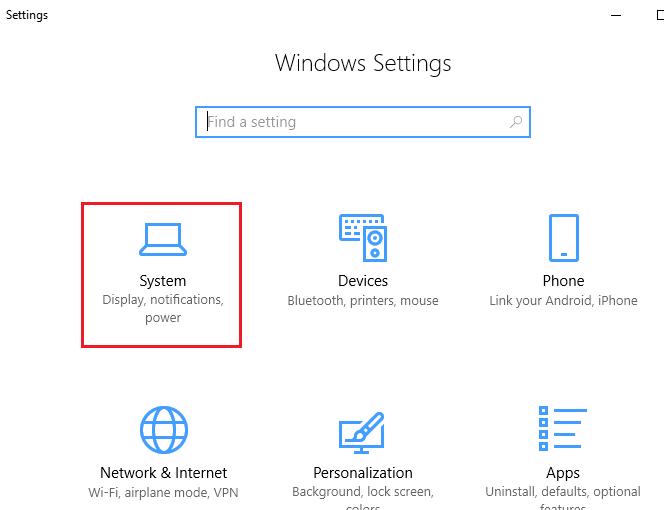
Bước 2: Sau đó click chọn System.

Bước 3: Tiếp đến click chọn vào Apps & features.

Bước 4: Tiếp theo chọn những ứng dụng có thể gây ra sự cố hệ thống rồi nhấn chọn Uninstall.
Bước 5: Cuối cùng click chọn vào Uninstall lần nữa để xác nhận.
Trên đây là các bước để gỡ bỏ cài đặt ứng dụng ở trên App Store là nguyên nhân gây lỗi. Ngoài ra để có thể gỡ bỏ cài đặt những ứng dụng trên máy tính là nguyên nhân gây ra sự cố, thì bạn có thể sử dụng Control Panel.
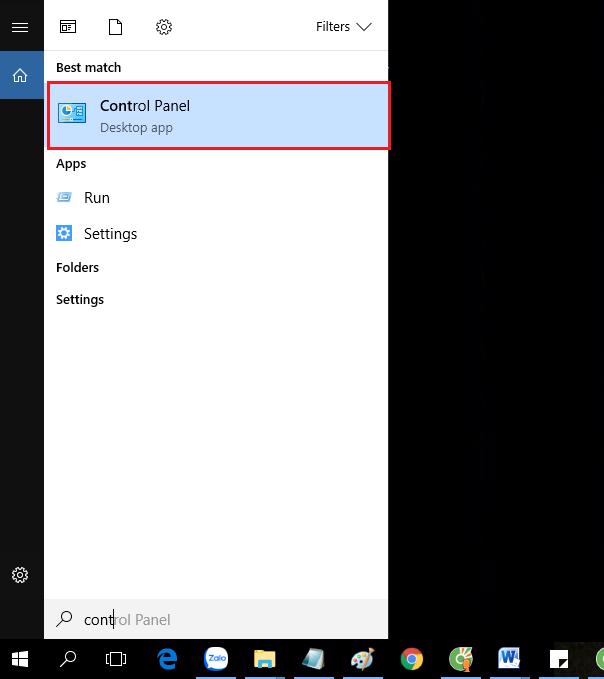
Bước 1: Đầu tiên mở Control Panel.
Bước 2: Sau đó click chọn Uninstall a program.
Bước 3: Tiếp đến chọn ứng dụng là nguyên nhân gây ra sự cố.
Bước 4: Cuối cùng click chọn vào Uninstall và thực hiện những bước để gỡ bỏ cài đặt ứng dụng.
Nếu lỗi vẫn còn, thì bạn hãy thử cập nhật driver card màn hình và kiểm tra xem lỗi còn hay không.
Cách 2: Cập nhật driver card màn hình
Nếu cả Task Manager và màn hình laptop bị giật rung chập chờn nguyên nhân có thể là do driver card màn hình. Đối với trường hợp này các bạn cần xóa driver card màn hình cũ ở chế độ Safe Mode, rồi sau đó cài đặt lại phiên bản driver mới nhất để sửa lỗi.
Để khởi động máy tính vào trong chế độ Safe Mode, thì bạn thực hiện theo các bước ở dưới đây:
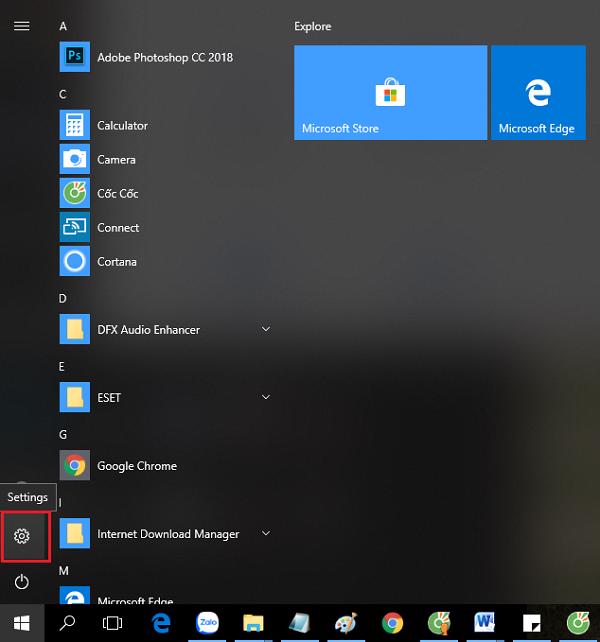
Bước 1: Trước tiên mở Settings.
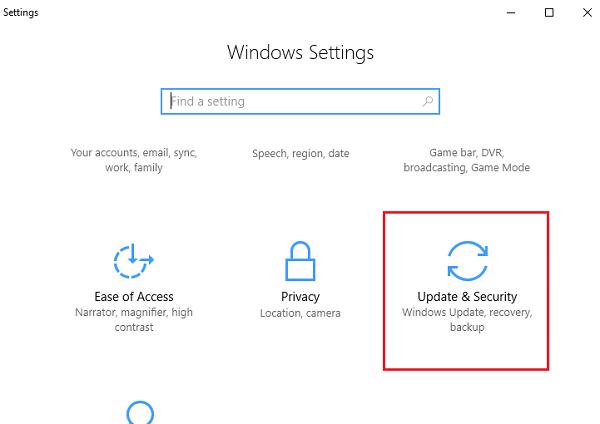
Bước 2: Sau đó click chọn Update & security.

Bước 3: Tiếp đến click chọn Recovery.
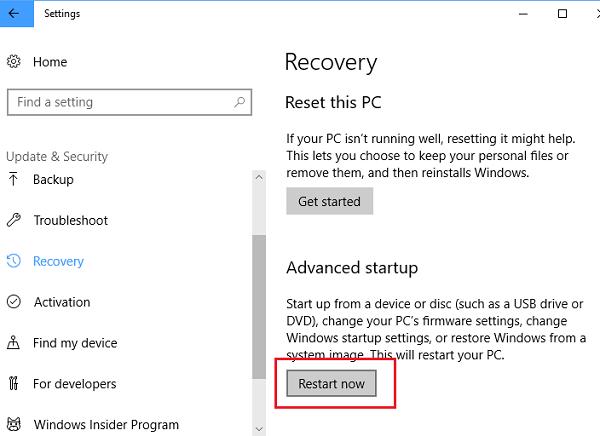
Bước 4: Trong mục Advanced startup, bạn click chọn vào Restart now.
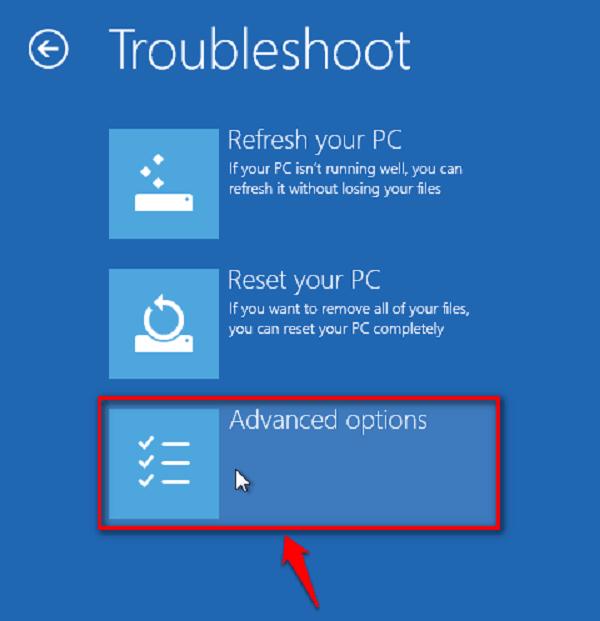
Bước 5: Tiếp theo click chọn Troubleshoot.
Bước 6: Tiếp nữa chọn vào Advanced options.
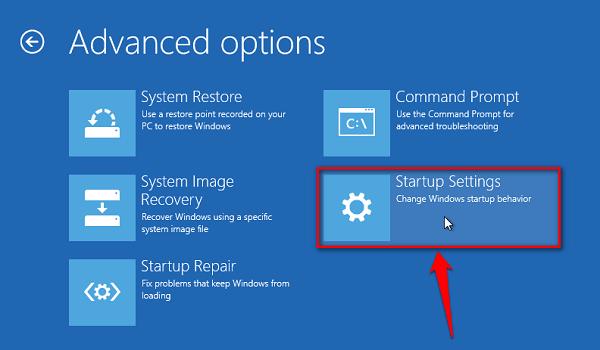
Bước 7: Chọn vào Startup Settings.
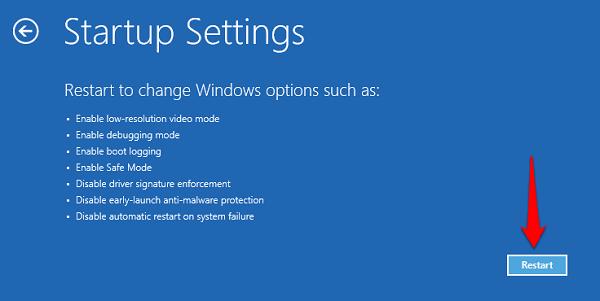
Bước 8: Chọn Restart.

Bước 9 : Sau khi máy tính khởi động lại, các bạn chọn tùy chọn phím 4 để khởi động máy vào chế độ Safe Mode, hoặc là có thể chọn tùy chọn phím 5 để khởi động vào chế độ Safe Mode with Networking.
>>Tham khảo thêm: Hướng dẫn cách tải download driver card màn hình Asus
Cách 3: Gỡ bỏ driver card đồ hoạ
Để gỡ bỏ cài đặt driver card đồ họa, thì bạn thực hiện theo các bước dưới đây:
Bước 1: Trước tiên nhấn vào tổ hợp Windows + X để mở Power User Menu và tại đây bạn chọn vào Device Manager.
Bước 2: Trên cửa sổ Device Manager, nhấn chọn để mở rộng Device adapters.
Bước 3: Kích chuột phải vào card màn hình, chọn vào Uninstall.
Bước 4: Đánh tích chọn vào Delete the driver software for this device.
Bước 5: Click chọn vào OK để xác nhận.
Bước 6: Khởi động lại cho máy tính.
Cách 4: Cài đặt lại driver card đồ hoạ
Để cài đặt lại driver card đồ họa, thì bạn thực hiện theo các bước dưới đây:
Bước 1: Trước tiên mở Settings.
Bước 2: Sau đó chọn Update & security.
Bước 3: Tiếp đến chọn Windows Update.
Bước 4: Cuối cùng click chọn vào nút Check for updates để tải và cài đặt lại driver card đồ họa mới nhất.
Windows Update sẽ cung cấp một driver tương thích với thiết bị, nhưng không có nghĩa đây là những phiên bản driver mới nhất. Thay vì sử dụng Windows Update, thì bạn có thể tải xuống driver card màn hình từ trang web nhà sản xuất và cài đặt theo cách thủ công.
Hy vọng với bài viết này sẽ giúp cho các bạn giải quyết triệt để lỗi màn hình laptop bị giật rung chập chờn để có thể làm việc tốt hơn. Nếu như bạn vẫn chưa khắc phục được tình trạng lỗi gặp phải này thì có thể đem máy tính của mình đến Techcare Đà Nẵng để nhân viên kỹ thuật chúng tôi kiểm tra và sửa chữa triệt để.
Hệ thống công nghệ số một Đà Nẵng
Website: https://techcare.net.vn











