Khi sử dụng hệ thống windows được thời gian thì các bạn sẽ cảm thấy máy tính của mình đang chạy rất rùa bò khiến bạn cảm thấy bực và chán mỗi khi sử dụng máy tính để giải quyết công việc. Vì vậy bài viết dưới đây sẽ trả lời nguyên nhân máy tính chạy chậm và cách khắc phục tình trạng này cho win 7 10.
1. Nguyên nhân máy tính chạy chậm
Nguyên nhân về phần cứng máy tính
- Do cấu hình phần cứng quá yếu

Nếu như máy tính của các bạn đang sử dụng thuộc thế hệ cũ thì chắc hẳn việc máy tính hoạt động chậm là một điều hiển nhiên vì vậy gần như những ứng dụng phần mềm đều được viết cho hệ điều hành windows yêu cầu sử dụng tài nguyên khá lớn và đặc biệt là về bộ nhớ Ram và bộ vi xử lý CPU.
- Ổ cứng bị phân mảnh hay bị Bad sector
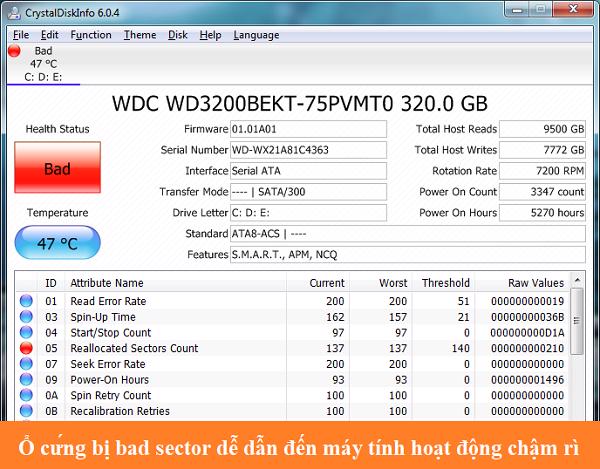
Ổ cứng gặp tình trạng bad hay delay sẽ dẫn tới việc ghi dữ liệu lên những cung (sector) trên ổ đĩa sẽ gặp khó khăn và thậm chí có thể không thể ghi. Đây chính là nguyên nhân làm cho máy tính dù có cấu hình cao đến máy cũng hoạt động trở nên chậm chạp cứ như rùa bò.
Xem ngay nguyên nhân ổ cứng bị Bad nặng và cách sửa lỗi này
- Nhiệt độ CPU quá cao

CPU hoạt động quá cao ở trong thời gian dài có thể làm ảnh hưởng tới hiệu suất hoạt động của máy tính. Bên cạnh đó, nó còn gây tình trạng tắt máy thường xuyên khi đang sử dụng.
Nguyên nhân do phần mềm máy tính
- Máy tính bị nhiễm virus độc
Có thể nói máy tính bị nhiễm virus là nguyên nhân phổ biến nhất dẫn tới tình trạng hệ thống windows hoạt động chậm chạp, bởi vì các chương trình virus này sẽ tận dụng được rất nhiều tài nguyên để có thể hoạt động ẩn trong hệ điều hành windows để thực hiện những tác vụ ngầm của chính nó.

Nguyên nhân chủ yếu khiến cho máy tính bị nhiễm virus là do các bạn thường xuyên tải những phần mềm lậu hay sử dụng USB của người khác mà không trang bị cho máy tính của mình bất kỳ một công cụ diệt virus nào.
- Nhiều phần mềm chạy ẩn cùng windows
Máy tính của các bạn sẽ hoạt động chậm nếu như có quá nhiều chương trình cùng khởi động với windows bởi vì có nhiều chương trình hoạt động cùng một lúc sẽ chiếm một khoảng tài nguyên đáng kể của hệ thống.
- Máy tính quá nhiều tập tin rác
Khi các bạn lướt web sử dụng phần mềm hoặc giải nén một file RAR/ZIP hay gỡ bỏ cài đặt phần mềm. Các tập tin tạm sẽ tự hoạt động sinh để có thể làm cho quá trình nhanh hơn, tuy nhiên sau đó thì chúng vẫn tiếp tục tồn tại ở thư mục tạm của windows. Khi về lâu dài sẽ chiếm dụng một dung lượng không hề nhỏ của ổ cứng và làm cho không gian hoạt động của hệ điều hành windows bị thu hẹp.
2. Cách khắc phục máy tính chạy chậm win 7 win 10
- Nâng cấp phần cứng máy tính
Các bạn có thể nâng cấp thêm hay thay phần mềm của mình để nang cao hiệu suất hoạt động của máy tính. Bởi một cấu hình tốt nhất giúp cho hệ thống máy tính của bạn hoạt động mượt mà trên hệ điều hành win 7 hay win 10 khi có dung lượng Ram lớn hơn hay bằng 2GB và có CPU từ dòng chip Dual Core trở lên.
- Khắc phục ổ cứng phân mảnh
Để khắc phục điều này các bạn có thể sử dụng những phần mềm chống phân mảnh ổ cứng như là Smart Defrag hay Defraggler.
Ngoài ra các bạn sử dụng tính năng chống phân mảnh của hệ điều hành windows bằng cách nhấn chuột phải vào biểu tượng icon ổ cứng cần chống phân mảnh và chọn Properties -> Tools -> Defragment Now.
Với hệ điều hành windows 10 thì các bạn chống phân mảnh ổ đĩa rất dễ bằng cách nhấn vào menu Start rồi sau đó gõ defrag và nhấn vào Defragment and Optimize Drives.
• Nếu như tùy chọn Scheduled optimization được bật thì máy tính của bạn sẽ thực hiện chống phân mảnh và tối ưu hóa cho ổ cứng thường xuyên theo lịch trình, vì vậy ổ cứng sẽ không xảy ra hiện tượng phân mảnh.
• Nếu như tính năng này không được bật, nhấn vào Change settings và đảm bảo thiết lập chạy theo như lịch trình.
• Ngoài ra, nếu nó không được thiết lập để có thể chạy thường xuyên nhấn vào Analyze để xem phân vùng ổ cứng của các bạn bị phân mảnh như thế nào.
- Vệ sinh máy tính
Cách khắc phục hiệu quả đó là vệ sinh và làm sạch bụi bẩn toàn bộ máy tính đặc biệt là quạt của CPU, cũng đồng thời các bạn cũng nên thêm keo tản nhiệt cho quạt CPU để có thể giúp nó được tản nhiệt tốt hơn trong quá trình hoạt động.
- Sử dụng phần mềm diệt virus cho máy tính
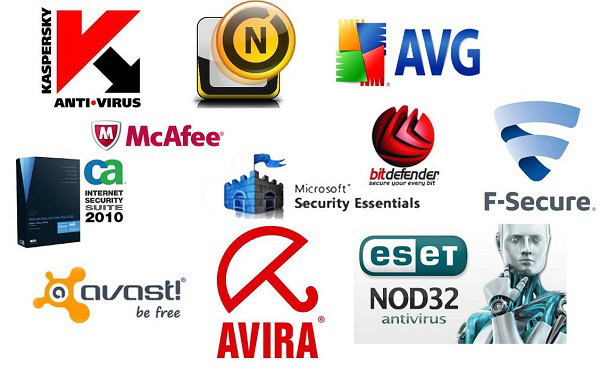
Hãy tìm và cài đặt cho hệ thống windows của bạn một phần mềm diệt virus miễn phí hay có phí tốt nhất. Tùy thuộc vào tài chính của bạn mà lựa chọn phần mềm virus thích hợp cho máy tính. Sau khi cài đặt hãy tiến hành quét và tiêu diệt virus cho máy tính của các bạn.
Các bạn tham khảo thêm nên dùng Avast hay Kaspersky cái nào tốt hơn
- Tắt bớt các ứng dụng chạy ngầm cùng hệ điều hành Windows
Để bỏ bớt những ứng dụng chạy cùng windows, các bạn làm theo hướng dẫn như :
Bước 1 : Đầu tiên các bạn nhấn tổ hợp phím windows + R để mở hộp thư thoại Run rồi sau đó nhập lệnh msconfig và nhấn vào OK.
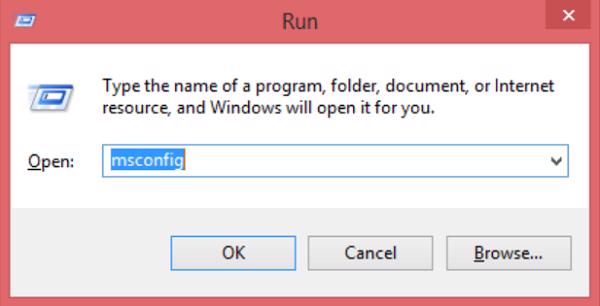
Bước 2 : Lúc này sẽ hiện ra cửa sổ System Configuration rồi bạn chuyển đến thẻ Startup. Tìm và bỏ chọn các ứng dụng không cần thiết hay các bạn chưa từng sử dụng nó bằng cách chọn vào Disable all và nhấn vào Apply.
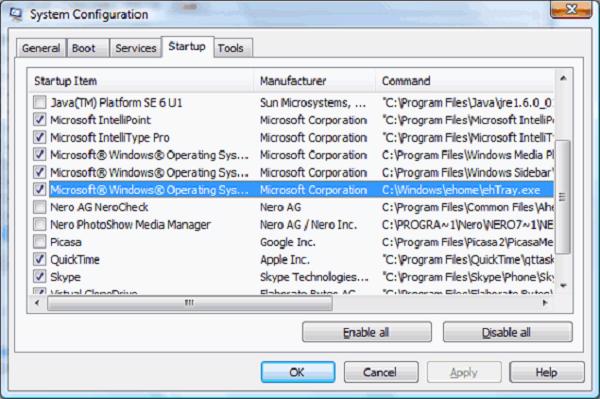
Đối với hệ điều hành windows 10 thì các bạn mở mục Startup trong Task Manager. Chọn chương trình mà các bạn muốn tắt rồi nhấn Disable.
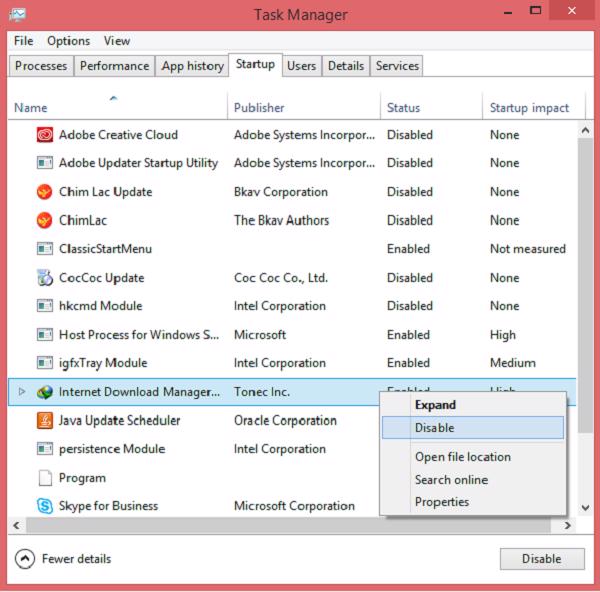
Lưu ý : Bạn chỉ chọn những ứng dụng như là Unikey, IDM, phần mềm diệt Virus hay các ứng dụng nào mà các bạn biết. Còn lại thì bỏ check. Điều này hoàn toàn không làm ảnh hưởng gì đến hệ thống của bạn.
- Xóa tập tin rác
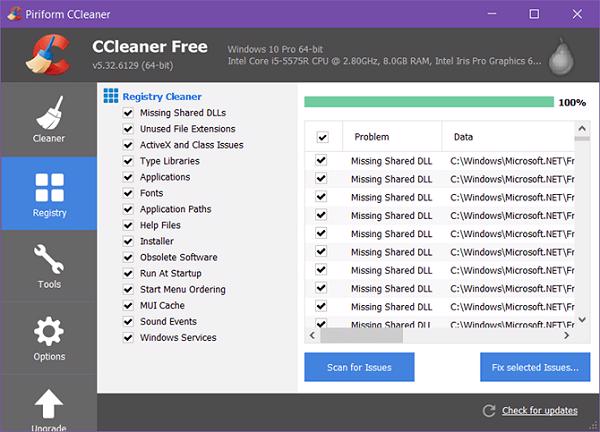
Các bạn có thể sử dụng phần mềm CCleaner để dọn rác và làm gia tăng dung lượng ổ cứng của máy tính.
- Gỡ bỏ các phần mềm không cần thiết
Trong quá trình cài đặt những phần mềm, nếu các bạn không chú ý thì sẽ cài nhầm những phần mềm đi kèm cùng với phần mềm rác mà bạn không hề biết. Hoặc các phần mềm đã lâu mà bạn không dùng đến thì hãy gỡ bỏ nó đi.
Để gỡ bỏ các phần mềm không cần thiết thì bạn hãy tìm ở trong thanh tìm kiếm Control Panel -> sau đó mở Control Panel ở kết quả tìm kiếm -> tiếp đến mở Uninstall a program.
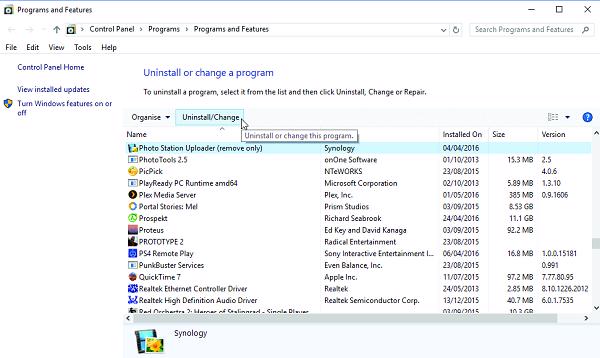
Tham khảo ngay cách tắt các ứng dụng service không cần thiết trong win 10
Trên đây là các nguyên nhân máy tính chạy chậm và cách khắc phục win 7 win 10 để cải thiện tốc độ cũng như hiệu năng đáng kể cho hệ thống. Chúc các bạn thực hiện thành công.
Hệ thống Laptop cũ Đà Nẵng Techcare
Website: https://techcare.net.vn











