>>Xem thêm: Cách tắt các ứng dụng service không cần thiết trong win 10
1. Tắt ứng ứng dụng chạy ngầm Win 7 tạm thời
Đây được xem là bước đầu tiên và quan trọng nhất mà bất cứ người sử dụng hệ điều hành windows 7 nào cũng nên biết để ngăn những ứng dụng chạy trong nền làm giảm tốc độ của hệ thống. Đây cũng là một phương pháp nhanh chóng giúp các bạn có thể xem được những ứng dụng gì đang chạy trên laptop. Do đó, các bạn có thể sử dụng cách này để tắt ứng dụng chạy ngầm Win 7 tạm thời. Các bạn thực hiện như sau:
Trước tiên truy cập vào cửa sở Windows Task Manager bằng cách nhấn vào tổ hợp phím Ctrl + Alt + Delete. Ngay khi cửa sổ Windows security được hiển thị trên màn hình, các bạn nhấn chọn vào Task Manager.
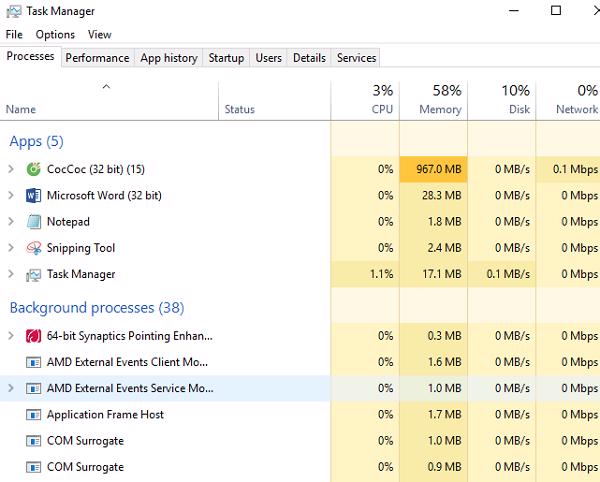
Ngoài ra, các bạn còn có thể sử dụng tổ hợp phím Ctrl + Shift + Esc trực tiếp mở cửa sổ Task Manager Window.
Nếu các bạn muốn xem những chương trình hoặc ứng dụng đang chạy trên máy tính của mình. Hãy nhấn vào tùy chọn processes và sau đó thực hiện thao tác cuộn xuống để xem danh sách những ứng dụng đang chạy.
Bây giờ các bạn hãy kiểm tra xem ứng dụng nào trên hệ thống đang chiếm nhiều bộ nhớ RAM nhất.
Nếu các bạn muốn dừng hay kết thúc ứng dụng nào, thì hãy nhấn chuột phải vào chương trình hay ứng dụng đó. Và tiếp đến nhấn vào nút End Process. Khi đó ứng dụng đang chạy trên hệ thống sẽ bị tắt và xóa chương trình ra khỏi danh sách.
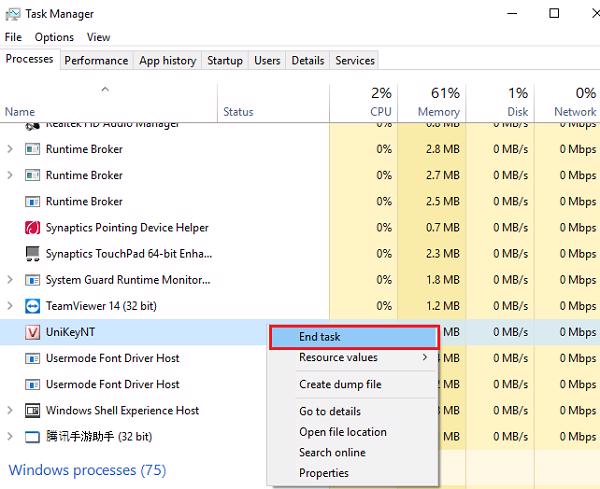
Lưu ý: Có nhiều ứng dụng trên tab Processes là những system processes của hệ điều hành Windows 7 mà các bạn không thể dừng hoặc tắt nếu muốn hệ điều hành của máy tính hoạt động chính xác. Vì vậy, Techcare Đà Nẵng khuyên các bạn nên chọn chương trình mà mình chắc chắn rằng nó sẽ không phải của hệ điều hành Windows 7.
Các bạn tham khảo thêm: Cách tắt chương trình khởi đông cùng win 7
2. Tắt ứng ứng dụng chạy ngầm Win 7 vĩnh viễn
Đây là một phương pháp khác được nhiều người áp dụng để dừng tất cả những ứng dụng chạy ngầm trên hệ điều hành Win 7 vĩnh viễn hoặc có thể bán vĩnh viễn. Trước khi thực hiện cách này, các bạn cần đóng tất cả những chương trình hoặc ứng dụng đang chạy và làm thực hiện theo các bước dưới đây.
Bước 1 : Trước tiên nhấn vào tổ hợp phím Windows + R đồng thời để có thể mở cửa sổ Run. Sau đó các bạn cần gõ lệnh msconfig và nhấn vào Enter hoặc OK.
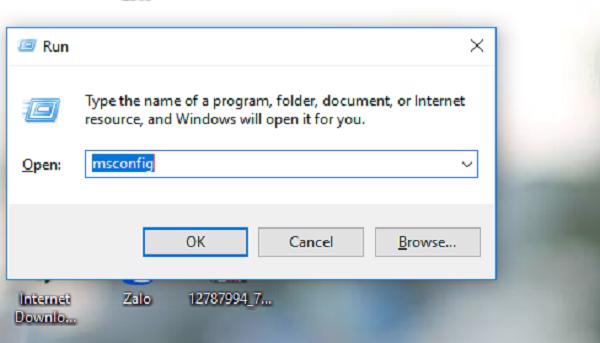
Bước 2 : Tiếp đến các bạn chọn vào Selective startup trong tab General.
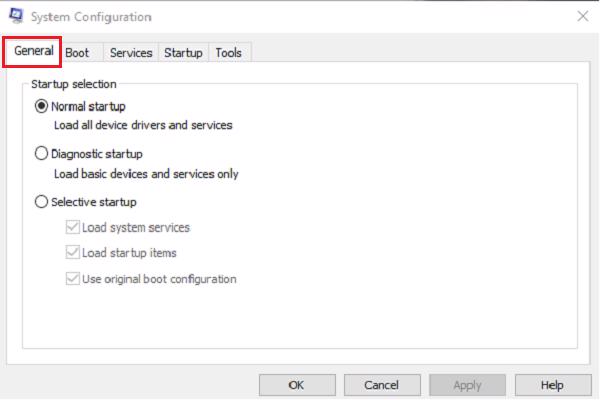
Bước 3 : Bỏ chọn ở mục Load startup items, tiếp tục nhấn vào apply rồi cuối cùng nhấn OK sau đó cho khởi động lại máy tính.
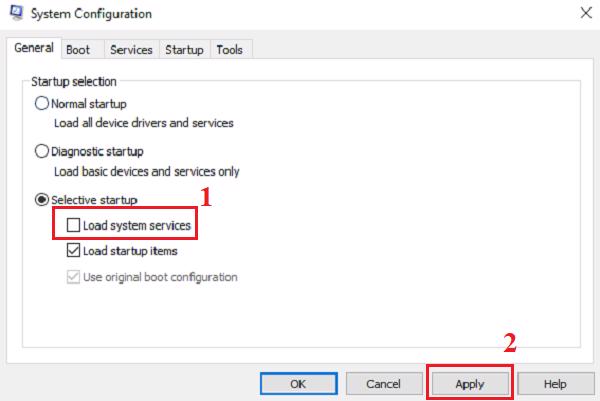
3. Tắt từng ứng dụng chạy ngầm Win 7
Bằng cách sử dụng phương pháp này, các bạn cũng có thể tắt từng chương trình ứng dụng chạy ngầm trên Win 7. Mặt khác, các bạn cũng có thể xem chương trình hay ứng dụng nào đang gây ra những xung đột làm hệ điều hành Windows hoạt động chậm.
Trước tiên các nhấn vào tổ hợp phím Windows + R cùng một lúc để mở cửa sổ Run. Sau đó các bạn gõ lệnh msconfig và nhấn vào phím Enter hoặc OK.
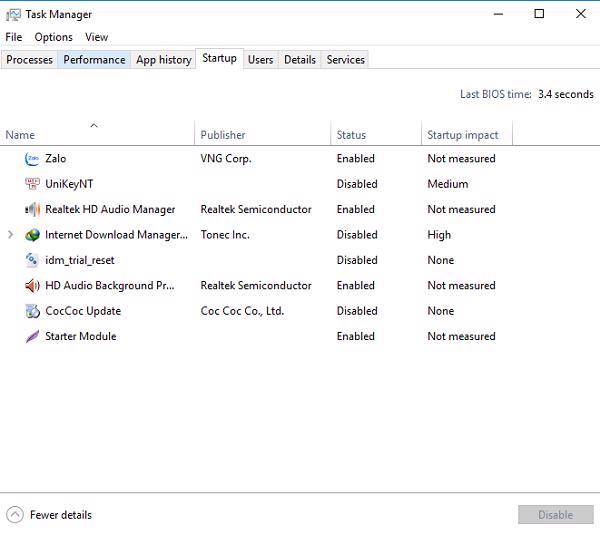
Ngay lúc này, trong tab startup, nó sẽ hiển thị danh sách tất cả những chương trình và ứng dụng đã được cài đặt trên máy tính và khởi động cùng hệ điều hành Windows.
Nếu các bạn không muốn chạy bất cứ chương trình hoặc ứng dụng nào đó ở thời điểm khởi động hệ điều hành Win 7, thì các bạn có thể bỏ chọn vào từng chương trình đó như trong hình sau đây.
Sau khi bỏ chọn các ứng dụng đang chạy, các bạn nhấn vào Apply và tiếp tục nhấn vào OK. Một cửa sổ mới sẽ hiển thị trên màn hình máy tính như hình bên dưới.
Bạn có thể nhấn vào nút Restart để khởi động lại máy tính ngay hay nhấn vào nút Exit without restart để thoát khỏi chương trình.
Cách tắt ứng dụng chạy ngầm win 10 cũng thực hiện tương tự như trên cách tắt chương trình chạy ngầm win 7.
Như vậy Techcare Đà Nẵng đã hướng dẫn bạn đọc các cách tắt ứng dụng chạy ngầm win 7 nhanh nhất trên máy tính để có thế tăng tốc cho hệ thống. Hy vọng với những chia sẻ này các bạn có thể dễ dàng thực hiện khi thấy máy tính chậm chạp hoặc chỉ giảm phóng bớt dung lượng cho Ram. Chúc các bạn thực hiện thành công.











