Chính vì vậy hôm nay, Techcare Đà Nẵng sẽ hướng dẫn các bạn cách khắc phục lỗi âm thanh trong win 7. Hãy cùng theo dõi dưới bài viết này nhé.
1. Cách khắc phục lỗi âm thanh trong win 7 bằng khởi động lại máy tính
Khởi động lại thiết bị là một cách đơn giản và hiệu quả nhất giúp các bạn khắc phục lỗi âm thanh hoặc mất âm thanh trong win 7. Có thể trong quá trình sử dụng các bạn ấn nhầm hay một nguyên nhân nào đó tác động vào hệ thống âm thanh máy tính gây ảnh hưởng. Bạn chỉ cần Restart lại để mọi thứ được kết nối và hoạt động lại ổn định.
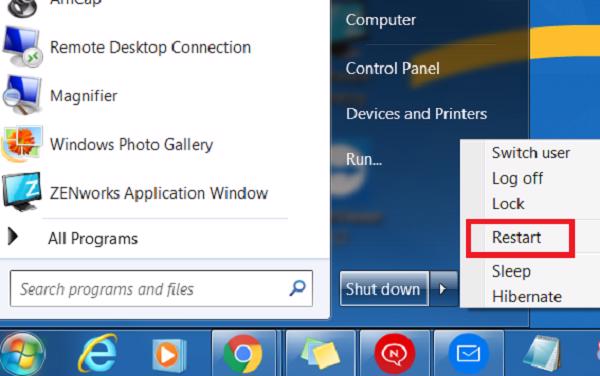
Các bạn tham khảo thêm cách sửa lỗi máy tính bị mất âm thanh win 10
2. Cách khắc phục lỗi âm thanh trong win 7 bằng cách kiểm tra jack cắm thiết bị
Với những thiết bị âm thanh được kết nối bằng dây tín hiệu thì các bạn hãy tiến hành rút ra và kiểm tra xem chúng có bị bụi bẩn bám kín hoặc lỏng, đứt... hay không? Sau đó, các bạn hãy kiểm tra phần tăng/ giảm âm lượng (nếu có) và xem mình có tắt âm lượng của thiết bị đi hay không.

Tham khảo ngay cách tăng âm lượng cho máy tính Laptop nhanh nhất
3. Cách khắc phục lỗi âm thanh trong win 7 bằng cách kiểm tra lại thiết lập âm thanh
Bước 1 : Đầu tiên, các bạn hãy kiểm tra cài đặt âm thanh trên máy tính. Các bạn chọn vào biểu tượng loa ở bên phải trên thanh Taskbar. Nếu âm thanh đang bị tắt thì các bạn hãy bật lại. Để kiểm tra kĩ hơn thì các bạn nhấn chuột phải vào biểu tượng loa và chọn vào Open Volume Mixer.
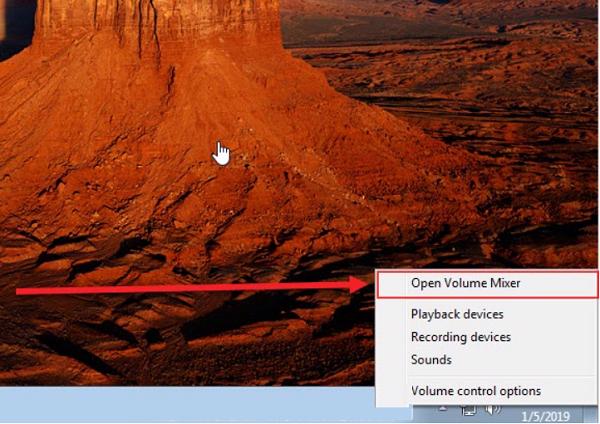
Bước 2 : Các bạn tiến hành kiểm tra xem mức âm lượng những đầu truy xuất đã được mở chưa.
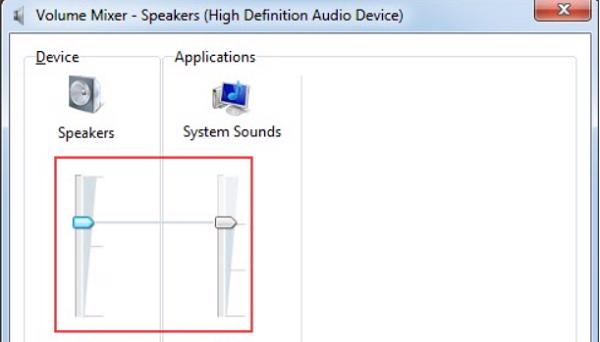
Bước 3 : Tiếp đến, các bạn nhấn chuột phải vào biểu tượng loa trên thanh Taskbar và chọn vào Playback devives.
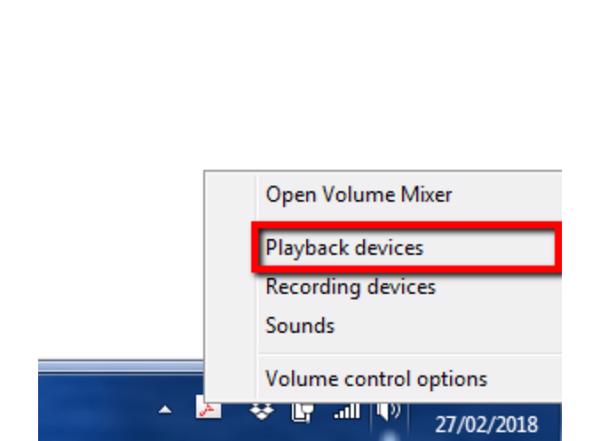
Bước 4 : Tại cửa sổ Playback các bạn hãy nhanh chóng kiểm tra lại những thiết bị âm thanh đã kết nối thành công chưa? (biểu tượng tích xanh). Sau đó, các bạn nhấn vào thiết bị âm thanh và chọn vào mục Use this device (enable) ở phần Device usage rồi nhấn vào OK để hoàn tất.
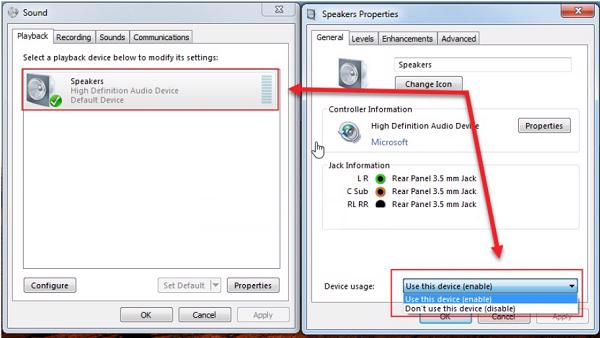
4. Cách khắc phục lỗi âm thanh trong win 7 bằng cách kiểm tra Driver âm thanh
Driver trong quá trình sử dụng cũng có thể là phiên bản cũ hay là xung đột phần mềm, thiếu file, virus... làm ảnh hưởng tới quá trình hoạt động của máy tính.
Bước 1 : Trước tiên các bạn nhấp vào biểu tượng Windows trên thanh Taskbar Start và nhập vào dòng tìm kiếm RUN hoặc cách nhanh nhất là nhấn tổ hợp Windows + R.
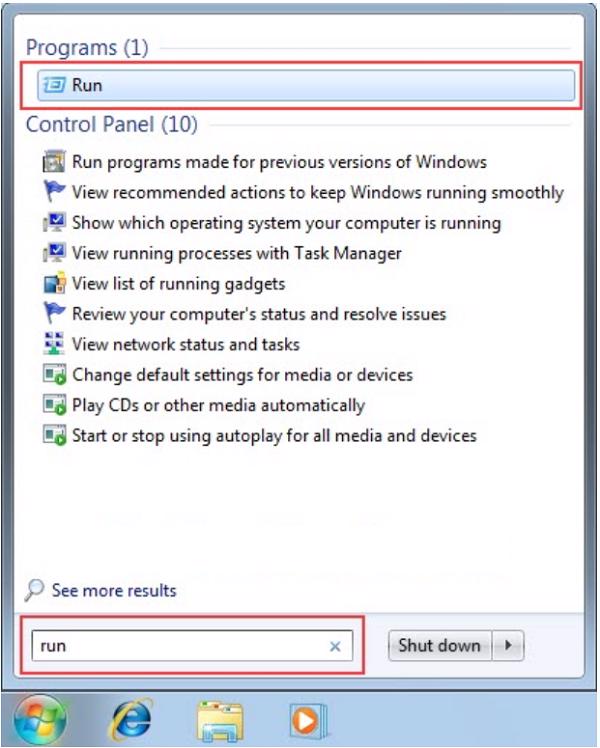
Bước 2 : Khi cửa sổ Run vừa xuất hiện trên màn hình, các bạn nhập lệnh devmgmt.msc sau đó nhấn Enter hoặc OK.
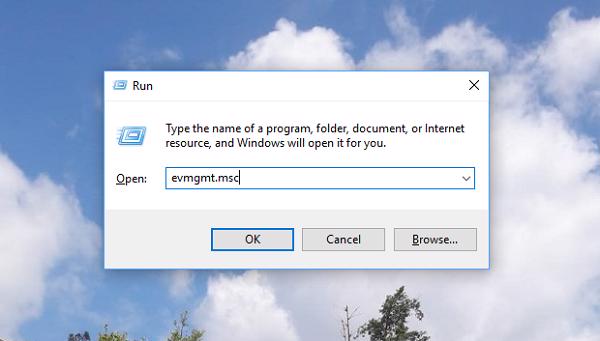
Bước 3 : Hộp thoại Device Manager mở ra, thì các bạn nhấn chuột vào mục Sound, video and game controllers để có thể kiểm tra lại xem Driver có bị thiếu không. Nếu báo thiếu Driver thì các bạn nhấn đúp vào máy tính sẽ tự cập nhập lại.
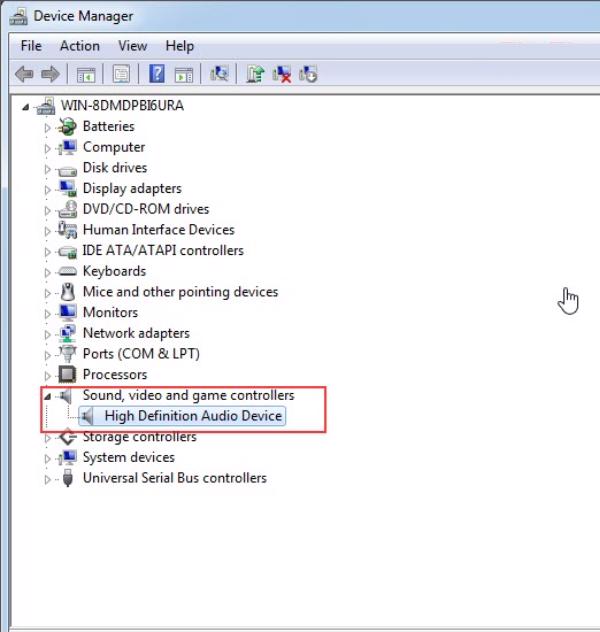
Xem ngay cách sửa lỗi not audio output device is installed win 10
Vừa rồi là những cách hiệu quả và nhanh nhất để các bạn cách khắc phục lỗi âm thanh trong win 7. Nếu bạn đã thử qua các cách trên nhưng vẫn không được thì có thể đến hệ thống Techcare Đà Nẵng để kỹ thuật viên của chúng tôi sẽ kiểm tra và khắc phục lỗi máy tính đang gặp phải. Chúc các bạn thực hiện thành công!
Hệ thống công nghệ số một Đà Nẵng
Website: https://techcare.net.vn











